Printer errors are one of the most common issues that users face while using their devices.
It is important to pinpoint the exact cause of the error and take the necessary steps to resolve the issue.
In this blog, I will discuss what printer error 0x00000bc4 is, the common causes of this error, and how to fix it.
- What is Printer Error 0x00000bc4?
- Common causes of Printer Error 0x00000bc4 Windows 11/10
- How to Fix Printer Error 0x00000bc4 Windows 11
- Troubleshooting Tips for Printer Error 0x00000bc4 on Windows 10
- Steps to Fix Operation Could Not Be Completed (Error 0x00000bc4) Windows 10
- How to fix “No Printers Were Found” Error on Windows 11
- Steps to Fix Windows Cannot Connect to the Printer Error 4005
- How to Fix Canon 5200 Error
- How to Correct Printer Error State
- How to Solve Network Printer Error 0x00000bc4 in Windows 11
- Conclusion
What is Printer Error 0x00000bc4?
Printer error 0x00000bc4 is a common error code that appears when users try to connect their printer to the network or when they try to use a network printer. This error is usually accompanied by the error message “Operation could not be completed (error 0x00000bc4).” This error can be caused by a variety of things and can be quite frustrating.
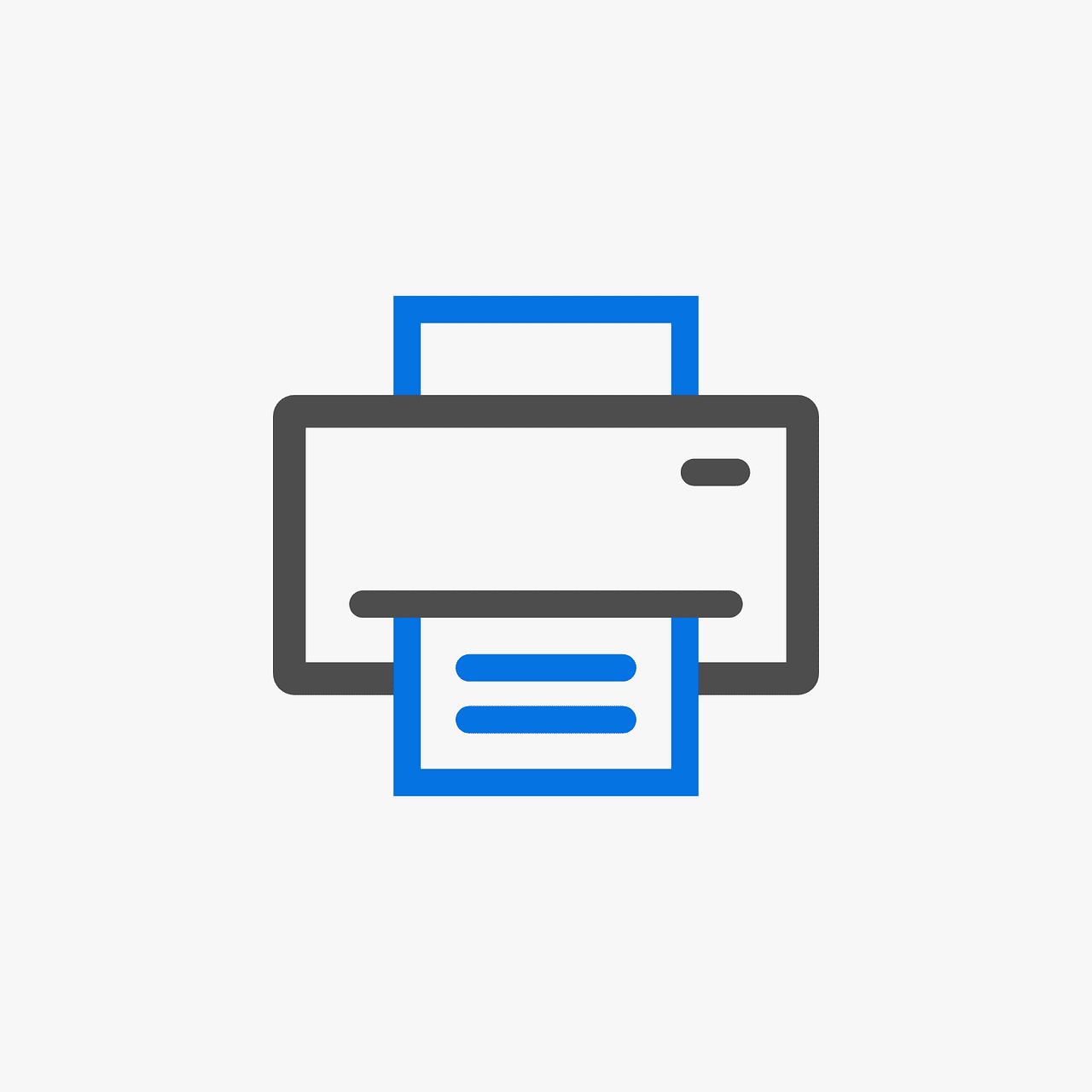
Common causes of Printer Error 0x00000bc4 Windows 11/10
There are a few common causes of printer error 0x00000bc4. Some of these causes include:
- Incorrect printer driver
- Outdated software
- Corrupted system files
- Printer is not connected to the network
- Printer is not compatible with the operating system
- Network connection issues
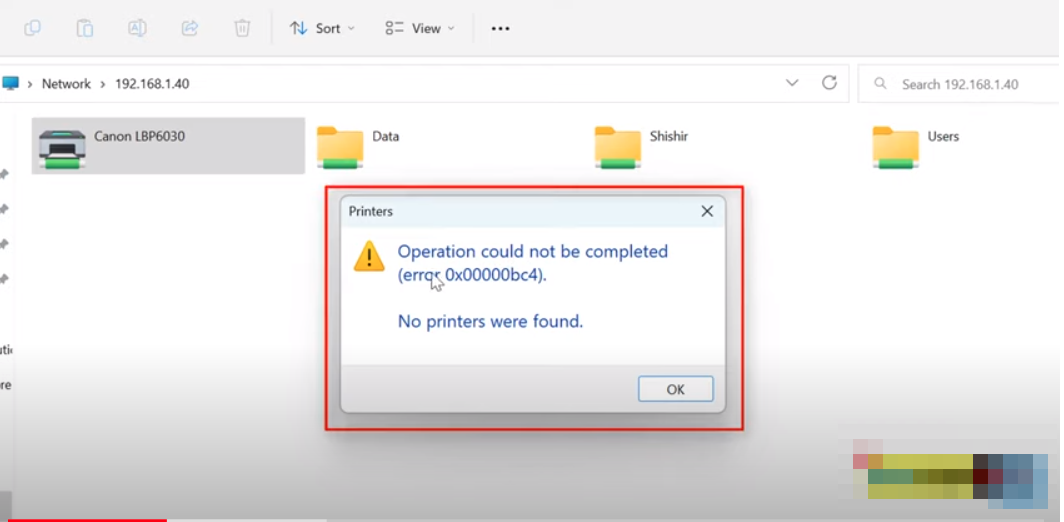
How to Fix Printer Error 0x00000bc4 Windows 11
Fixing printer error 0x00000bc4 can be a bit of a challenge, but it is not impossible. Here are a few steps you can take to resolve the issue:
- Check the printer’s connection to the network. Make sure that the printer is connected to the network and that the connection is stable.
- Check the printer software. Make sure that the printer software is up to date. If it is not, then update it.
- Check the printer driver. Make sure that the printer driver is compatible with the operating system. If it is not, then update it.
- Check for system file corruption. If the system files are corrupted, then repair them.
- Check for third-party software conflicts. Third-party software can interfere with the printer and cause errors. Uninstall any third-party software that could be causing conflicts.
- Reset the printer. If all else fails, reset the printer to its default settings.

These steps should help you resolve the printer error 0x00000bc4.
Troubleshooting Tips for Printer Error 0x00000bc4 on Windows 10
- To begin fixing the issue, first restart both the printer and your computer.
- Also check if the printer is connected correctly.
- If the issue persists, try uninstalling then reinstalling the printer drivers to see if this resolves the issue.
- You may also need to update your computer’s operating system or any other software that is related to printing operations.
- Finally, if none of these steps work, consider resetting your Windows 10 settings back to their defaults in order to fix any configuration issues that may have occurred.
Steps to Fix Operation Could Not Be Completed (Error 0x00000bc4) Windows 10
This error occurs when a user tries to access a certain program or folder.
To fix this error, there are several steps that need to be taken.
- First, it is important to make sure that all Windows updates are installed and up-to-date.
- Second, check if the program or folder has any restrictions set on it, and remove them if necessary.
- Third, run an antivirus scan to ensure that no malicious software is present and causing the error.
- Finally, delete the temporary files from your computer which can free up some disk space and help with resolving the issue.
How to fix “No Printers Were Found” Error on Windows 11
If you’re getting a “No Printers Were Found” error on Windows 11, it can be frustrating. Fortunately, there are several steps you can take to try and fix the issue.
- First, make sure that your printer is connected to your computer properly and is turned on.
- If it’s still not working, try installing the latest printer driver from the manufacturer’s website or through Windows Update.
- If the problem persists, check if your printer is compatible with Windows 11 by checking its specifications.
- You may also need to set up a new port for your printer in the Printer Properties window of your system.
Finally, if nothing else works, consider resetting your printer settings or reinstalling the printer software from scratch.
Steps to Fix Windows Cannot Connect to the Printer Error 4005
- Firstly, restart your computer and printer.
- This is often enough to reset any outstanding connections between them. Secondly, check that both devices are connected to the same network.
- If they aren’t, you will need to ensure that they are.
- Thirdly, make sure that your printer drivers are up-to-date by checking for any available updates on the manufacturer’s website or using Windows Update.
- Finally, if these steps don’t work, you should try uninstalling and reinstalling your printer driver software. This will ensure that all of the necessary components and settings are properly configured for optimal performance.
How to Fix Canon 5200 Error
If you’re experiencing Canon 5200 Error, the first step is to identify the exact source of the error.
- If it’s a hardware issue, such as a paper jam or low ink levels, then addressing that problem should be your first course of action.
- If it’s a software issue, such as an outdated driver or corrupted file, then you’ll want to check for any available updates and/or reinstall the software.
- Additionally, if it seems like a more complex issue, then you may need to contact Canon support for assistance.
- Finally, if all else fails, you can always reset the printer back to its factory settings which will help restore any default settings that may have been changed in error.

How to Correct Printer Error State
Printer errors can be very frustrating, but fortunately they are usually relatively easy to fix.
- The first thing you should do is check the printer’s manual for troubleshooting advice specific to your model.
- If that doesn’t solve the problem, it could be due to a software or hardware issue.
- To start, check the power settings and make sure the printer is connected properly.
- If this doesn’t work, try uninstalling and reinstalling the printer software on your computer.
- You may also need to update your printer driver.
- If this fails to correct the error state, then you may need to contact technical support or take your printer in for repair.
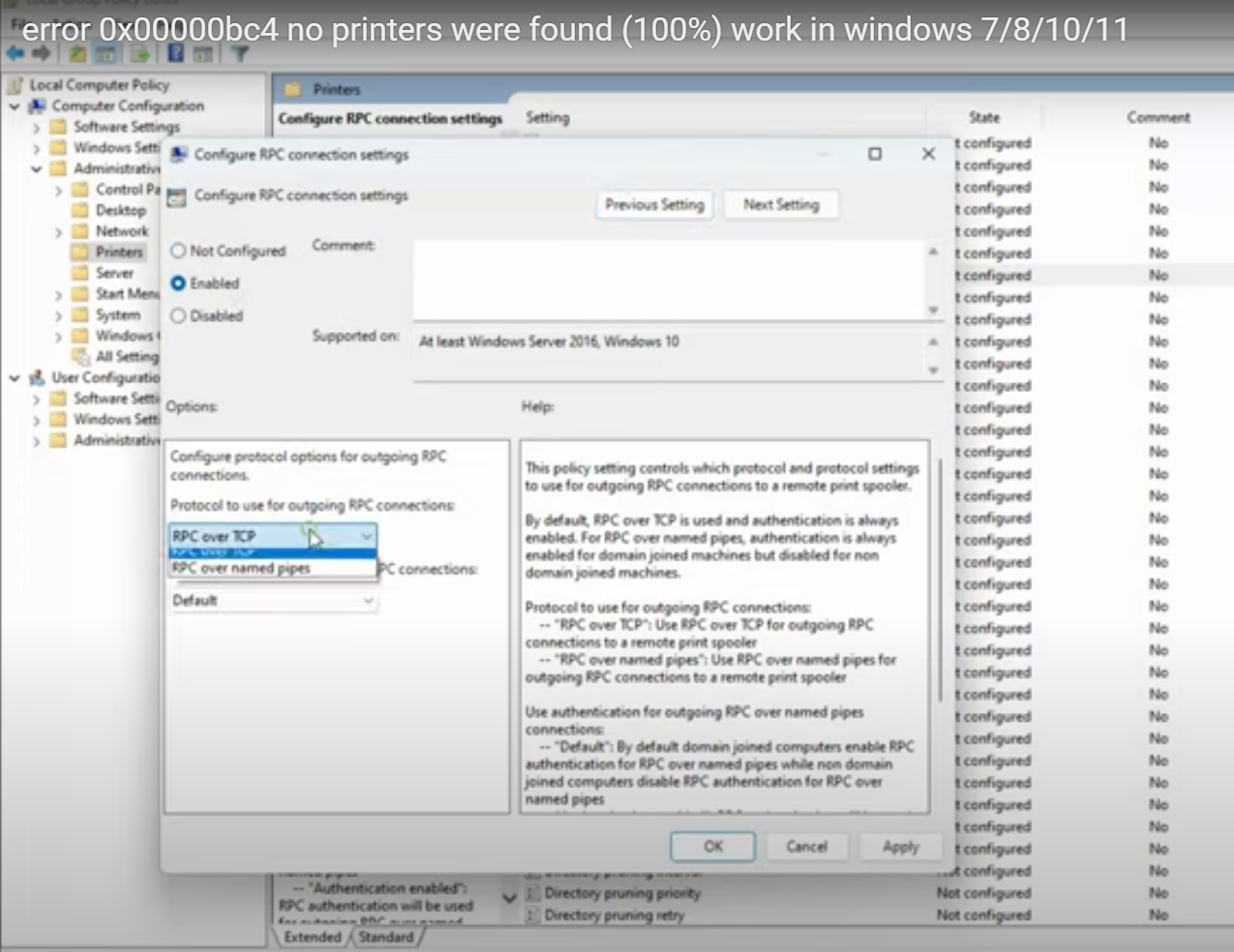
How to Solve Network Printer Error 0x00000bc4 in Windows 11
If you are facing the Network Printer Error 0x00000bc4 in Windows 11, there are several steps you can take to try and resolve it.
- Firstly, you should check that the printer is properly set up on your network, as well as checking all the cables and connections.
- If everything looks ok, then you should restart both your PC and the printer itself. After this, try reinstalling the printer driver;
- If this doesn’t help then try downloading a different version of the driver for your printer from the manufacturer’s website.
- If none of these solutions work then you may need to contact your IT department or Microsoft Support for further advice.
- You could also run an SFC scan or System File Checker scan to check for any corrupted files on your computer which may be causing issues with your printer.
With any luck, one of these steps will resolve your Network Printer Error 0x00000bc4 in Windows 11.
Conclusion
Printer errors can be frustrating and difficult to fix. Printer error 0x00000bc4 is a common error that can be caused by a variety of things. The steps outlined in this blog should help you fix this error. If the steps do not work, then you should contact a printer technician to diagnose and repair the issue.

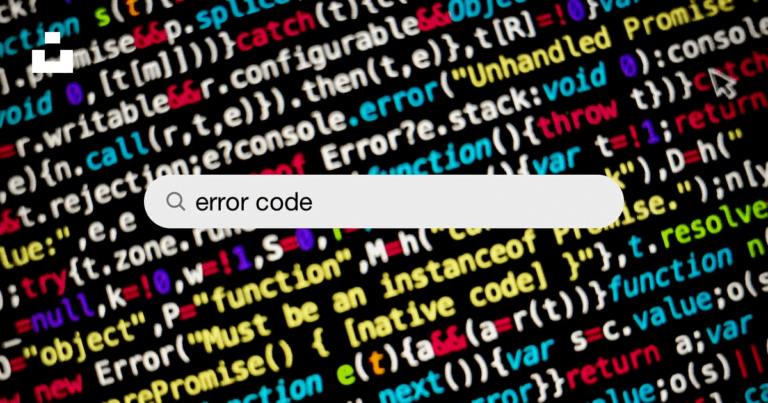
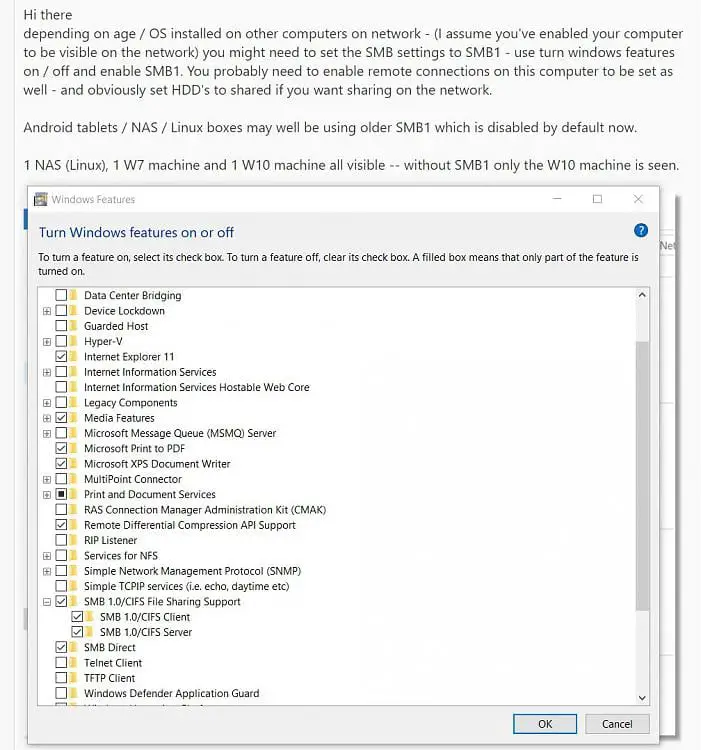
![[Solved] How to Fix Error Code 8024402c in Windows 10 or 8.1 or 7 or Server 2012 or 2008?](https://www.windowstechit.com/wp-content/images357/2016/10/error-code-8024402c-windows-7.jpg)



If you’re on a domain, check the user settings in the Active Directory. If the user does not have the correct rights none of these suggestions will work. Giving them the correct rights will eliminate the error.
Thanks Jim for a network solution in Windows.