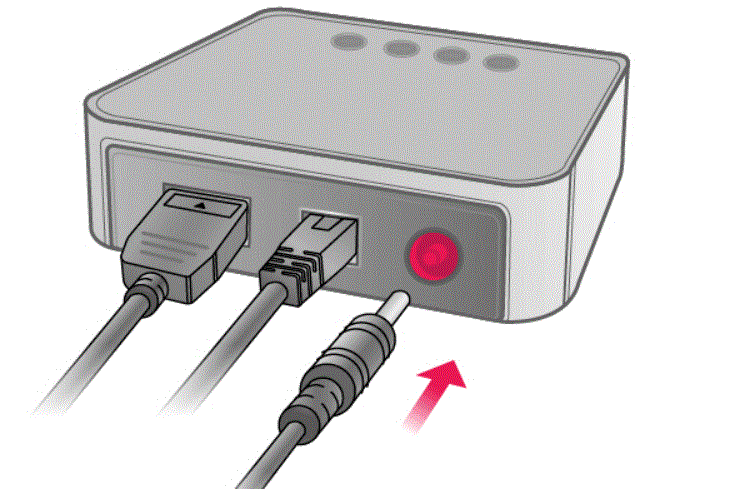Gamepad controllers have undergone major transformations over the years, and the latest version is no different.
Boasts aesthetics, comfort, and advanced features that enhance gameplays to a whole new level.
If the gamepad is connected but not working there could be several reasons.
The common issues could be a bad USB port, error with supported input API of the controller, old drivers and lack of client support and sometimes Xbox, PS controllers may not be compatible with the PC.
Stunning LED lighting, textured grips, and a wider range of buttons and triggers that provide a more immersive gaming experience.
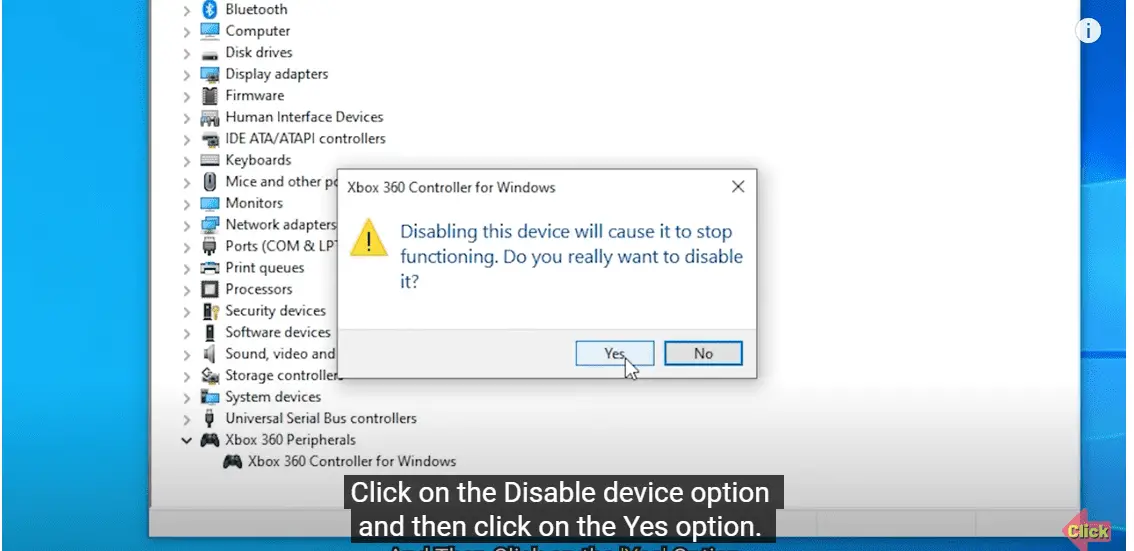
Additionally, the latest controllers feature improved connectivity and wireless capabilities that allow gamers to have a seamless gaming experience, with minimal input latency.
The buttons and triggers are also more sensitive and precise than in previous versions, allowing gamers to have more accurate control over their gaming inputs.
- How to check Gamepad is working Windows 11
- Gamepad is not recognized Windows 11
- Gamepad not working
- Update the Firmware
- Gamepad Problems and Driver Updates
- Configure new Gamepad to solve the problem
- Quantum Gamepad driver for windows 11
- USB Gamepad driver windows 11
- Windows 11 Game Controller settings
How to check Gamepad is working Windows 11
The first thing you should do is plug it into your device’s USB port.
- Once plugged in, try navigating your computer’s menus using the gamepad.
- You should notice that the cursor moves around as you move the joystick, and that the buttons register when you press them.
- If this isn’t the case, you should check to make sure that your gamepad’s drivers are installed correctly.
- To do this, open up the “Device Manager” by pressing the Windows key and typing “Device Manager.“
- Once in the Device Manager, look for any unknown or unrecognized devices, as these could indicate that your gamepad is not properly installed.
If everything is in order, your gamepad should be working perfectly fine!
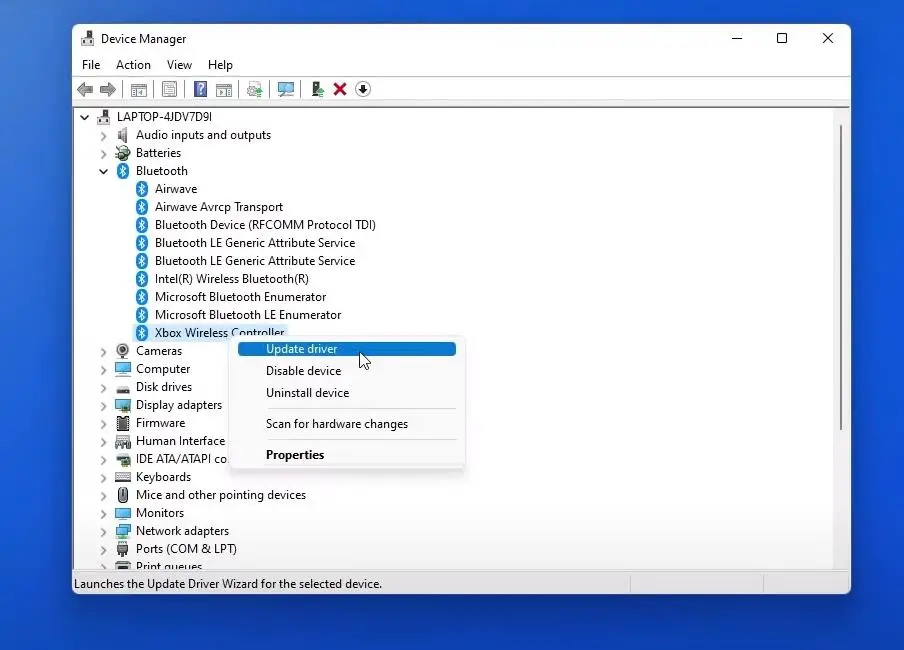
Gamepad is not recognized Windows 11
Gamepad not recognized in Windows 11 can be a frustrating issue for gamers who rely on controllers to play their favorite games.
The following error may appear on Windows 11.
“The last device that you connected to this computer malfunctioned and Windows does not recognise it. Recommendation: Try reconnecting the device. If windows still does not recognise it, your device may not be working properly”.
“Windows has stopped this device because it has reported problems. (Code 43) A request for the USB device descriptor failed.”
Source: https://answers.microsoft.com/en-us/xbox/forum/all/gamepad-controller-doesnt-work-on-windows-11/3536e760-ecd6-46a8-9574-c7a9df489798
In some cases, there is incompatibility between the Gamepad and Windows 11. In such cases, you need to go to the manufacturer page of the controller and search for the latest drivers. Otherwise, you can search in search engines for a compatible driver.
Gamepad not working
First thing, you could do is use the Windows Troubleshooter from the Control panel. Otherwise, you can make use of the Settings app to find the relevant app in the devices.
If you are using Steam or any other kind of game application on your PC, make sure that the client is updated.
Check the drivers and firmware for the controller. If update feature is available, then upgrade to the new version. You can total uninstall the drivers and reinstall to check if the problem is resolved.
There can be several reasons for this issue including driver-related problems, outdated firmware, or faulty hardware. In some cases.
Update the Firmware
Windows 11 may not have the necessary drivers to support the gamepad. Updating drivers, firmware, or connecting the gamepad to a different port may resolve the issue.
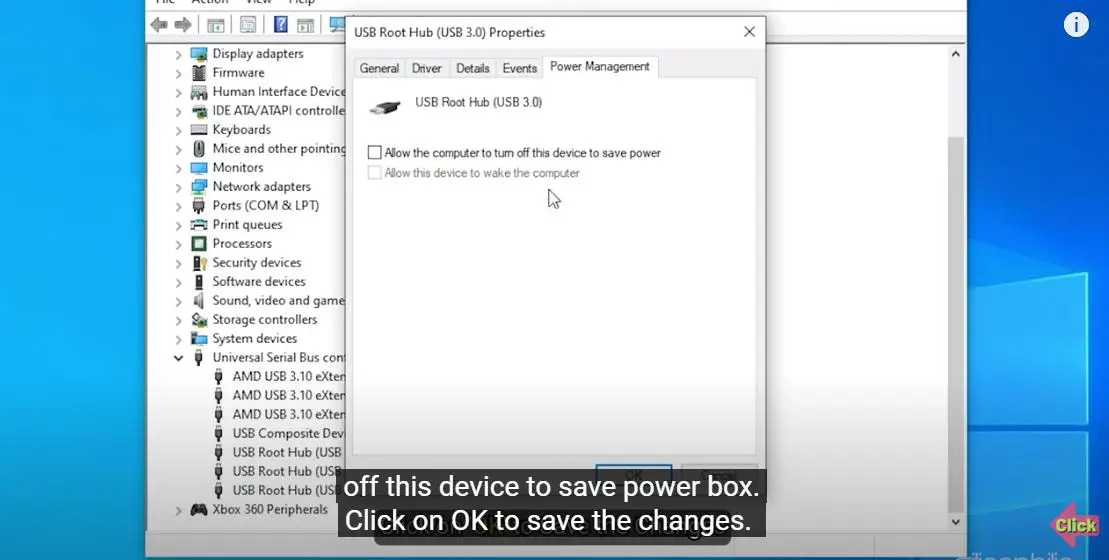
If the problem persists, it is recommended to contact the manufacturer or seek technical assistance to get the gamepad up and running again.
If you need to repair or reset the Xbox Game Bar on Windows 11, start by accessing Windows Settings and navigating to Apps & Features.
Once there, search for the Xbox Game Bar in the list of apps and click on Advanced Options. From here, you’ll have the option to either reset or repair the app.
An alternate method involves going to Settings, then Apps, and finding the Xbox app. Once you access the advanced settings, you can choose to reset it.
Gamepad Problems and Driver Updates
In most cases, you dont want to use the keyboard or mouse to play the games. In such cases, you use a joystick or gamepad.
But all devices are not compatible with the latest OS. In such cases, you can run the Xbox accessory in compatibility mode of Windows 7 or 8.1.
Adjusting the power settings of the driver, can also fix the gamepad not recognized problem.
In the device manager, under universal serial bus controllers, right-click the USB-root hub that related to the gamepad. Choose properties. Then uncheck the option – “Allow the computer to turn off this device to save power.”
Configure new Gamepad to solve the problem
Configuring a new gamepad can often be the solution to a variety of problems that gamers experience. These problems can include issues with the buttons, the sensitivity, and even response time.
By configuring the new gamepad, gamers can ensure that they have the best possible experience while playing their favorite games.
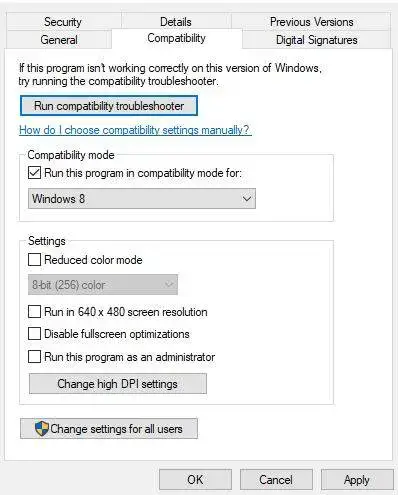
To configure a gamepad, one can start by checking for the latest drivers and software updates, which are necessary to ensure that the gamepad works efficiently. Calibration is also crucial as it helps to set the parameters that optimize the gamepad’s responsiveness.
Lastly, gamers should take some time to customize the button layout and sensitivity to their preferences. By doing so, they can have a personalized gaming experience that is tailored to their exact needs.
Therefore, configuring a new gamepad can be the ideal solution to addressing many of the problems that gamers encounter.
Quantum Gamepad driver for windows 11
Quantum gamepad driver for Windows 11 is a software that is designed to enable the use of quantum gamepads on a Windows 11 computer.
This driver facilitates the integration of the gamepad with the computer system, allowing it to function as an input device for gaming and other applications.
With this driver, users can customize and configure the gamepad according to their preferences, such as assigning button functions, adjusting the sensitivity of the analog sticks, and mapping the gamepad to different keyboard keys.
The quantum gamepad driver for Windows 11 also provides support for vibration feedback, enhancing the gaming experience by adding tactile feedback to actions in games.
In summary, the driver is essential for anyone looking to use a quantum gamepad on their Windows 11 computer, ensuring seamless integration and optimal performance.
USB Gamepad driver windows 11
The USB gamepad driver for Windows 11 is a crucial software that allows gamers to use their USB-based game controllers on their PCs, laptops, or tablets that operate on the latest version of Windows.
The driver software ensures that the operating system recognizes the gamepad and enables it to send and receive signals, which are then utilized to control the games.
With the right USB gamepad driver, gamers can enjoy enhanced precision, improved responsiveness, and smooth gameplay experience.
As a result, players have access to a wide range of games that can be played on their favorite devices without having to buy new controllers.
Therefore, it is essential to have a compatible, up-to-date USB gamepad driver for Windows 11 to ensure optimal gaming performance.
Windows 11 Game Controller settings
Windows 11 brings some updates to game controller settings. The Game Bar can now be opened by pressing Windows key + G, and there are new ways to customize your game controller settings.
By opening the Settings app and navigating to the Gaming section, you can find various options such as button mapping, vibration intensity, and stick dead zones.
There is also a new feature called the Xbox Accessories app which allows you to fine-tune your controller settings even further.
This app includes features such as button remapping, adjusting trigger sensitivity, and creating custom profiles for different games.
Overall, these new enhancements to game controller settings make it easier than ever to optimize your gaming experience on Windows 11.

![[Solved] How to Fix Error Code 8024402c in Windows 10 or 8.1 or 7 or Server 2012 or 2008?](https://www.windowstechit.com/wp-content/images357/2016/10/error-code-8024402c-windows-7.jpg)
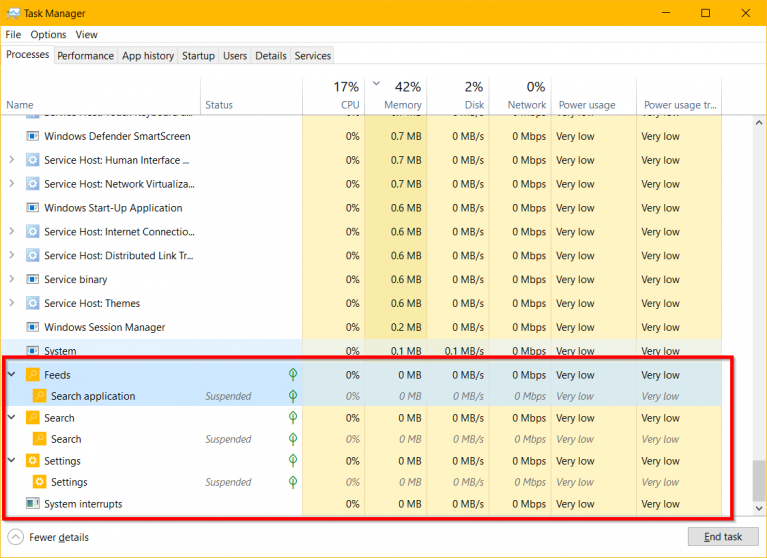
![Disable Cortana Windows 11 – 4 Methods [Settings and GPO]](https://www.windowstechit.com/wp-content/images357/2022/04/disable-cortana-windows-11-settings-768x541.png)