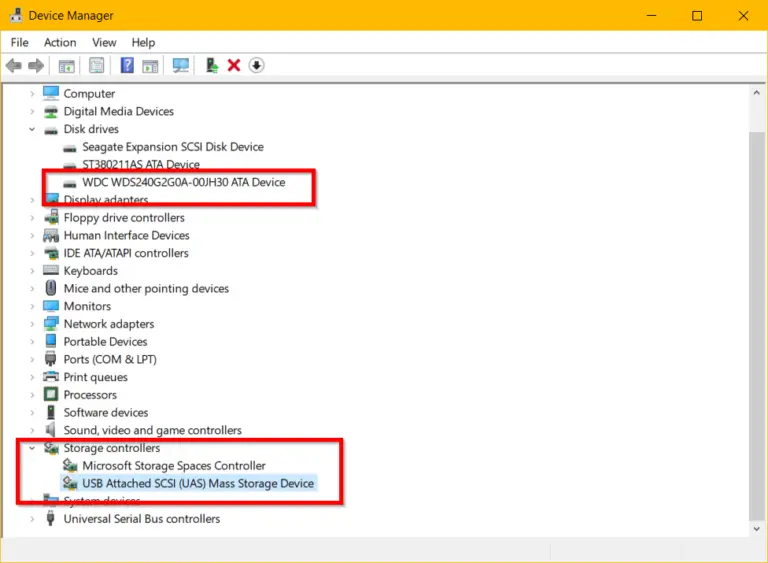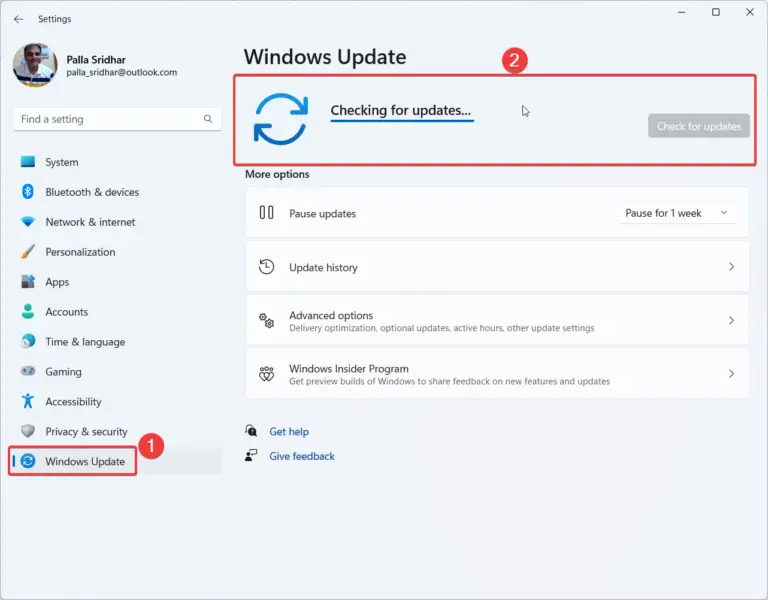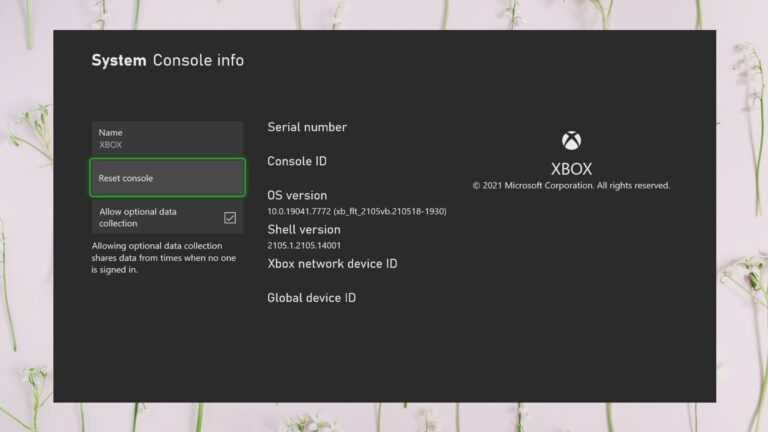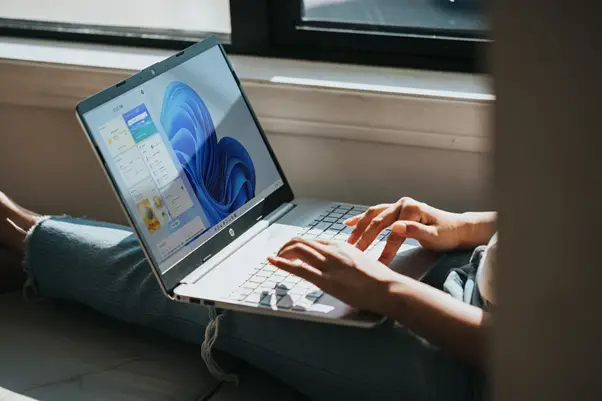Effortlessly connect your Xbox Wireless Controller to your Windows 11 PC for an enhanced gaming experience. Whether you prefer a wired or wireless connection, we’ve got you covered with step-by-step instructions to get your Xbox controller working flawlessly on Windows 11.
It is one of the most popular gaming controllers in the world.
It is designed and manufactured by Microsoft for use with PC. Windows 11 is the latest operating system developed.
You can add controller directly without an adapter.
Connect 8 Xbox at the same time.
Using paired Bluetooth device is another option. Most PC comes with Xbox wireless app. Work with your controller to pair with PC.
Audio and video should be feasible. PC device and an Xbox console are required. Compatible hardware and drivers.
- How to Connect Xbox Controller to PC Bluetooth ?
- Method 1: Bluetooth and Xbox Wireless Controller
- Method 2: Using Xbox Adaptive Controller
- Method 3: Using USB Cable
- Method 4: Using Xbox App on Windows 11
- Method 5: Using Third-Party Software
- FAQs
- Fix Windows 11 Xbox controller not working
- Why do you need Windows 11 Xbox controller driver?
- What is Windows 11 Xbox controller Bluetooth?
- What is Windows 11 Xbox controller adapter?
- How to fix Windows 11 Xbox controller driver error?
- Conclusion
How to Connect Xbox Controller to PC Bluetooth ?
4 controller that have Xbox chat headsets attached can be used with Windows 11. Using Bluetooth requires the latest version.
Switching between a paired bluetooth console using Xbox wireless controller is possible.
Latest windows updates should be installed. Windows devices should support Xbox. Series x|s should work flawlessly.
If you want to enjoy your favorite games on your PC with the comfort and familiarity.
You will also enhance your gaming experience as you will be able to customize your controller’s settings to your liking.
This guide will walk you through resolving common Xbox Wireless Controller driver errors on Windows 11 and help you set up your controller using Bluetooth or the Xbox Wireless Adapter.
Learn how to troubleshoot issues and ensure your controller is compatible with Windows 11, so you can enjoy seamless gaming on your PC.

Method 1: Bluetooth and Xbox Wireless Controller
The first and easiest way . Most modern PC come with Bluetooth built-in and Xbox have connectivity as well. How to connect an Xbox.
A. Turn on Bluetooth on PC and Game Controller
Click on the Start button and select Settings. Click on Devices, then and other devices. Make sure the toggle is turned on.
On gaming device, hold down the Xbox button on the controller until it starts flashing. This means that the controller is in pairing mode.
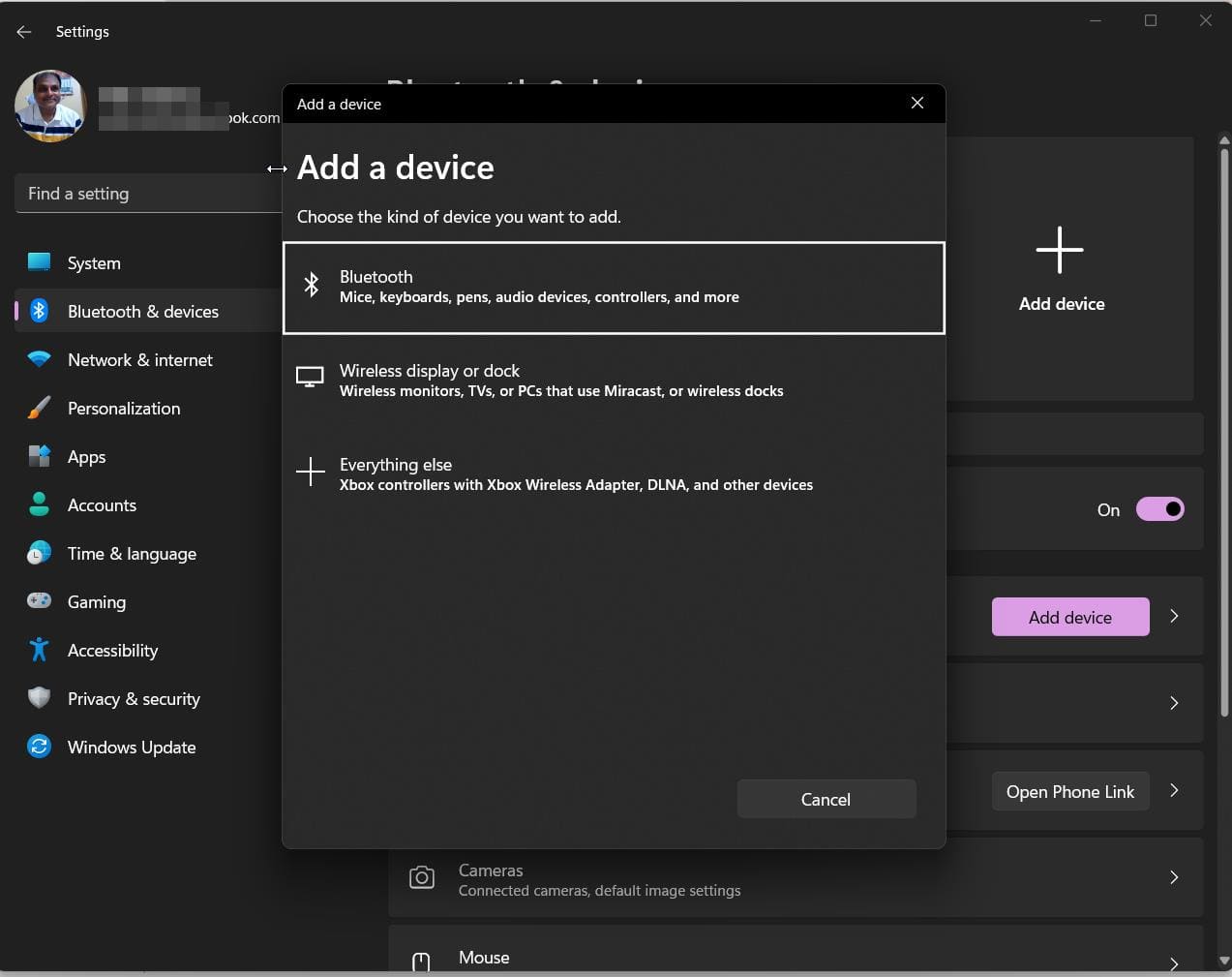
B. Connect via Bluetooth
Click on Add Bluetooth or other devices. Select Bluetooth , and your PC will start searching for devices nearby.
Select Wireless Controller from the list of available devices. Your PC will pair with your Controller automatically.
Method 2: Using Xbox Adaptive Controller
If your PC does not have Bluetooth built-in or if you experience connectivity issues, you can use the Wireless Adapter.
The Wireless Adapter is a USB dongle that enables wireless connectivity between your Controller and PC .
A. Purchase and connect the Xbox Wireless Adapter
Purchase the Wireless Adapter from the Microsoft Store or any tech retailer. Plug the adapter into an available USB port on your PC .
B. Connect Xbox Controller to the adapter
Hold down the pairing button on the Wireless Adapter until it starts flashing.
On it, hold down the Xbox button on the controller until it starts flashing. This means that the controller is in pairing mode.
It will pair with the Wireless Adapter automatically, and you’ll be able to use your controller wirelessly with your .
Method 3: Using USB Cable
You can also connect a controller directly without wireless using a USB cable.
A. Plug in the USB cable to your PC and Xbox
Connect the USB cable to an available USB port on your PC .
Plug the other end of the cable into your Controller.
B. Wait for the drivers to install and the controller to be recognized
Windows 11 will automatically detect and install the necessary drivers for your Controller.
Once the drivers are installed, your Controller will be recognized, and you’ll be able to use it to play games.
Method 4: Using Xbox App on Windows 11
It allows you to connect to your Controller wirelessly.
A. Download and install Xbox app on your PC
Download and install from the Microsoft Store.
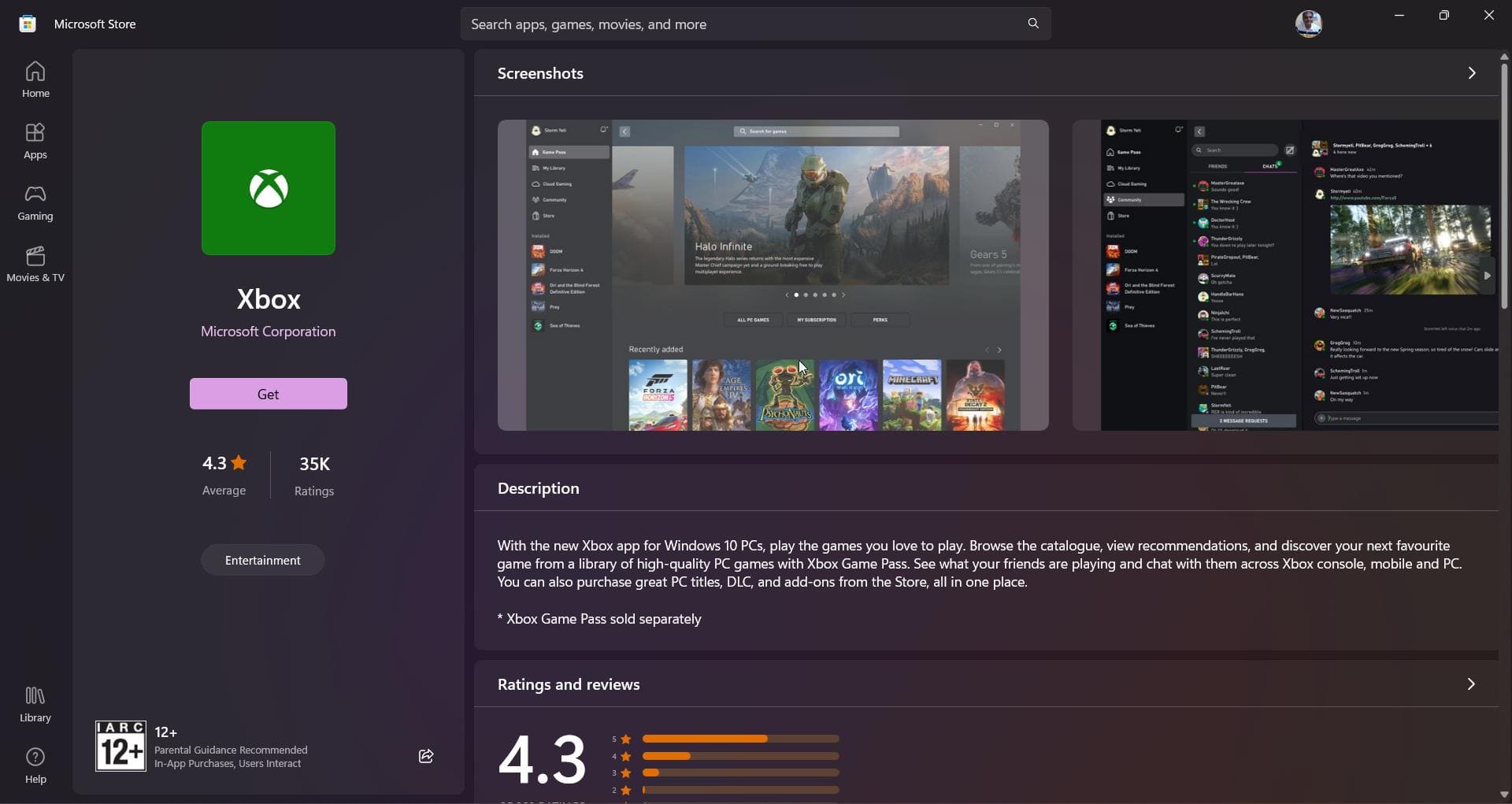
B. Connect your Xbox controller via the app
Launch the app and sign in with your Microsoft account.
- Click on the gear icon in the top right corner to open the Settings menu.
- Click on Devices and accessories, then click on Add a device.
- Select Wireless Controller from the list of available devices.
Your Controller will pair with PC via the app , and you’ll be able to use it wirelessly to play games .
Method 5: Using Third-Party Software
If none of the above methods work you can also use third-party software.
A. Download and install third-party software
Download and install a third-party software like JoyToKey or Xpadder.
B. Connect via the software
Launch the third-party software and follow the on-screen instructions .
Once Xbox series and pc using software are connected, you’ll be able to play games.
FAQs
Can I connect multiple Xbox Controllers to my PC at the same time?
Yes, you can connect up to eight Xbox Controllers to your PC simultaneously.
What if my Xbox Controller is not recognized by Windows 11?
Make sure that your Xbox Controller is turned on and in pairing mode. You can also try resetting your controller by pressing the small button on the back of the controller.
How do I disconnect my Xbox Controller from my PC?
You can disconnect your Xbox Controller from your PC by turning off your controller, unplugging the USB cable, or disabling the Bluetooth connection.
Can I use my Xbox Controller to play games on Steam?
Yes, most games on Steam support Xbox Controllers, and you can easily set up your controller to work with Steam by following the on-screen instructions.
Fix Windows 11 Xbox controller not working
Dealing with issues related to the Xbox controller on Windows 11 can be a perplexing experience for many users.
The burstiness of the problem can arise from various factors, such as outdated drivers, hardware issues, or wireless connection problems.
When encountering these issues, users can try updating their drivers, restarting their console, or ensuring there are no obstructions between the controller and the receiver on their computer.
In some cases, users may need to purchase a new controller or look into repairing the existing one.
Seeking professional help is also a viable option if all else fails.
Why do you need Windows 11 Xbox controller driver?
To connect your Xbox controller to Windows 11, you may need to install the Windows 11 Xbox controller driver.
This driver provides an easy and convenient way to customize your controller and switch between multiple profiles.
It also supports wired and wireless controllers, offering improved compatibility with the latest games.
This driver can provide a burst of joy for gamers who want to get the most out of their gaming experience.
What is Windows 11 Xbox controller Bluetooth?
For those seeking a wireless gaming experience, the Windows 11 Xbox controller Bluetooth is an innovative device that allows you to enjoy gaming without any cables or wires getting in the way.
With adjustable sensitivity, improved ergonomics, and a long-lasting battery life, this controller is a must-have for anyone looking to take their gaming to the next level.
What is Windows 11 Xbox controller adapter?
If you prefer to use your Xbox controller with Windows 11 PC, the Xbox controller adapter is an essential accessory.
It features plug-and-play compatibility, Xbox stereo adapter and an ergonomic design that provides comfort during long gaming sessions.
The adapter also boasts an adjustable trigger sensitivity feature that allows you to tailor the controller’s responsiveness to your exact preference.
How to fix Windows 11 Xbox controller driver error?
However, if you encounter the frustrating Windows 11 xbox controller driver error, it’s important to ensure that all drivers are up-to-date and correctly installed.
Wireless controller to your Windows and quickly switching between a paired device should be possible.
Users should also check if any wireless connections are interfering with proper functionality.
If these solutions do not work, contacting Microsoft Support may be the best option for resolving the issue. But with the right knowledge and tools, users can ensure a smooth and enjoyable gaming experience.
Conclusion
In conclusion, pairing is essential if you want to enjoy a seamless gaming experience.
There are five ways via Bluetooth, Xbox Wireless Adapter, USB cable, app, and third-party software. By following the steps outlined in this article, you can easily connect your PC to your Xbox and start playing your favorite games.