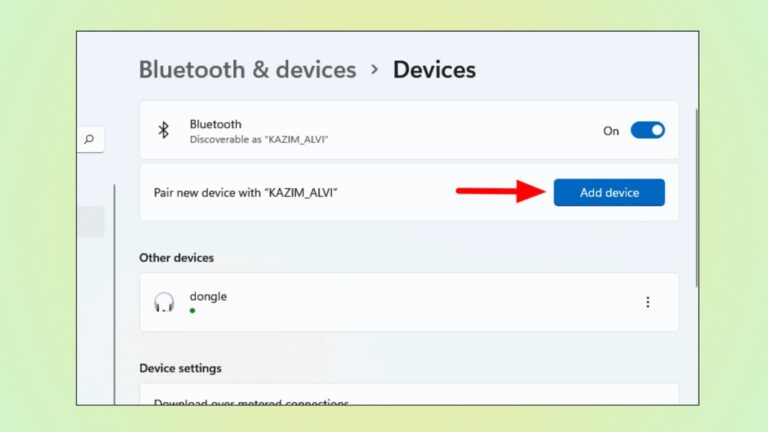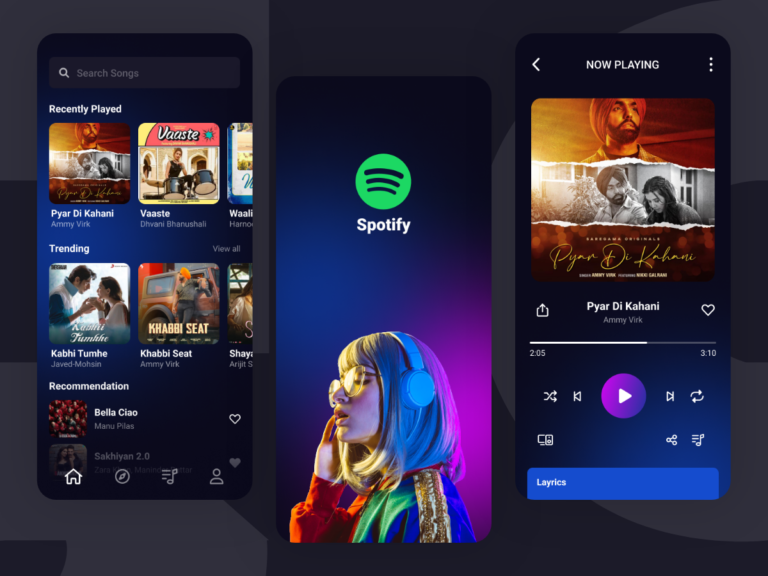Windows 11 introduced a new feature called Spotlight that displays beautiful background images on the lock screen with informative text about the image’s origin and topic. But sometimes Spotlight stops working properly, leaving you with a blank or default background image. Here are some potential causes and fixes to get Spotlight working again.
Check Spotlight Settings
The first thing to check is your Spotlight settings in Windows 11. Open Settings > Personalization > Lock screen and confirm that “Windows Spotlight” is enabled under Personalize your lock screen. If this toggle is off, Spotlight won’t be able to show new images or information.
You can also check that you have background image rotation enabled by going to Settings > Personalization > Background and making sure “Windows Spotlight” is chosen as your background with the toggle set to change images every day.
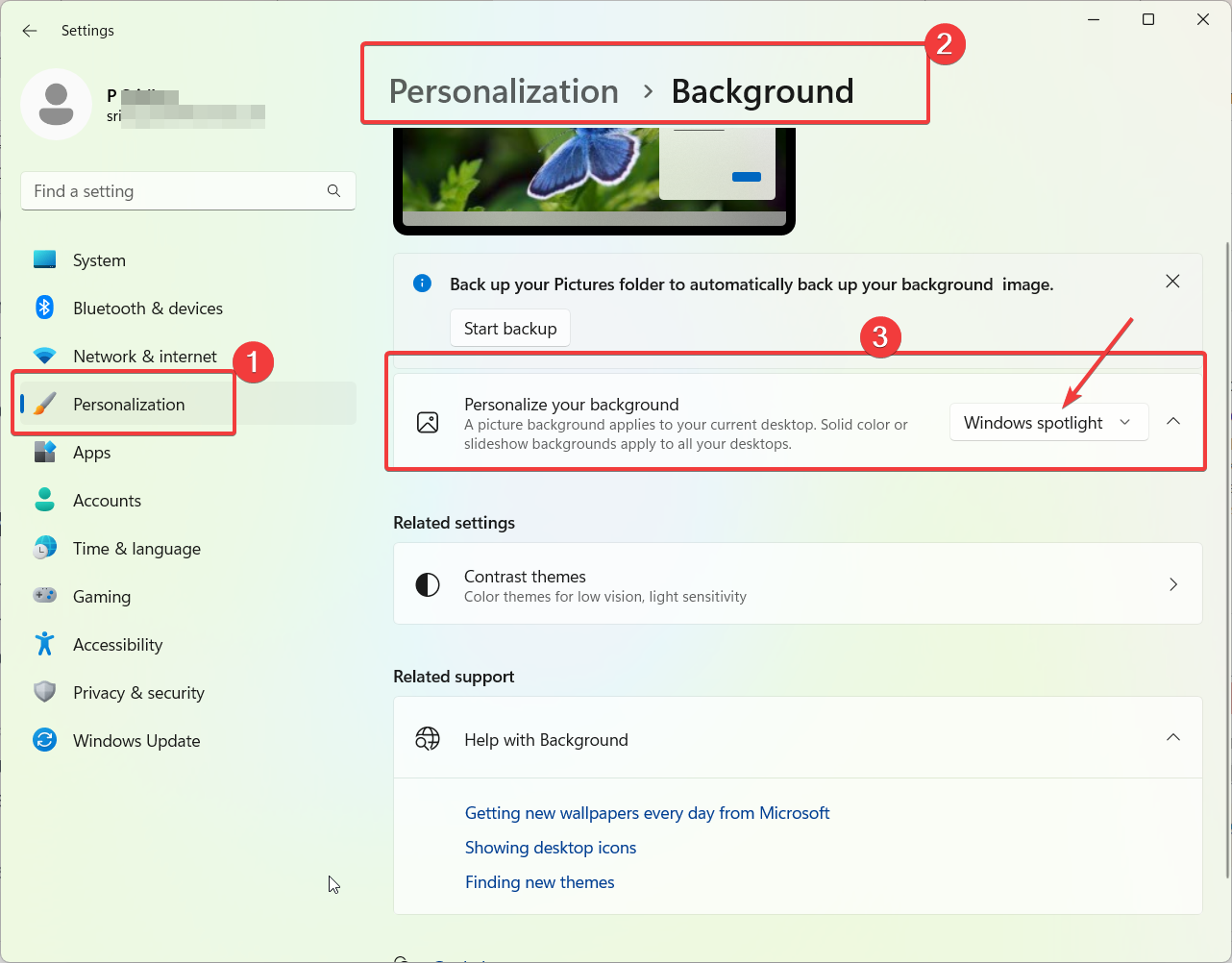
Switch Lock Screen Themes
Sometimes the Windows Spotlight theme itself seems to get stuck, failing to show new pictures and text regularly. If your settings look correct, try selecting a different lock screen theme like Picture or Solid color, then switch back to Windows Spotlight after a restart. This resets the spotlight rotation and downloads new content.
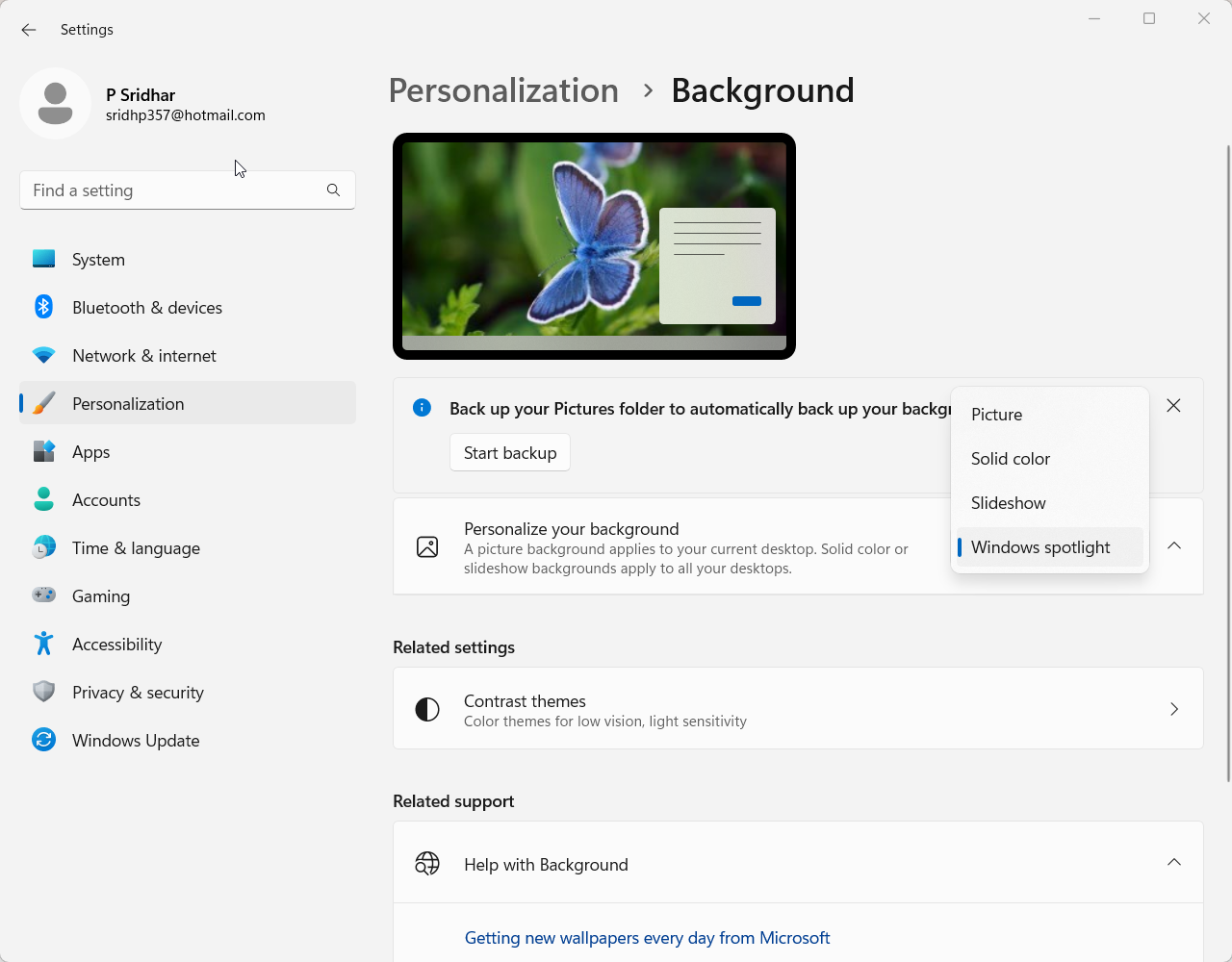
Re-register Spotlight Exe
An issue with the spotlight exe file itself could prevent new images from appearing properly. To re-register this core Spotlight component, open an elevated Command Prompt and run:
cd C:\Windows\SystemApps\Microsoft.Windows.ContentDeliveryManager_cw5n1h2txyewy
ren Microsoft.Windows.ContentDeliveryManager.dll Microsoft.Windows.ContentDeliveryManager.dl_
ren Microsoft.Windows.ContentDeliveryManager.exe Microsoft.Windows.ContentDeliveryManager.ex_
regsvr32 /s Microsoft.Windows.ContentDeliveryManager.dll
regsvr32 /s Microsoft.Windows.ContentDeliveryManager.exeThis will re-register the necessary DLL and EXE files related to the Content Delivery Manager that handles Windows Spotlight. Restart your PC after running these commands.
Perform SFC and DISM Scans
Corrupted system files could prevent Spotlight from updating images and info normally. Run scans using System File Checker (SFC) and the Deployment Image Servicing and Management tool (DISM) to check for issues.
Open an elevated Command Prompt or PowerShell and run:
sfc /scannowFollowed by:
DISM /Online /Cleanup-Image /RestoreHealthThis scans Windows system files and repairs any problems found. Then restart your computer.
Reset Lock Screen Personalization Services
This doesn’t seem to be visible in the latest build of Windows 11. Probably these services are old ones. If you are using an old version, then check if you can reset Windows Spotlight .
As a last resort, you can reset the lock screen personalization service using the following steps:
- Press Win + R and enter “services.msc“.
- Find the lockApp and lockScreenContentService in the services list.
- Right-click each one and select Stop.
- After they have fully stopped, right-click each one again and choose Start.
This will restart these background services responsible for managing the lock screen and Spotlight content.
Get Spotlight Working Again
With Spotlight images missing in action, try these troubleshooting methods to get your Windows 11 lock screen personalization back on track. Check your settings, change themes, re-register system files, run scans, and restart lock screen services as needed until new Spotlight images appear.
Your Windows Spotlight should now be able to rotate beautiful new pictures and informative tidbits without issue using one of these solutions. Enjoy discovering something new on your lock screen each day. Let us know in the comments if you found other fixes for a blank or frozen Spotlight gallery.