Have you recently upgraded to Windows 11 only to find your Bluetooth has stopped working properly? You’re not alone. Bluetooth driver issues seem especially common after upgrading from Windows 10 to 11.
Bluetooth driver for Windows 11 is updated for different brands of laptops. You need to check the Microsoft updates or the manufacturer page.
In this post, we’ll explore some of the most common Bluetooth problems on Windows 11 and how to fix them. We’ll look at issues with both Intel and AMD Bluetooth drivers specifically for Dell, HP, Asus and other major manufacturers.
Why Bluetooth Drivers Cause Problems in Windows 11
Before we dig into solutions, let’s quickly understand why Bluetooth seems especially prone to Windows 11 bluetooth driver problems.
The main culprits are:
- New Bluetooth Stack – Windows 11 features an all-new Bluetooth stack and support for new standards like Bluetooth LE Audio. This requires updated drivers that are compatible. Older drivers may partially work or completely fail.
- Driver Incompatibility – Many existing drivers for Windows 10 are not fully compatible with Windows 11 without an update. This leads to anything from glitchy behavior to total failure.
- Fast Pace of Updates – Windows 11 is still new and receiving constant cumulative updates. Key components like the Bluetooth stack are evolving. Drivers need to keep up with these changes.
When your Bluetooth driver has issues with this new stack, you’ll see symptoms like missing or disconnected devices, audio problems, failed file transfers, and more.
Fortunately manufacturers are releasing updated Windows 11 drivers. Getting the latest drivers can fix many problems.
Now let’s look at some specific issues and driver update solutions for major hardware brands…
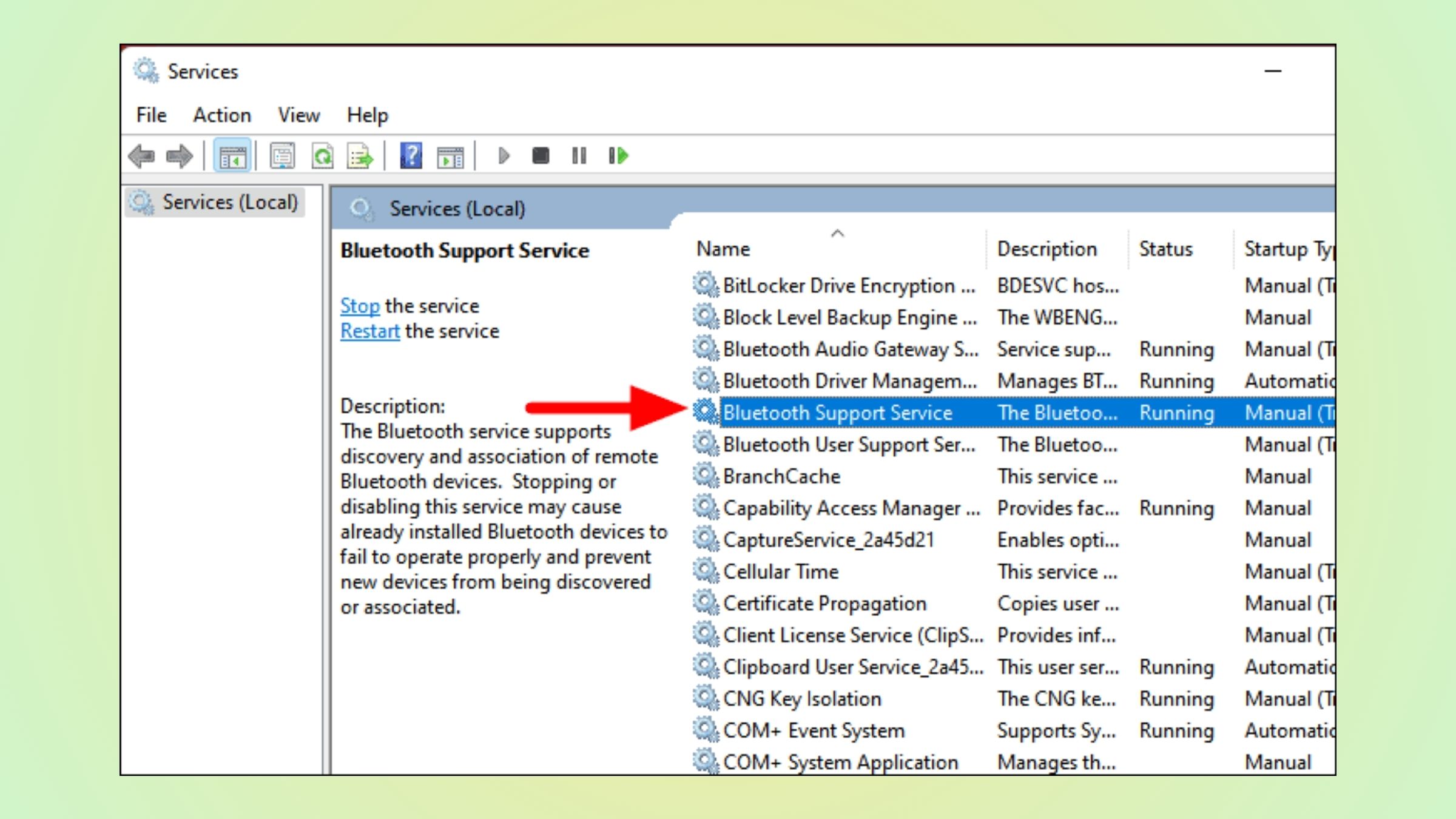
Fixing Bluetooth Problems on Dell Laptops
Dell laptops like the XPS 13 and 15 series seem especially prone to Bluetooth woes after upgrading to Windows 11.
The bluetooth audio receiver should be working or present in the output device. Download and Install the latest adapter driver packages if you are using external hardware.
Common problems include unstable Bluetooth connections, having to sit right next to the laptop for devices to connect, and stuttering streaming audio.
Download the Latest Dell Drivers
If you’re experiencing Bluetooth issues on a Dell, your first troubleshooting step is to directly download windows 11 bluetooth driver:
- Go to Dell’s Driver & Download page
- Enter your Dell’s Service Tag or use auto-detect to find your model
- Make sure you have the latest drivers for:
- Realtek Bluetooth Driver
- Intel Bluetooth Driver (if applicable)
Also review the release notes for mentions of windows 11 bluetooth driver download compatibility or bug fixes related to your issues.
Updating these two key drivers often resolves common Bluetooth problems after upgrading to Windows 11. The latest releases directly address Windows 11 compatibility issues that can cause problems.
Toggle Airplane Mode
Here’s a weird trick that sometimes kickstarts misbehaving Bluetooth drivers: toggle Airplane mode on and off.
The drivers missing troubleshoot problems can be caused by simple reasons like wrong settings.
Press Windows key + A to open Quick Settings, then flip the Airplane switch and wait a few seconds. Turn it off again and test if Bluetooth begins working properly in Windows 11 again.
Uninstall Problematic Bluetooth Drivers
If the latest Dell drivers don’t solve your issues, boot into Safe Mode then try fully uninstalling the current Bluetooth drivers:
- Boot into Safe Mode (restart your computer and hold down the Shift key)
- Open Device Manager
- Expand the “Bluetooth” section
- Right click the Bluetooth driver > Uninstall
- Also uninstall the Radio drivers (typically Intel, Qualcomm, Realtek etc)
- Restart back into normal Windows 11
- Let Windows automatically reinstall fresh default drivers
This often resolves driver conflicts that cause flaky Bluetooth in Windows 11. Be sure to test connectivity before reinstalling any old drivers like Dell’s.
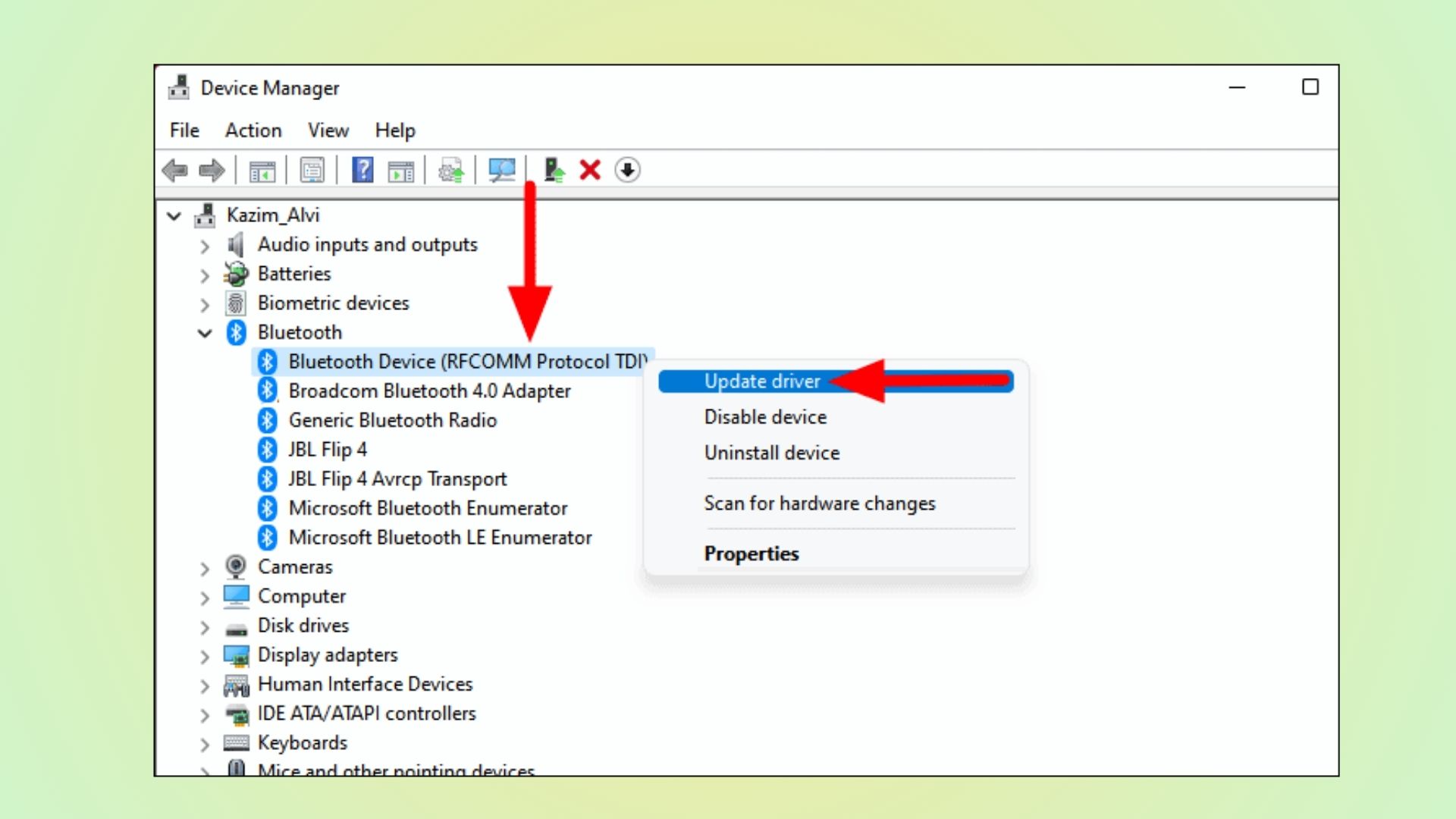
Issues with Intel Bluetooth Drivers
Intel wireless adapters are popular in many Windows laptops and desktops. However, Intel’s Bluetooth driver has been notoriously problematic after upgrading to Windows 11.
Update Intel bluetooth driver along with other graphic and hardware updates of laptop. If it fails, rollback to the old one. You can also use default Microsoft drivers if they fail.
Symptoms include Bluetooth randomly turning off, struggling to detect devices, and problems pairing new devices.
Install Intel’s Latest Bluetooth Driver
Just like Dell, begin troubleshooting Intel Bluetooth problems by getting their latest Windows 11 driver from Intel’s download site.
Important notes when installing their latest driver:
- Choose the adapter that matches your Intel hardware. Most modern laptops use the AX200 or AX210 adapter.
- Make sure you get the Drivers Only package, not the full Intel PROSet software. The bare driver is more Windows 11 compatible.
- Fully uninstall your existing Intel Bluetooth driver first in Safe Mode, as covered above.
Updating to Intel’s latest WiFi and Bluetooth driver often fixes compatibility issues causing problems in Windows 11. Take the extra step to completely remove your old driver first for best results.
Disable Bluetooth Low Energy (LE) Support
Here’s an advanced troubleshooting tweak if the Intel driver doesn’t help:
- Press Windows key + R then enter
devmgmt.mscto open Device Manager - Find the Bluetooth driver under the “Bluetooth” section
- Double click to open the driver’s Properties
- Switch to the Advanced tab
- Set “Bluetooth Low Energy Support” to Disabled
- Restart your PC
Disabling Bluetooth LE reverts the adapter to normal Classic Bluetooth mode. For some reason this works better with Intel’s driver in Windows 11. Give it a try if you still have flaky Bluetooth behavior after updating Intel’s driver.
Fixing Bluetooth Issues on HP Laptops
HP is another big brand facing Bluetooth bugs after upgrading HP laptops to Windows 11. Issues seem especially common on popular models like HP Spectre, Envy and Pavilion laptops.
Headphones bluetooth audio cannot be played if the wrong device is selected. You need to pair it again. Download bluetooth driver either from standard sites or from a reliable source
Problems include frequent Bluetooth disconnects, struggling to detect Bluetooth speakers and headphones, as well as intermittent loss of Bluetooth on HP laptops after waking from sleep.
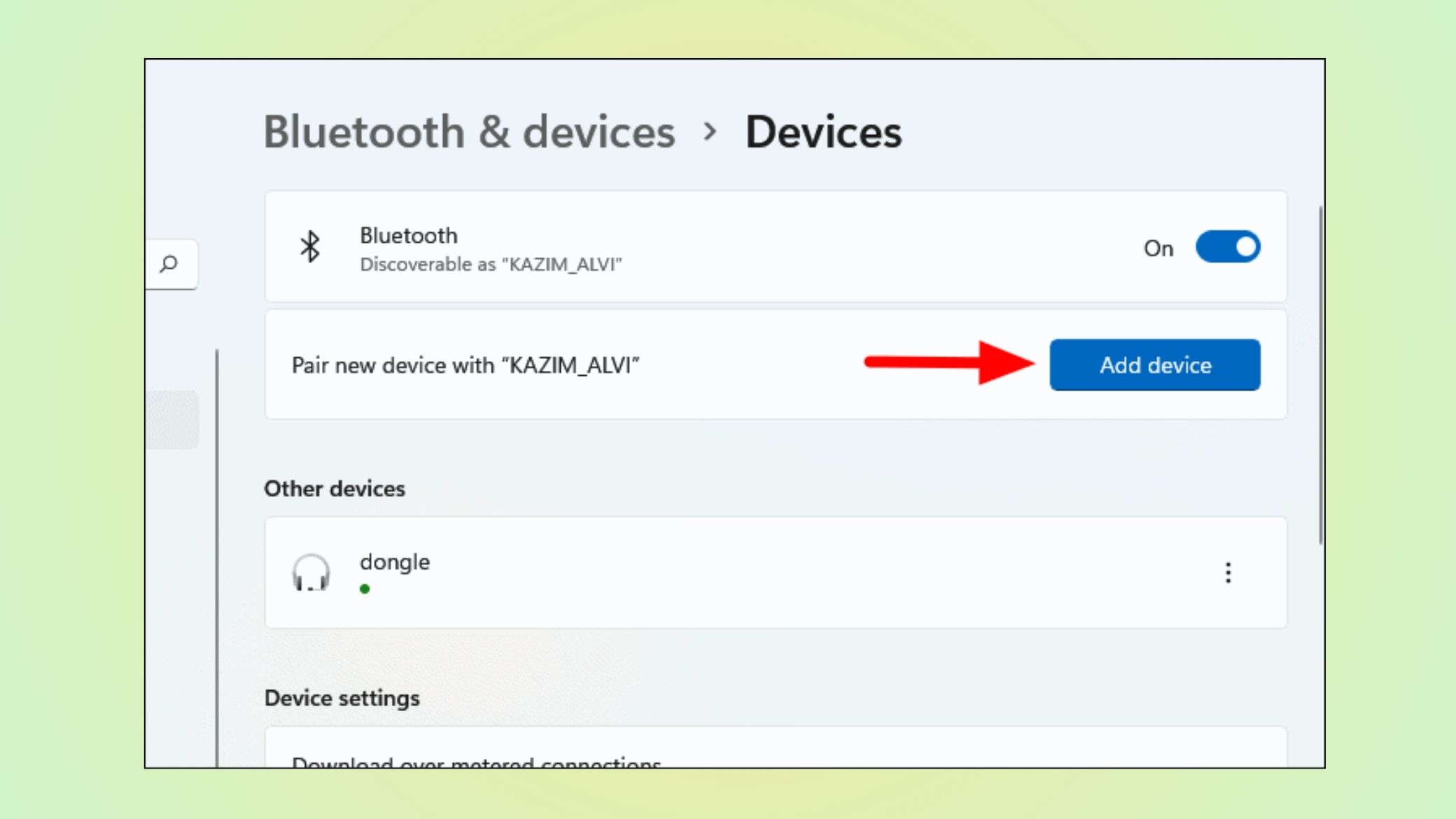
Update to the Latest HP Driver Package
Just like with Dell laptops above, many issues can be resolved by installing the complete latest driver package:
- Go to HP Customer Support
- Enter your specific HP laptop model
- Download and install the “Recommended” driver package
This will update your WiFi, Bluetooth, chipset and other key drivers tailor-made for your exact HP model. These customized driver packages directly address Windows 11 compatibility issues that often affect Bluetooth stability.
Change Bluetooth Drivers to Generic Microsoft
If the latest HP drivers still give you grief, try switching to the basic Microsoft drivers:
- Boot into Safe Mode
- Open Device Manager
- Find your Bluetooth driver, right click and select Update Driver
- Click “Browse my computer for drivers”
- Click “Let me pick from a list available drivers on my computer”
- Select the basic “Microsoft” driver and complete the installation
Microsoft’s generic Bluetooth driver lacks some advanced features, but works consistently stable in Windows 11. Give it a try if you still have Bluetooth headaches even after updating HP’s customized driver package.
Disable Bluetooth Low Energy Support
Similar to the Intel trick above, you can also resolve finicky HP Bluetooth in Windows 11 by disabling Bluetooth Low Energy (LE) support:
- Open Device Manager > Bluetooth driver Properties > Advanced tab
- Change “Bluetooth Low Energy Support” to Disabled
- Restart your laptop
This forces the adapter back into basic Bluetooth mode without the problematic LE functions that sometimes make Windows 11 act up.
Troubleshooting Issues with Asus Bluetooth Drivers
Asus is another big player struggling with Bluetooth stability after upgrading Asus laptops to Windows 11.
Common symptoms include limited Bluetooth range (devices only connect when very close to the Asus machine) as well as Bluetooth randomly disconnecting or turning off completely.
Update Asus Bluetooth and WiFi Drivers
Just like other brands, much of these issues can be resolved by installing Asus’s latest Bluetooth and WiFi drivers tailored for your specific model:
- Get drivers from Asus Download Center
- Enter your Asus laptop’s exact model to get customized drivers
- Download and install their latest WiFi and Bluetooth drivers
These updated drivers directly target the Bluetooth compatibility changes in Windows 11 to resolve common disconnection and detection issues.
Check Router Frequency Band
Here’s an unusual source of Bluetooth problems — WiFi! Many Asus laptops come with Intel WiFi 6 (AX200/AX210) adapters that operate on the same frequency band as Bluetooth (2.4 Ghz).
If your WiFi router is also broadcasting on 2.4 Ghz channels, try these steps:
- Access your router management page
- Switch the router broadcast frequency band to 5 Ghz only
- Disable 2.4 Ghz channels completely
- See if Bluetooth reliability improves in Windows 11
The WiFi and Bluetooth radios can interfere with each other if operating on the same frequencies. Switching to 5Ghz-only WiFi prevents this source of conflicts.
Toggle Bluetooth Radio Power Management
An advanced troubleshooting tweak that helps some Asus models is to disable Bluetooth radio power saving features:
- Open Device Manager > Bluetooth driver > Properties > Advanced tab
- Set Bluetooth Radio Power Management to Disabled
- Disable Bluetooth Radio Power Save Mode
Disabling these radio power management features prevents the adapter from entering power-saving states that seem to disrupt Bluetooth connectivity in Windows 11.
Wrapping Up
As you can see, Bluetooth woes in Windows 11 typically boil down to driver compatibility issues with the new OS release.
The good news is hardware brands like Dell, HP, Intel, and Asus have all released updated drivers that resolve most of these problems. Take the time to get the latest tailored drivers for your specific device model.
Beyond drivers, toggling settings like Airplane mode, Bluetooth LE Support, WiFi frequency bands, and radio power management modes can also help stabilize flaky Bluetooth behavior.
With a bit of focused troubleshooting and tweaking, you can get Bluetooth working reliably again in Windows 11 just like it did in Windows 10. The new Bluetooth stack just takes some compatibility adjustments.
I hope this breakdown gives you some ideas to solve your own Bluetooth headaches after upgrading to Windows 11! Let me know in the comments if you have any other tips for readers.

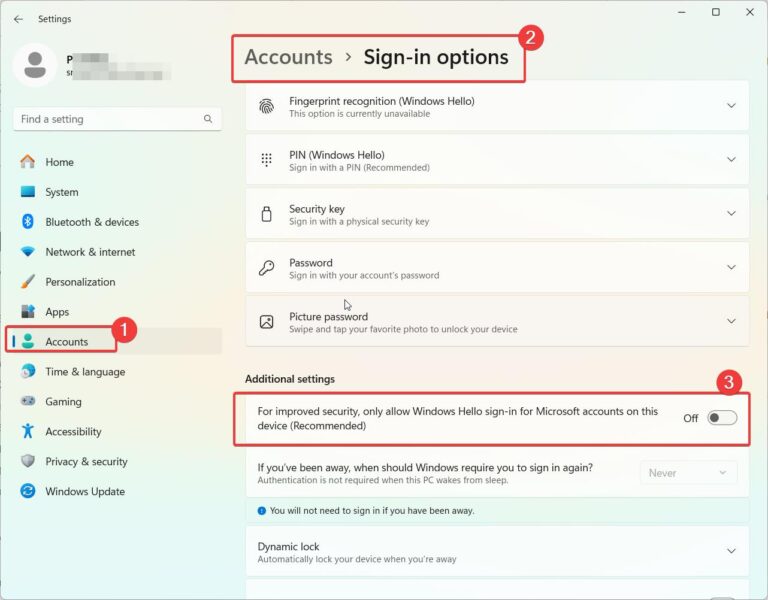
![Change Default Download Location in Windows 11 [Including Edge and Chrome] 5 Change Default Download Location In Windows 11 [Including Edge And Chrome]](https://www.windowstechit.com/wp-content/uploads/2023/08/where-new-content-saved-windows-11-768x572.png)


