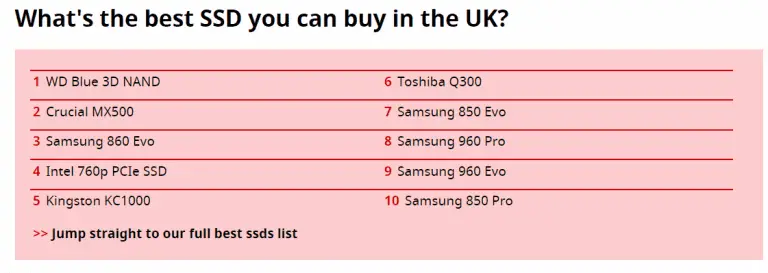Getting a new Roku device set up without a remote control might seem tricky but there are actually a few straightforward ways to connect Roku to Wi-Fi without remote or app access.
Whether you have a Roku player, Roku stick, or Roku TV, you can complete the Wi-Fi connection process using just your computer, smartphone, or the buttons on the device itself.
Why Connect Without a Remote
There are a few common reasons you might need to set up Roku Wi-Fi connection with no remote:
- You lost or broke your Roku remote control.
- You bought a used or refurbished Roku that didn’t come with a remote.
- You have a second Roku device and only have one remote control.
- You want to set up Roku in a place where using a remote control is difficult or inconvenient.
In any of these situations, not having a Roku remote on hand doesn’t mean you can’t get your device connected to your Wi-Fi. Setting up a connection just requires using alternative methods.

Connecting with the Roku Mobile App
One of the easiest ways to get your Roku box, stick, or smart TV onto your Wi-Fi is by using the Roku mobile app for your smartphone or tablet instead of the remote control. Here are instructions for connecting each type of Roku device with the mobile app:
Roku Streaming Player
- First, power on your Roku device if it isn’t already on.
- Download the Roku app for either iOS or Android.
- Open the Roku app on your phone or tablet.
- Select the “Add a device” option. This will put the app into setup mode.
- When you see the prompt, select your Roku model from the list.
- On the next screen, choose “I can’t find my remote or other devices aren’t working”
- The app will now walk you through connecting both devices to your Wi-Fi network. Simply enter your Wi-Fi name and password to setup the connection.
The app allows you to fully configure Wi-Fi on Roku just as if you were using the remote.
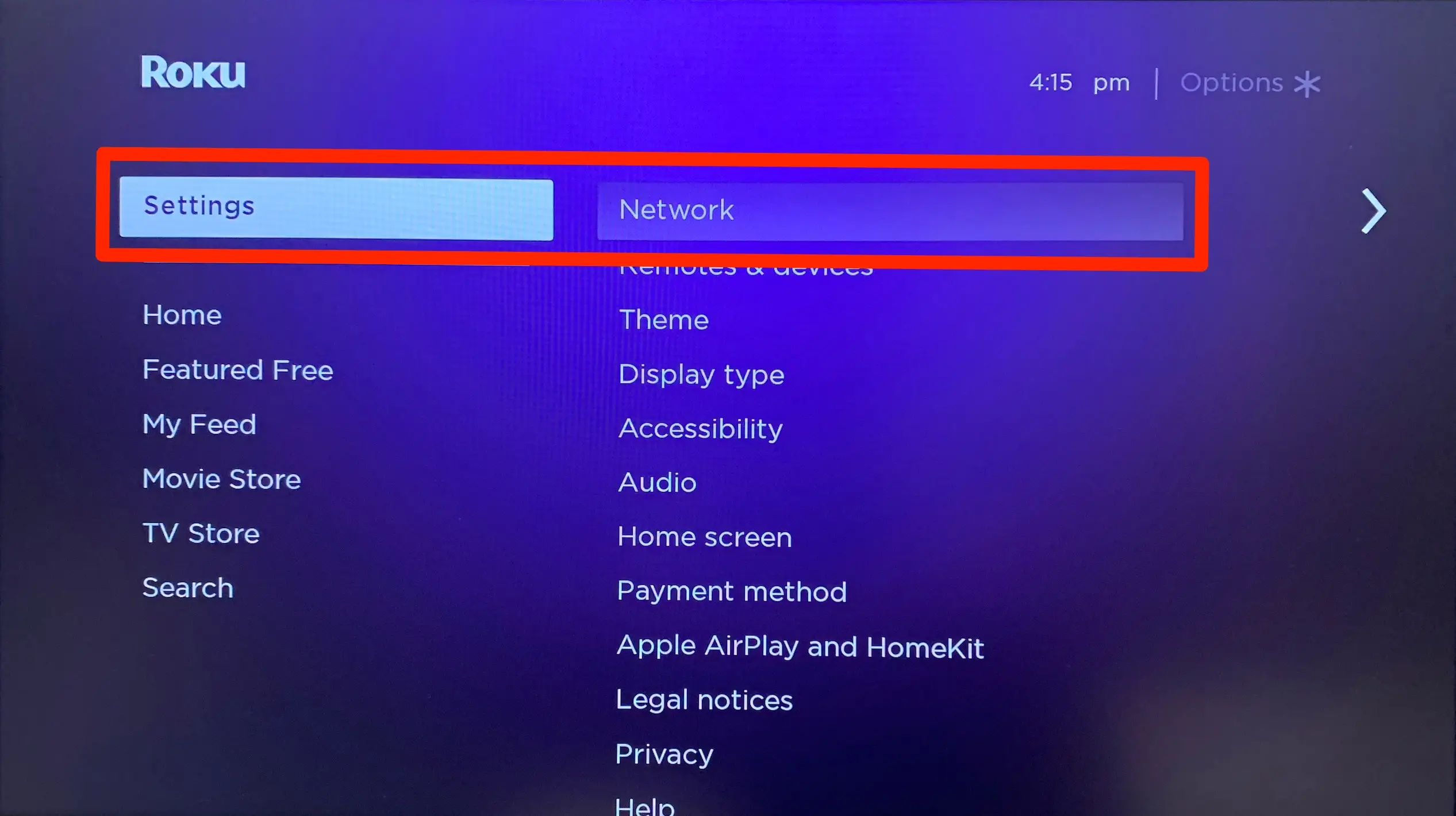
Roku Streaming Stick
Setting up a Roku Streaming Stick is nearly the same, just without a few initial steps:
- Download the Roku app.
- Open the app and choose “Set up device”.
- Select your streaming stick model.
- Choose the remote connection issue option again.
- Enter Wi-Fi details when prompted to connect your stick.
Roku Smart TVs
Finally, for Roku TVs the process is again very similar:
- Make sure your Roku TV is powered on.
- Get the Roku mobile app.
- Select “Add device” to initiate setup.
- Choose your Roku TV model and click next.
- State that you can’t connect the remote.
- Provide your Wi-Fi name and password to link the TV.
Once finished, your Roku mobile app can fully control your TV through buttons on your phone or tablet!
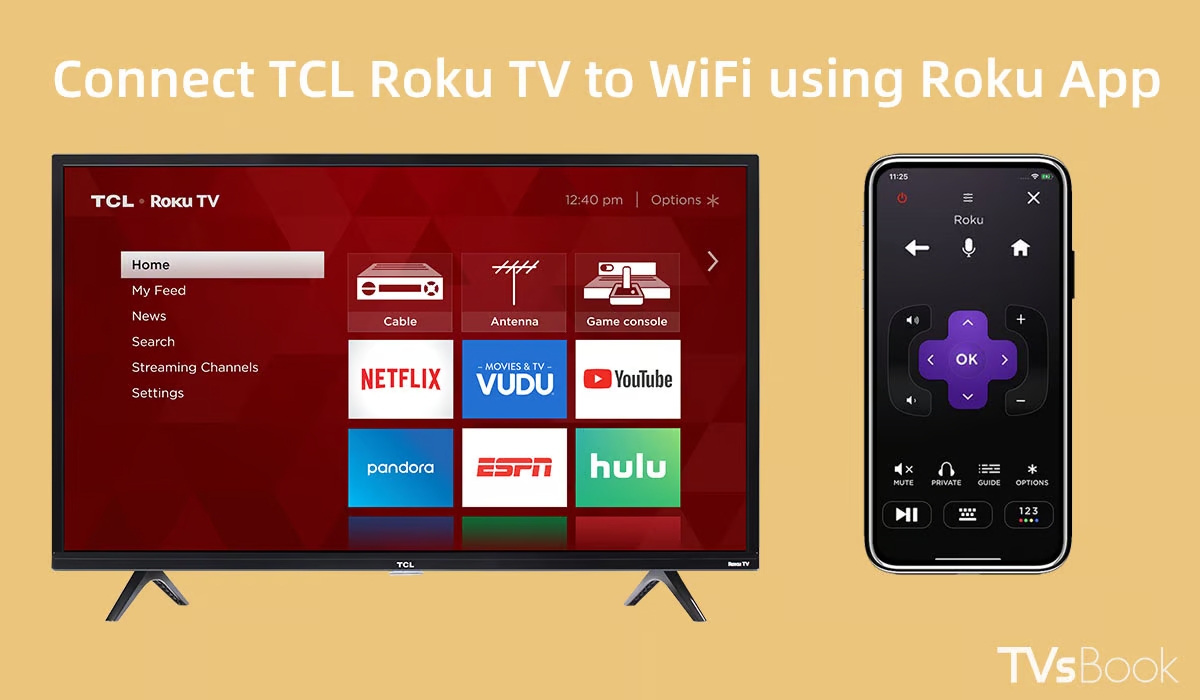
Using a Computer Instead
Don’t have a smartphone or the Roku app available? No worries, your trusty laptop or desktop can also handle the Roku Wi-Fi setup no remote job. Here’s how:
- Power on your Roku.
- Using your preferred web browser, go to my.roku.com.
- Choose whether you’re setting up a Roku player, Roku stick, or Roku TV.
- On the next screen, select your exact model.
- Click “I can’t find my remote”.
- Enter your Wi-Fi network name, password, and security type (typically WPA2 for home networks).
- Click Connect to configure your Roku with Wi-Fi.
It may take a few minutes to establish connectivity, but the web portal gives full control to hook up your device.
Using the Physical Buttons
If you don’t have remote access set up on your phone or a computer nearby, most Roku devices can also connect to Wi-Fi networks with just the buttons on the unit itself. Here is the process for both Roku players and streaming sticks:
For Roku Players
- Press the round button on your Roku player remote port.
- On the remote pairing screen, scroll down instead of entering a code.
- Select and confirm “Connect to the internet”.
- Your Roku will list detected Wi-Fi networks. Scroll to highlight your desired network.
- Press the round button one more time to confirm Wi-Fi selection.
For Roku Streaming Sticks
- Unplug then plug your Roku stick back into power
- Wait 2 minutes for it to restart
Once your stick reboots:
- Hold down the “Home” button on the stick itself.
- Continue holding the button for at least 10 seconds until the connectivity menu pops up.
- Let go of the button and use the stick’s controls to scroll and select your Wi-Fi network.
Entering your network password will require sporadically pressing the “Home” button to cycle through letters and numbers, which takes patience. But it is doable for connecting Roku Express to Wi-Fi no remote 2023.

How to Connect Roku to WiFi Without a Remote
Finally, for those with a Roku Streaming Stick+ model 3811X or newer, there’s a special shortcut to connect Roku streaming stick to home Wi-Fi with no controller:
- Turn on your TV
- Unplug then reconnect the power adapter to restart stick
- Wait two minutes after plugging back in
- Quickly click the pairing button 4 times on the side of the Roku Streaming Stick+
- The device will immediately launch Wi-Fi setup wizard
- Follow the on-screen prompts to select and enter a password for your home Wi-Fi
The quad-pressing of the pairing button skips the traditional remote pairing process, taking you directly into connecting your streaming stick to the internet.

Troubleshooting Tips
If your Roku isn’t successfully linking up to Wi-Fi through any of these methods, don’t panic yet! Here are some troubleshooting suggestions you can try before giving up:
- Carefully re-enter the Wi-Fi password during setup to ensure no typos
- Double check security and password if connecting to a 5G versus 2.4Ghz network
- Try moving the Roku closer to your wireless router temporarily
- Reboot modem and router to refresh network connection
- Factory reset Roku stick or box and redo network installation
For especially finicky connections:
- Connect Roku wired via ethernet cable instead of Wi-Fi
- Buy USB to ethernet adapter for Roku sticks to hardwire to router
Using one or combining multiple tips usually sorts out Roku won’t connect to Wi-Fi no remote troubleshooting. Keep at it and your device should link up!
Frequently Asked Questions
How do I connect my Roku to Wi-Fi if I lost my remote control?
You can download the free Roku mobile app on your smartphone or tablet and use it to connect your Roku to Wi-Fi. Open the app, select “Add Device”, choose your Roku model, and follow the on-screen instructions to connect to your Wi-Fi network.
What if I don’t have a smartphone to use the Roku app?
Visit my.roku.com on any web browser, select your Roku device type, choose your model, and follow the instructions to connect to Wi-Fi by entering your network name and password manually.
Is there a way to connect without the mobile app or a computer?
Yes, most Roku devices have physical buttons you can use to connect. For Roku players, press the round button on the remote port and use on-screen menus to select Wi-Fi. For Roku sticks, hold down the home button for 10+ seconds to bring up Wi-Fi setup.
Connect Roku Without Remote Moving Forward
Getting Roku configured is only step one – controlling it without a physical remote continues being an issue. Here are options for Roku TV connect to Wi-Fi network without remote or mobile app long term:
- Enable voice commands to operate Roku handsfree
- Control Roku through Google Home, Echo Dot (Alexa) or other assistant
- Purchase inexpensive basic IR Roku remote as temporary backup
Have another person or place to setup Roku? Now you know every trick for getting Roku on Wi-Fi network without remote control. Use a phone, computer, the device itself buttons – whatever is convenient to get connected. Then start streaming away remote-free!