Tired of entering your password every time you turn on your Windows 11 PC? With automatic login, you can bypass the login screen and boot directly to your desktop.
Windows 11 brings a fresh new look and many new features to Microsoft’s operating system. While the visual refresh is welcome, it can take some adjusting if you’re used to the old way of doing things. One of those changes is to the login process – Windows 11 has ramped up security, meaning you need to manually enter your password each time you start your PC.
For some users, this extra security provides peace of mind. But others find it an inconvenience, especially if you’re the only one who uses your computer. The good news is you can still set up automatic login in Windows 11, you just need to follow a few extra steps.
How to Enable Auto Login in Windows 11
The easiest way to configure automatic login is directly through Windows 11’s sign-in settings:
- Press Win + I keys and Open Settings app in Windows 11.
- Select Accounts > Sign-in options.
- Under Additional Settings there is a setting.
- For improved security, only allow Windows Hello sign-in for Microsoft accounts on this device (Recommended).
- Turn off this option.
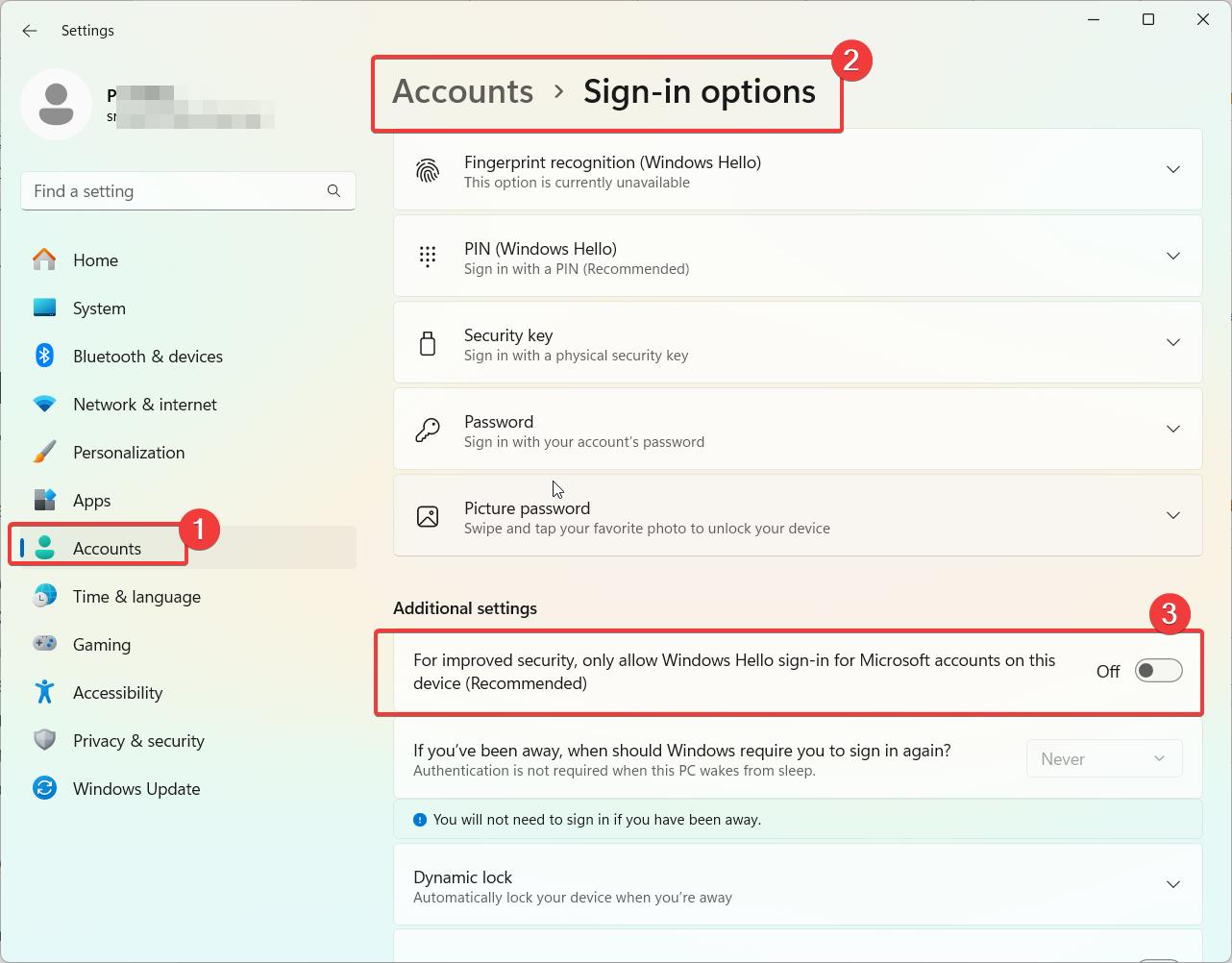
- Press Windows + R to open the Run dialog box. Type “netplwiz” and hit Enter.
- Alternatively, you can search for “netplwiz” in the Windows search bar and select the app.
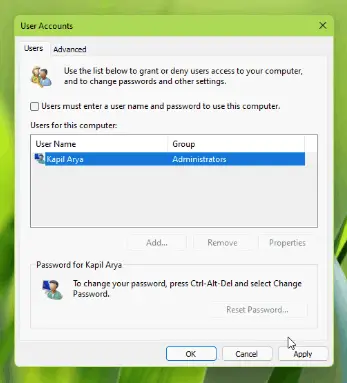
- In the User Accounts window that appears, go to the Users tab. Uncheck the box next to “Users must enter a username and password to use this computer.”
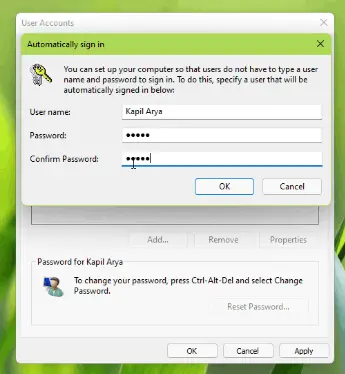
- Click Apply, then enter your account password to confirm the changes.
- Restart your PC for changes to take effect.
Now your designated account will login automatically whenever you start your Windows 11 PC!
You can customize the experience by enabling added password requirements under Sign-in options like requiring a password on wake or after screen timeout.
Using Windows Registry to Enable Auto Login
More advanced users can also enable automatic login by modifying the Windows registry:
- Type regedit in the taskbar search to open the Registry Editor.
- Navigate to HKEY_LOCAL_MACHINE\SOFTWARE\Microsoft\Windows NT\CurrentVersion\Winlogon.
- Add a new String Value named AutoAdminLogon and set it to 1.
- Add another new String Value named DefaultUserName and set to your username.
- Add a final String Value named DefaultPassword and set to your password.
- Restart your PC for changes to apply.
This will automatically sign in the designated user account when booting up. Be cautious when editing the registry and back up changes.
Using Third-Party Tools to Enable Auto Login
If you don’t want to mess with the registry, third-party tools like AutoLogon can enable automatic login:
- Download and install the AutoLogon utility.
- Launch the app and check the box for Enable AutoLogon.
- Enter your username and password.
- Click Set to save your credentials.
- Restart your PC to allow auto login.
This simplifies the process without having to directly edit sensitive registry files. But use trusted third-party apps at your own risk.
Overview of Automatic Login in Windows 11
The automatic login feature allows a designated user account to login automatically without entering a password. This saves you time and gives you quick access to your files, programs, and desktop as soon as you power on your PC.
Some key things to know about auto login in Windows 11:
- Single user convenience – Best for personal devices used primarily by one person.
- Accessibility benefit – Helps those with mobility issues by removing the need to type passwords.
- Security risk – Allows open access to your PC if physical security is compromised.
- Customization – You can require a password on wake from sleep or screen timeout for added security.
Overall, automatic login offers great convenience for frequent single users. But enable at your own risk and customize settings to meet your security needs.
Pros and Cons of Automatic Login
Before jumping in, let’s weigh up the pros and cons of automatic login in Windows:
Pros
- Saves time – avoids typing password when you’re the only user
- Convenience – ideal for home computers used by one person
- Accessibility – eliminates typing for those with dexterity issues
Cons
- Less secure – anyone can access your PC if stolen
- Not suitable for shared devices
- Can prevent automatic Windows updates
- Skips Microsoft account verification
The main trade-off is convenience vs security. Automatic login makes your life easier if you live alone. But it also leaves your data more vulnerable if your PC is lost or accessed by others.
Many businesses and family computers will opt to keep password login. But automatic login can make sense for private home machines.
Is Automatic Login in Windows 11 Secure?
While extremely convenient, enabling automatic login does come with security concerns:
- No login password allows anyone access if your PC is left unattended
- Multiple accounts remain accessible unless password protected
- Files and programs open to access without authentication
To keep your device and data secure with auto login enabled:
- Use it only on personal single-user devices
- Physically secure your PC at home or the office
- Require a password on wake or screen timeout
- Leverage disk encryption like BitLocker
- Enable Windows Hello facial or fingerprint login
These tips will help minimize risks while still benefitting from the time-saving auto login feature.
Conclusion
Automatic login allows fast access to your Windows 11 desktop while skipping the login screen. Configure it through Settings, the registry, or third-party software. Just be aware of the security trade-offs.
Enable auto login cautiously on private, physically secure PCs. Require secondary authentication when possible and utilize encryption and Windows Hello. Avoid enabling it on shared devices.
With a few simple steps, you can save time every time you turn on your PC thanks to automatic login in Windows 11.





