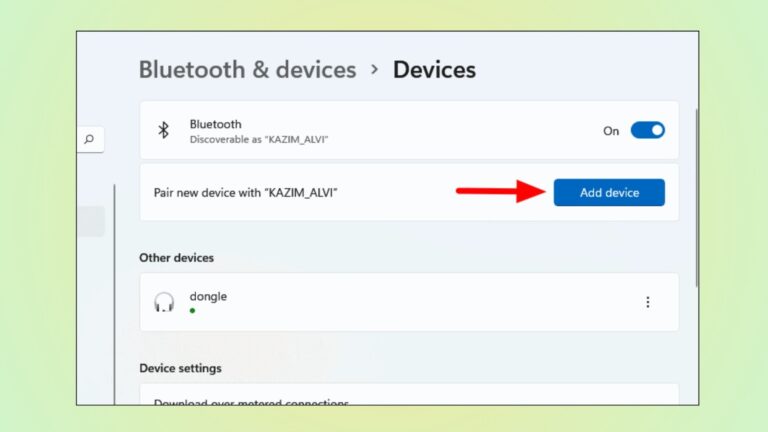Looking to disable PIN login on your Windows 11 device? PIN login provides a quick way to sign in to your PC without typing a password. However, you may want to turn it off for security reasons or simple personal preference.
In this detailed guide, I’ll show you multiple methods to turn off and disable PIN login in Windows 11. We’ll go over using Settings, Registry Editor, Command Prompt, and Local Group Policy Editor. Follow along step-by-step to learn how to remove PIN login entirely from your device.
Overview of PIN Login in Windows 11
Introduced in Windows 8, PIN login allows you to sign in to Windows with a 4-digit personal identification number. This is meant to provide a faster way to access your account, compared to typing a complex alphanumeric password.
To set up PIN login, go to Settings > Accounts > Sign-in options and click the Add button under PIN. You’ll be prompted to create and confirm a 4-digit PIN.
Now let’s look at how to disable PIN login if you no longer want to use it.
Method 1: Turn Off PIN Login in Settings
The easiest way to disable PIN login is through the Settings app. Here are the steps:
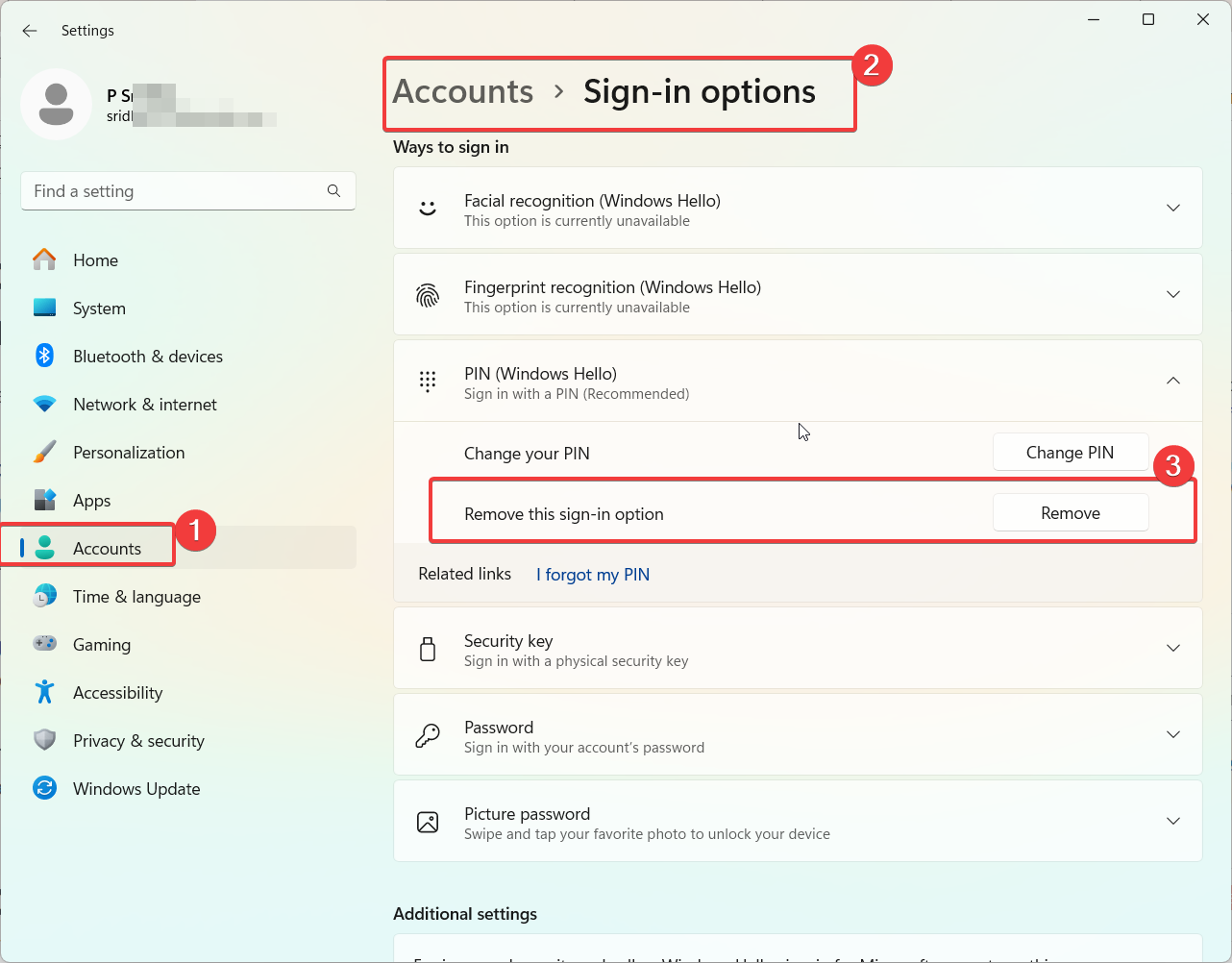
Once set up, you’ll see PIN login as an option when signing in to Windows, alongside password and Windows Hello. Your PIN is specific to your account on that device.
Total Time:
Open Settings and go to Accounts.
Select Sign-in options from the left pane.
Under PIN, click the Remove button
Confirm that you want to remove the PIN by selecting Yes when prompted
After following these steps, PIN login will be turned off completely for your account. You’ll have to sign in using your password or Windows Hello going forward.
This instantly removes PIN login and is the recommended method for most users. However, if you need to disable it via the command line or Group Policy, keep reading.
Method 2: Turn Off PIN Login via Registry Editor
The Windows Registry contains configuration settings for PIN login. By editing it, you can turn off and disable the PIN sign-in option.
Here are the steps to turn off PIN login using Registry Editor:
- Type regedit in the Start menu to open the Registry Editor.
- Navigate to the key: HKEY_LOCAL_MACHINE\SOFTWARE\Policies\Microsoft\Windows\System
- Right-click and select New > DWORD (32-bit) Value.
- Name it BlockDomainPINLogon.
- Double-click it and set its value data to 1.
- Restart your computer for the change to take effect.
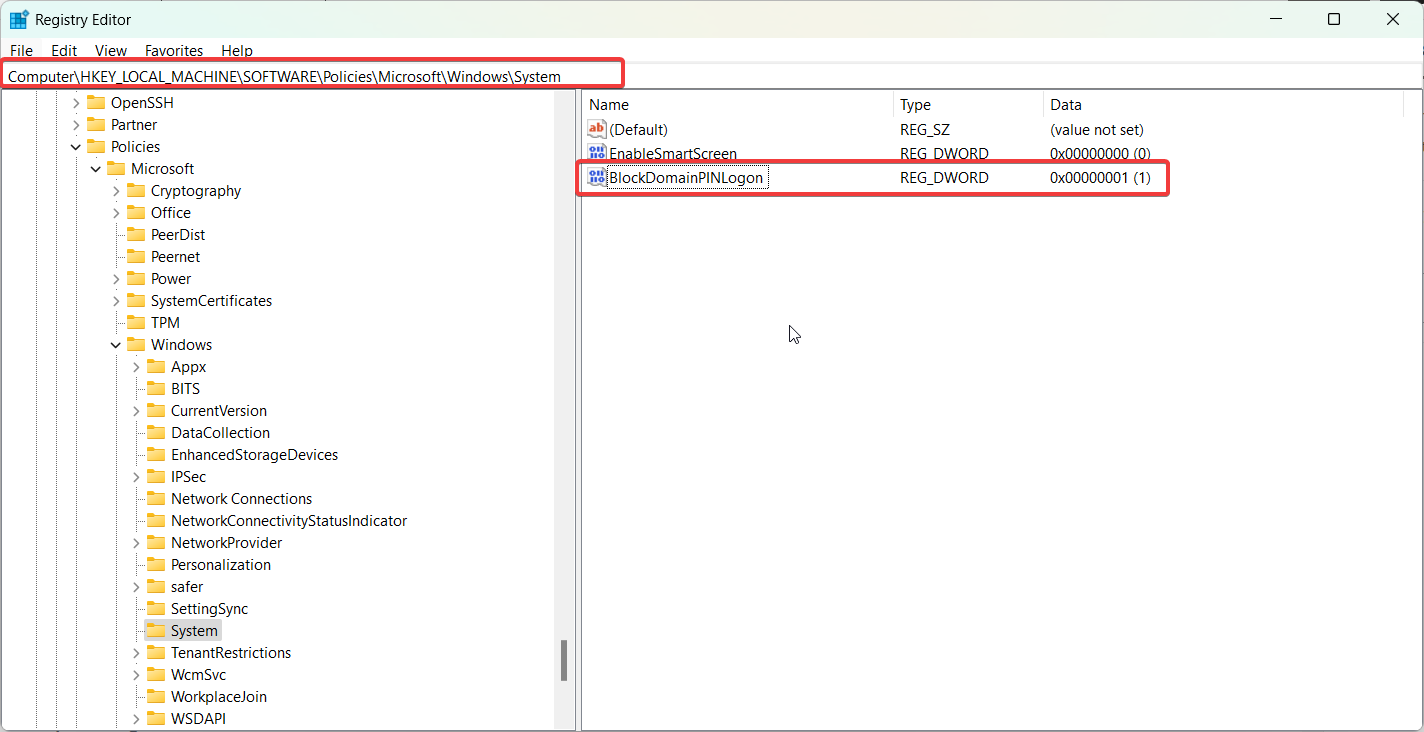
This will disable PIN login for all accounts on your device. To make the change apply just to your user account, go to HKEY_CURRENT_USER\SOFTWARE\Policies\Microsoft\Windows\System instead in step 2.
Method 3: Use Command Prompt to Turn Off PIN
You can use the Command Prompt to turn off PIN login by running a few commands to modify the registry.
Follow these steps:
- Open Command Prompt as administrator.
- Run this command:
reg add "HKLM\SOFTWARE\Policies\Microsoft\Windows\System" /v BlockDomainPINLogon /t REG_DWORD /d 1 /f- Restart your computer.
This will add the registry key we discussed earlier via the command line to disable PIN login system-wide.
You can also target just your account with this command instead:
reg add "HKCU\SOFTWARE\Policies\Microsoft\Windows\System" /v BlockDomainPINLogon /t REG_DWORD /d 1 /fMethod 4: Remove PIN Login with Group Policy
If your Windows device is connected to a domain, you can use Group Policy Editor to turn off PIN login. Here’s how:
- Type gpedit.msc in the Start menu to open Local Group Policy Editor.
- Go to: Computer Configuration > Administrative Templates > System > Logon
- Set the policy Block user from showing account details on sign-in to Enabled.
- Restart your PC for changes to take effect.
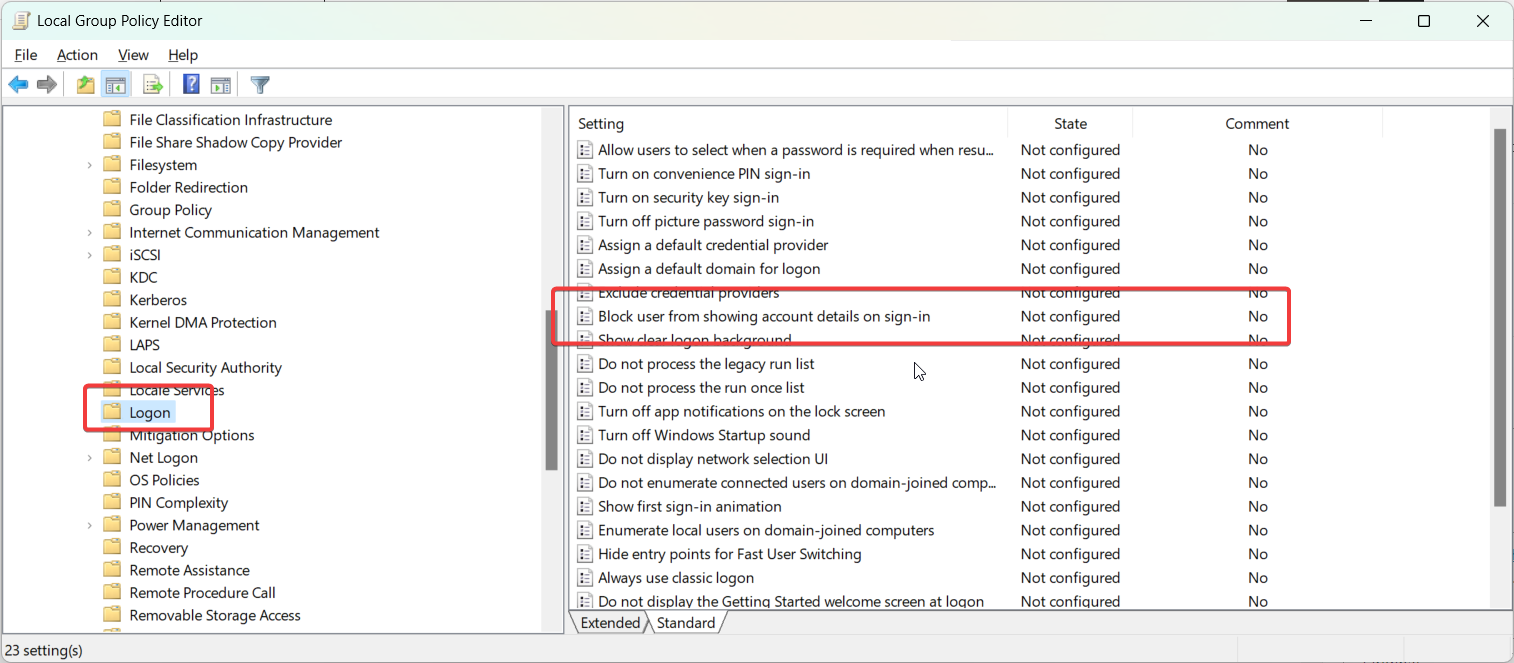
This will disable the PIN sign-in option for all users on the device via domain policy.
And that covers the various ways to turn off and remove PIN login in Windows 11! The easiest option is through Settings, but you can also use the Registry, Command Prompt, or Group Policy for more control.
Troubleshooting PIN Login Issues
If you are still seeing PIN login after trying to disable it, here are some things to check:
- Make sure you restarted your PC after making registry or group policy changes. This is required for them to apply.
- Double check that the registry keys are set correctly to disable PIN. The value data should be set to 1.
- Try toggling the settings off and on again. For example, enable PIN, restart, then go back and disable it fully.
- On a domain, both local group policy and domain policy may override settings. Check both to troubleshoot conflicts.
- As a last resort, resetting your Windows account or performing an OS refresh may resolve lingering PIN login issues.
Frequently Asked Questions
Here are some common questions about disabling PIN login on Windows 11:
Q: Is disabling PIN login more secure?
A: Potentially. Removing PIN login means one less entry point to your account. However, using a strong 4-digit PIN can still be reasonably secure in most cases.
Q: Can I still use Windows Hello if I disable PIN login?
A: Yes, absolutely. Disabling PIN login only removes the 4-digit PIN option specifically. Other sign-in methods like Windows Hello facial/fingerprint recognition, password, or security key will still work.
Q: What happens if I forget my Windows password after removing PIN login?
A: You can reset your forgotten Windows password by booting into the recovery environment. The steps to do this may vary between devices but typically involve using installation media.
Q: Is PIN login less secure than a password?
A: Generally yes, a complex password is more secure than a short 4-digit PIN. However, PINs are meant for convenience while still maintaining reasonable security for most home users. Use your best judgment based on your use case and security needs.
And that sums up how to disable PIN login on Windows 11! Let me know if you have any other questions.

![Disable Cortana Windows 11 – 4 Methods [Settings and GPO]](https://www.windowstechit.com/wp-content/images357/2022/04/disable-cortana-windows-11-settings-768x541.png)