Microsoft IPP Class Driver is the default printer driver installed on Windows 11, when no other printer driver is available. IPP driver is an Internet Printing Protocol that allows talk between computer/mobile and the printer/printer server.
When Microsoft IPP Class driver is not working or printing gray/monochrome instead of full colors, then you need to reinstall the printer driver. You need to remove the current printer driver and install again.
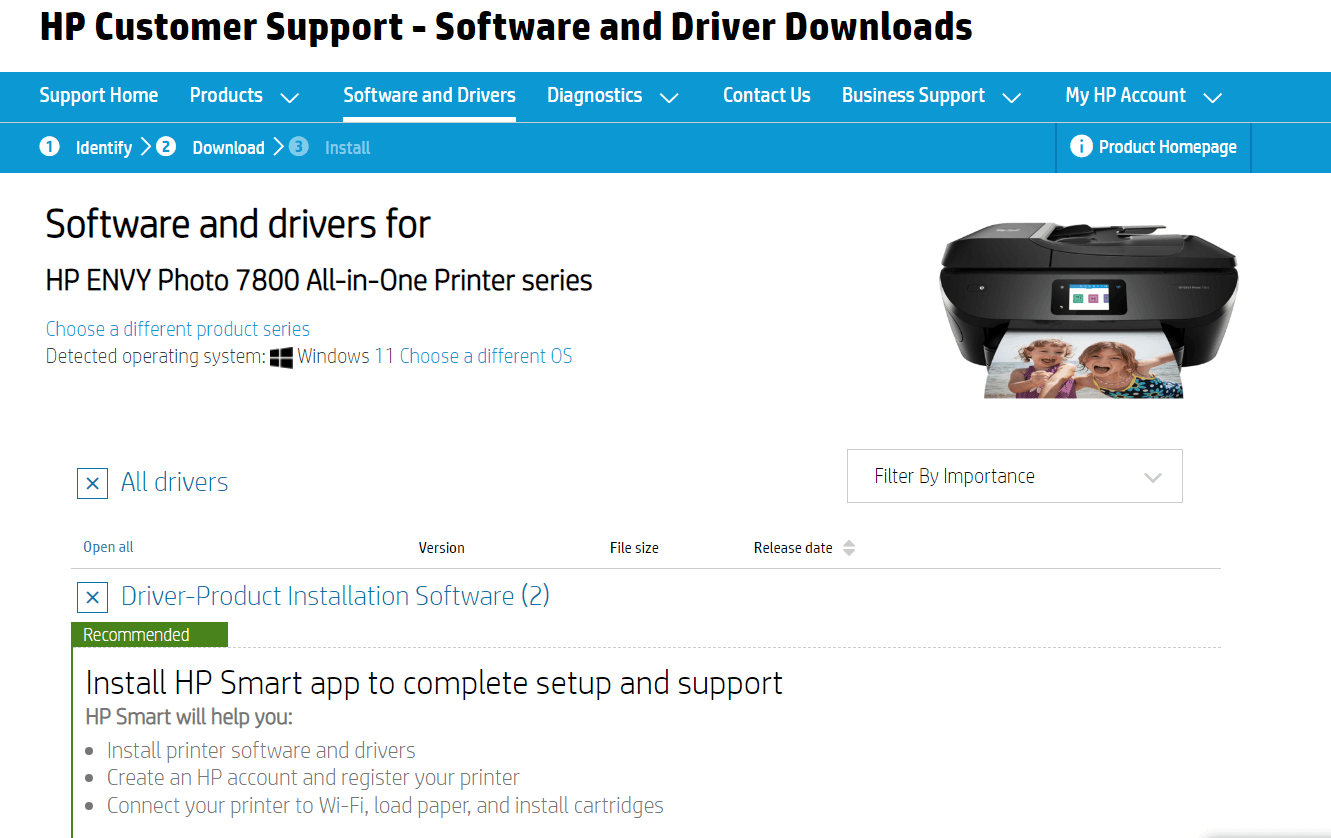
Problem
I have an HP ENVY Photo 7800. It printed color photos fine before the Win11 upgrade. Added new Ink and ran a test page with the printer and all printed fine.
Go to Windows->Printer Preferences->Advanced Settings-> under Color Printing Mode only Grayscale & Monochrome are offered.
Source: Microsoft IPP Class Driver only offers Grayscale and Monochrome for – Microsoft Community
The Microsoft forum user then used the Device Manager in Windows 11, to update his printer drivers. From the list of available drivers, he chose Microsoft IPP Class Driver and installed it. He got the message that ‘The best drivers for your device are already installed‘.
He upgraded his computer from Windows 10 to Windows 11. Then his printer started printing in grayscale/monochrome instead of RGB colors.
Solution #1
- Go to the following site – https://support.hp.com/in-en/drivers/selfservice/hp-envy-photo-7800-all-in-one-printer-series/9073159
- Here you can find the latest printer drivers for Windows 11.
- By default Windows 10 is chosen, you need to change to the latest one.
- Install HP Smart App to complete setup and support.
- This should automatically install the right drivers.
Solution #2
If you are successful with the installation of Windows 11 drivers, then you can try the following.
- 1. Press Win + I keys to open Settings app.
- 2. Go to “Bluetooth & devices” > “Printers & scanners”.
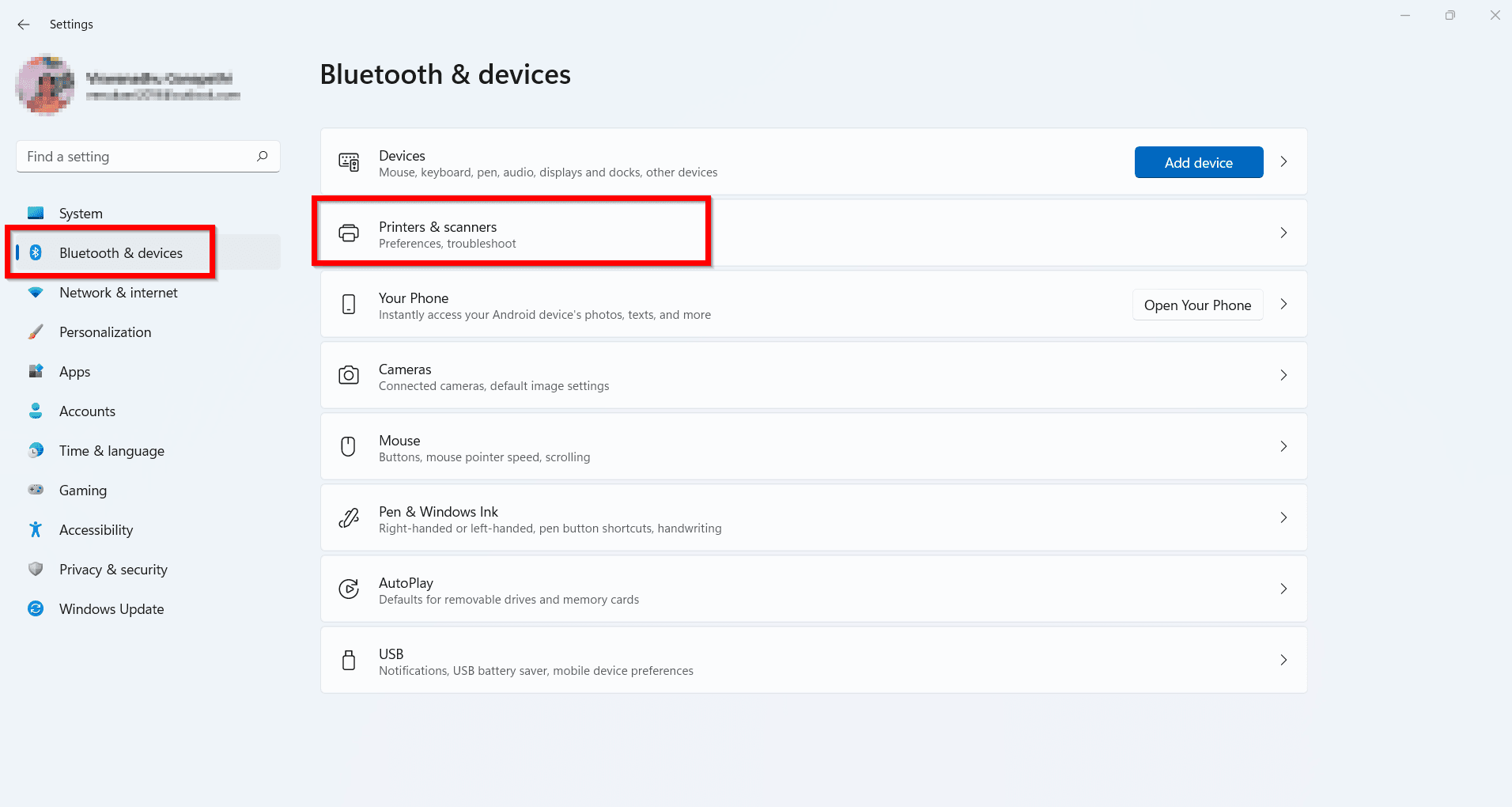
- 3. Click the arrow against the setting and your printers should be visible.
- 4. Click on the printer in the list – HP Envy Photo 7800. For eg. in my case it would be Ricoh SP 111. Click the arrow.
- 5. Click on “Printer properties“. Pop up window will open. Typical control panel item.
- 6. Go to the “Advanced” tab.
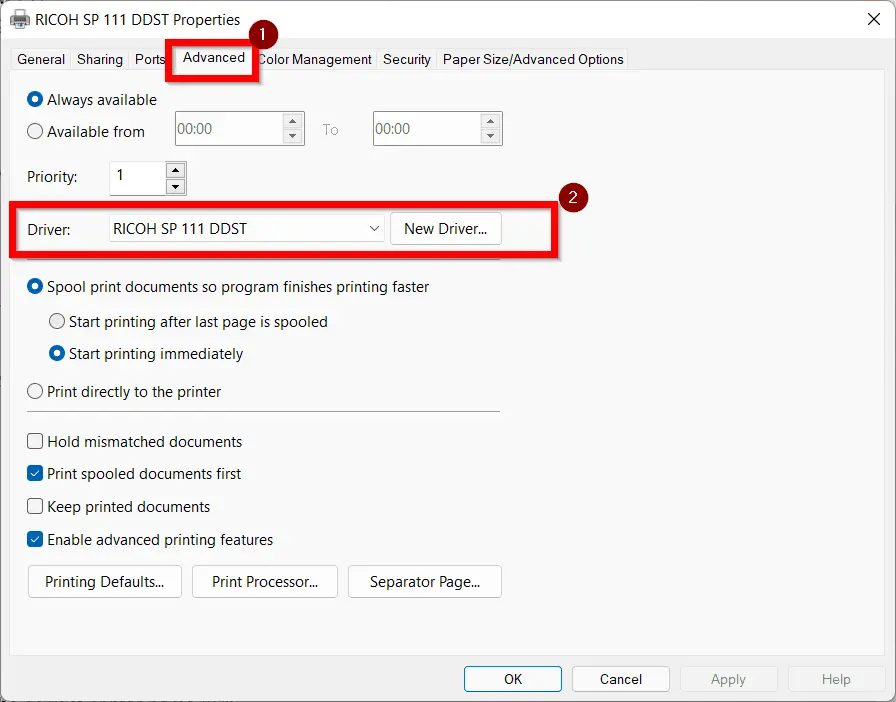
- 7. In the “Driver” field/list, select your printer (will show “Microsoft IPP Class Driver” if you have selected the default Microsoft printer).
- 8. Go to the “Ports” tab.
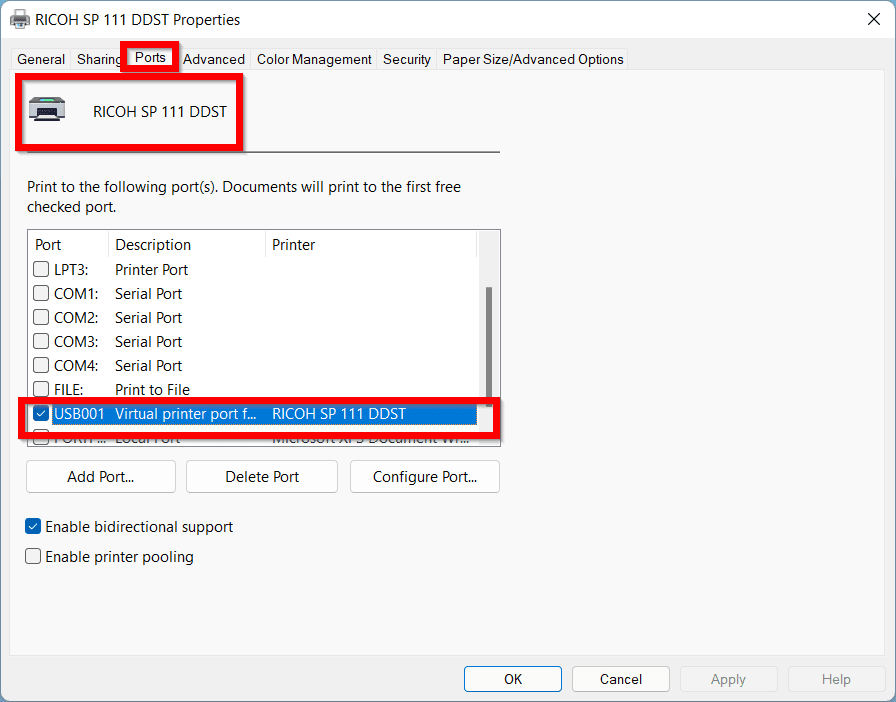
- 9. In the entry list select the correct port for your printer. For eg. mine is a USB001 port as it is connected via USB. Yours can be wireless if connected through mobile. (will show “WSD- … IPP Port” if Microsoft IPP Class Driver driver is selected).
- 10. Click on the “Apply” button in the lower right corner, then exit.
Now your problem should be solved. Replacing the Microsoft IPP Class Driver with HP Envy Photo driver and correct port will fix the issue.
Solution #3
Uninstall the current printer driver and reinstall.
For example, if your printer is Brother MFC-J5720DW which was installed previously in Windows 10. When you upgrade to Win 11, it may not work immediately. Now if you want to use the same printer or another one, you need to uninstall the current drivers. (which were supported for Win 10).
- Go To Settings > Bluetooth & devices > Printers & Scanners > <Printer Name>
- Click on Remove.
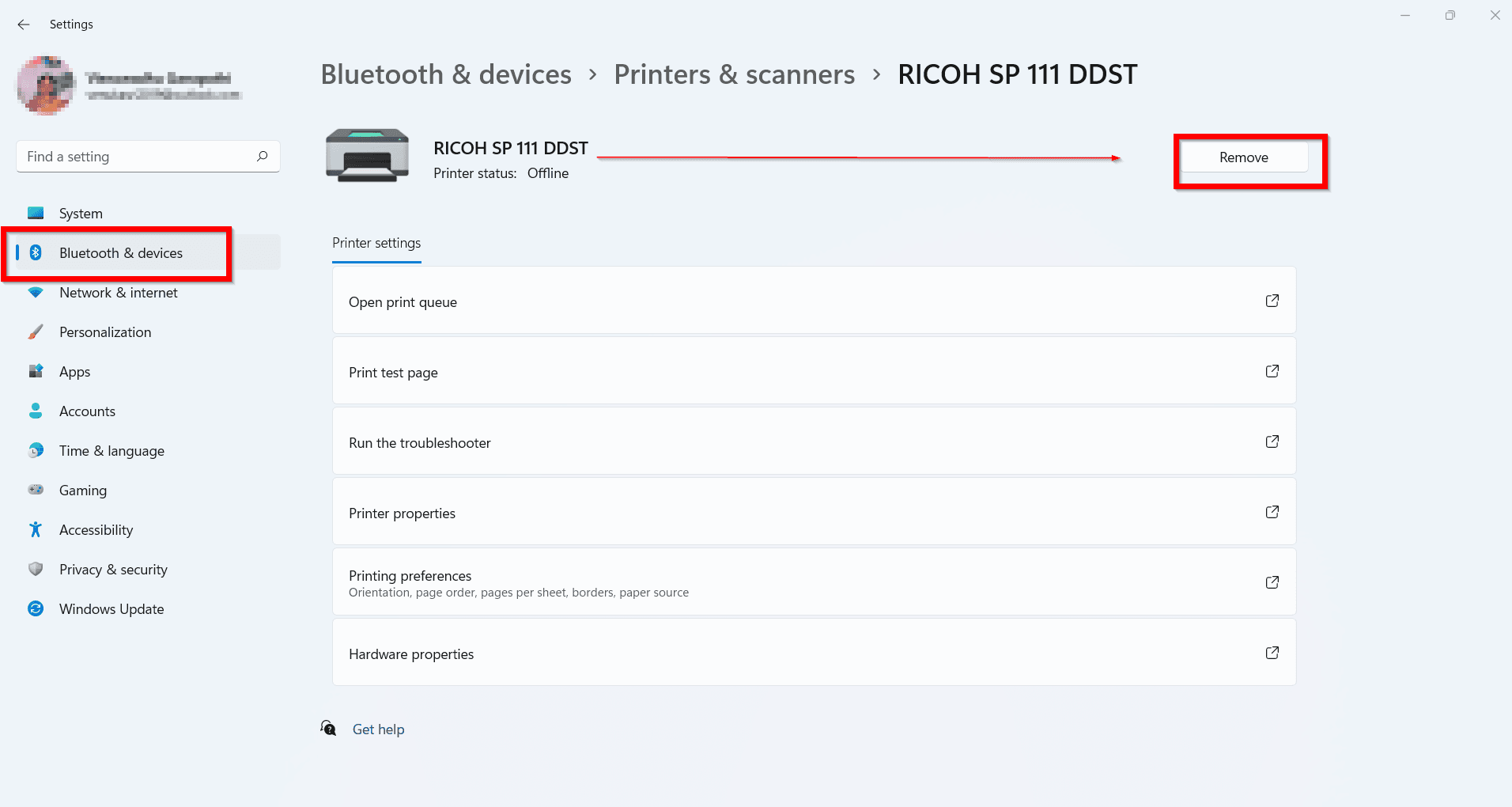
Sometimes this will fail to remove the current printer drivers. You can try the Device Manager method or use the troubleshooter to remove it.
Then you can add the new printer in Bluetooth & devices > Printers & Scanners > Add device. Generally most printers provide automatic install, just like the Smart App of HP. Otherwise, you can install it manually.
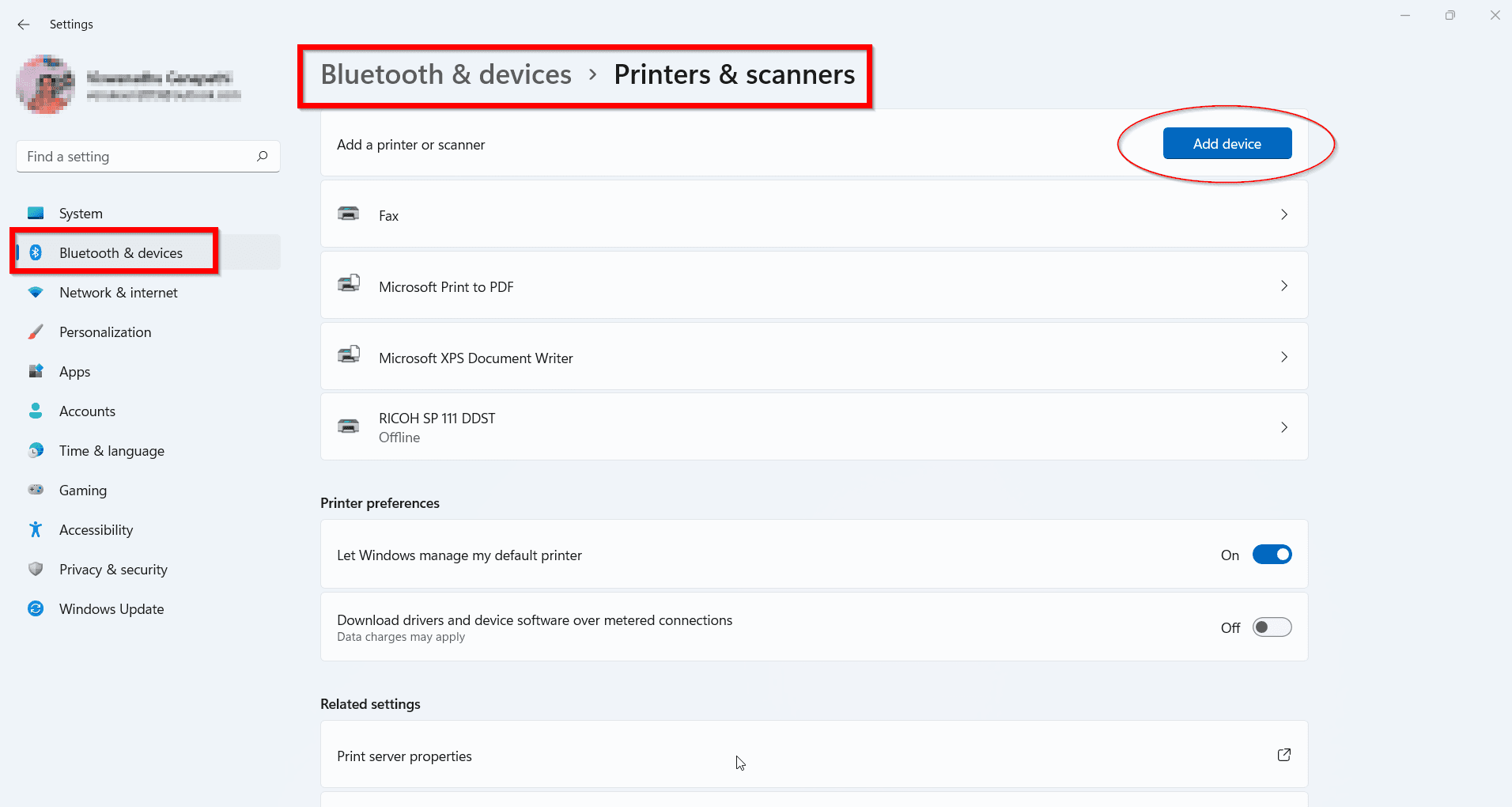
You can then switch off your current printer and Windows 11 computer. Restart your PC and then start your printer. If all drivers are installed correctly, you should be able to print easily.
Solution #4
The least method to see if your printer error is gone, can be done like this.
Go to the Bluetooth & Devices > Printers & Scanners and see the option.
Let Windows Manage my default printer. Turn the option off.
It should fix the printer driver issue in some cases.






