If you are using Smart TV and Windows 11, then most likely you would like to cast your display. In certain other cases, you would like to play games and watch movies. Wireless casting is still a new phenomenon and is not adopted to all devices.
Still in 2025, many users use HDMI to connect PC to HD devices using HDMI driver. For such cases, you need to download the latest software and make your hardware compatible with TVs or other display units.
HDMI driver Windows 11 has become the standard digital audio/video interface for connecting computers to external displays like monitors, projectors and TVs.
One of the main benefits of HDMI drivers is that they allow you to output audio over an HDMI connection to an external display, TV or AV receiver. Without the drivers, you may get video but no sound through HDMI cables.

The drivers optimize and test resolution support for your GPU. This allows you to output higher resolutions like 4K, 1440p, 1080p, ultrawide, etc. smoothly through HDMI ports to compatible monitors and TVs.
However, without proper driver support, you may experience issues like blank screens, flickering, no audio and more. This article will cover everything you need to know about getting the right HDMI drivers for flawless display performance when connecting your Windows 11 desktop or laptop.
HDMI Driver for Windows 11 64-Bit Free Download: A Complete Guide
The HDMI driver for Windows 11 plays a crucial role in ensuring seamless connectivity between your computer and HDMI-compatible displays such as monitors, projectors, and TVs.
Whether you need a driver HDMI Windows 11 for a new system setup or to troubleshoot connection issues, ensuring that your HDMI drivers for Windows 11 are up to date is essential for optimal performance.
When upgrading to Windows 11, you may need the latest HDMI driver Windows 11 download to ensure that your system supports high-definition visuals.
If you’re looking to update HDMI driver Windows 11, having the right HDMI display driver for Windows 11 can improve your display resolution and prevent screen flickering or connectivity failures.
The HDMI driver for Windows 11 64-bit free download is an essential download for users seeking a hassle-free installation process and high-quality performance with 64-bit Windows 11 operating systems.
With HDMI driver free download options available, you can easily install the latest drivers from reliable sources. Whether you are looking for an HDMI projector driver for Windows 11 or simply need a general HDMI drivers for Windows 11 update, these drivers ensure that your external displays work smoothly with minimal lag or distortion.
In this article, we will guide you through the steps to download driver HDMI Windows 11 and provide tips for installing HDMI driver Windows 11 successfully. Get ready to maximize your Windows 11 HDMI capabilities and enjoy superior video and audio output on your connected displays. Keep reading to learn more about how to download HDMI driver for Windows 11 easily and effectively!
Download HDMI Driver Windows 11 for your PC and Laptop
For NVIDIA GPUs:
– Go to NVIDIA’s driver download page: https://www.nvidia.com/Download/index.aspx
– Enter your NVIDIA GPU model and operating system
– Download the latest Game Ready or Studio driver
– Be sure to do a “Custom install” and select HDMI during setup
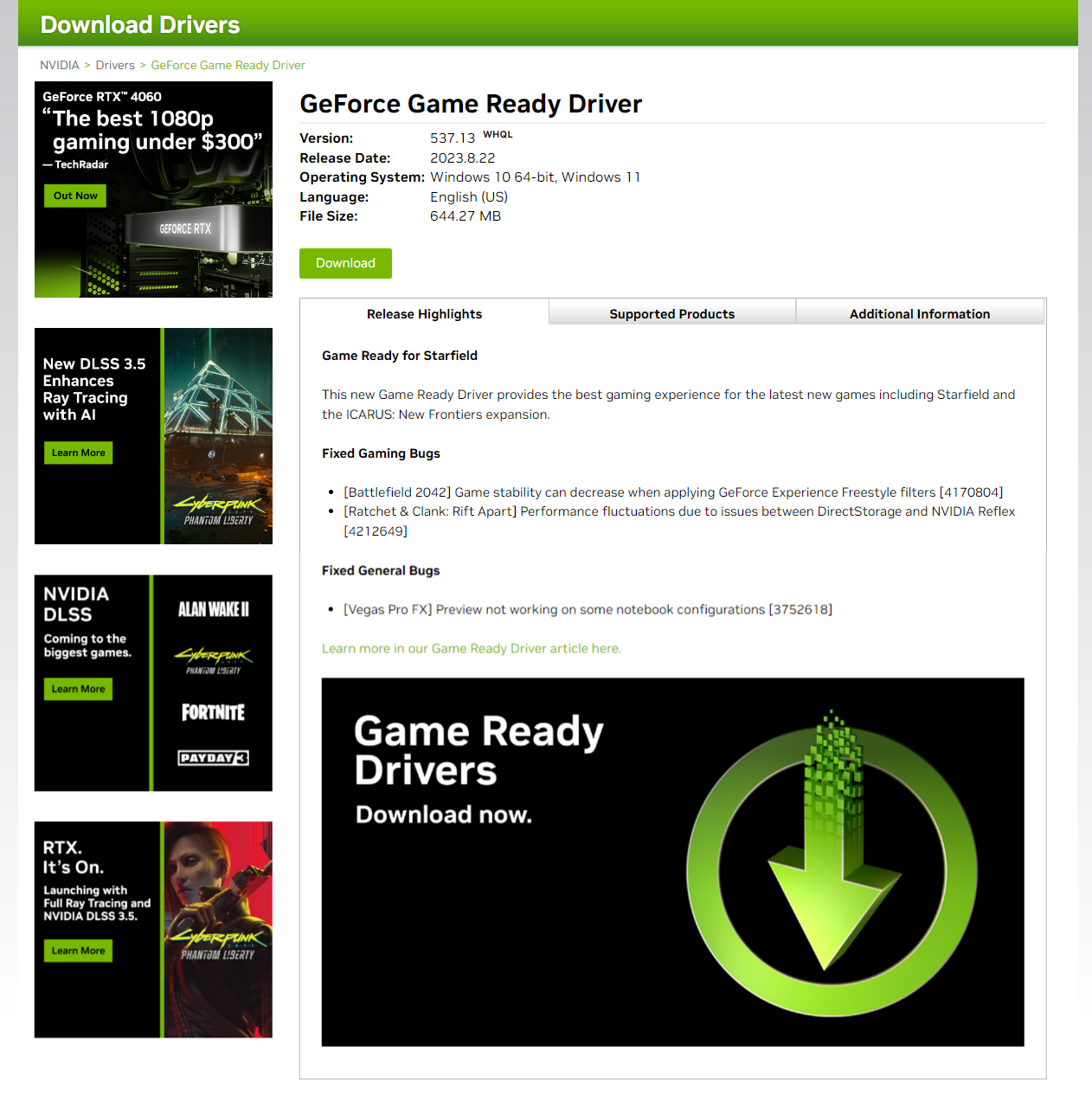
For AMD GPUs:
– Go to AMD’s driver download page: https://www.amd.com/en/support
– Enter your AMD GPU details and operating system
– Download the latest Adrenalin driver
– During install, choose Express or Custom install with HDMI enabled
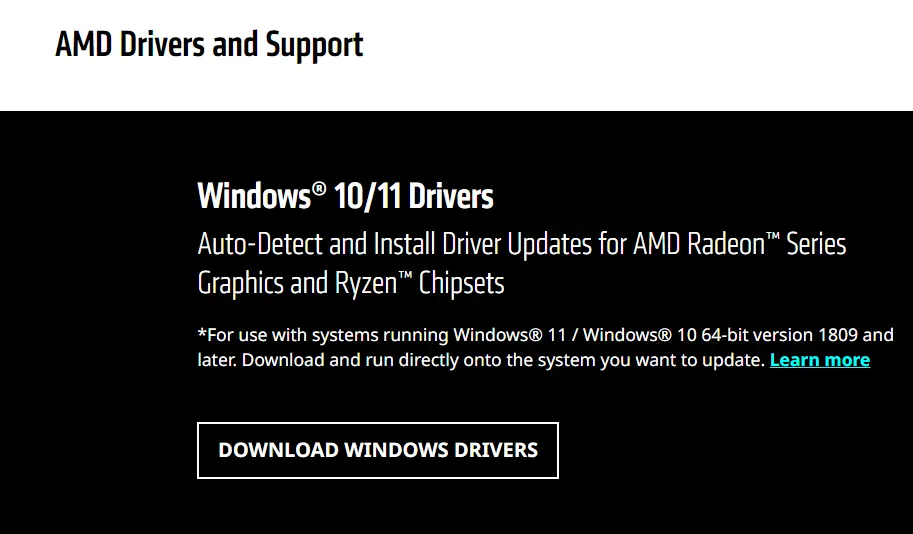
For Intel integrated graphics:
– Go to Intel’s driver page: https://www.intel.com/content/www/us/en/download/19344/intel-graphics-windows-dch-drivers.html
– Download the DCH driver for your CPU/iGPU model
– If laptop, get OEM drivers from manufacturer’s support site
For other brands like Qualcomm, VIA, etc:
– Visit the manufacturer’s product support page for your device
– Search for HDMI drivers for your specific hardware model
– Download and install the drivers from their official support site
Be sure to get the drivers directly from the original manufacturer and check release notes for HDMI fixes and improvements.
Why HDMI Drivers Matter
HDMI drivers allow Windows to properly communicate with your GPU and external display hardware. They enable key functionality like:
– Enabling audio over HDMI for sound through your TV or AV receiver
– Supporting higher resolutions like 4K, 1080p and ultrawide 1440p
– Enabling GPU accelerated features like HDR, variable refresh rate and HDCP
– Optimizing performance for gaming, movies and applications
– Allowing you to extend or mirror your desktop onto another display
Without optimized drivers, you won’t be able to achieve smooth high resolution video, enabling audio, or take advantage of next-gen display features. Both AMD and Nvidia release frequent driver updates to fix bugs, improve compatibility and add support for new standards.
Benefits of HDMI Driver for Windows 11
1. Allows GPU Acceleration of Advanced Features
Proper drivers enable your dedicated Nvidia or AMD graphics card to handle advanced display features through HDMI like high dynamic range (HDR), variable refresh rate (G-Sync/FreeSync), 10-bit color and HDCP copy protection for 4K content.
2. Improves Gaming Performance
Game-ready drivers specially optimize HDMI performance for smoother frame rates, lower latency and fewer game-specific bugs when playing games on an external display.
3. Fixes Bugs and Issues
Updated HDMI drivers fix general bugs like flickering screens, display detection problems, blank screens after sleep/boot, and other HDMI-related headaches. Keeping drivers updated is key.
4. Compatibility with New Standards
New drivers add support for the latest HDMI 2.1 profiles, enabling bandwidth-hungry features like 8K resolution at 60Hz and 4K at 120Hz on supported devices.
Choosing the Right HDMI Drivers
When choosing which HDMI drivers to install, you first need to know your GPU model and brand. Most modern Windows 11 laptops and desktops will have:
AMD Radeon Graphics: Recommended to install drivers directly from AMD’s website, which provides frequent GAME READY driver updates with the latest optimizations and HDMI fixes.
Nvidia GeForce Graphics: Download drivers from Nvidia’s website, again choosing GAME READY drivers that are regularly updated.
Intel Integrated Graphics: Found in many laptops and budget systems. Get drivers from Intel or your laptop OEM’s website.
Once you know your GPU, download the drivers from the manufacturer’s site. Be sure to custom choose HDMI as an option during installation for full support. Always pick clean install when updating drivers to avoid conflicts.
Getting HDMI 2.1 Support
To take advantage of next-gen display features like 4K/120Hz gaming and 8K support, you need HDMI 2.1 cables and ports along with compatible drivers. AMD and Nvidia have added 2.1 profiles to their drivers. For Intel GPUs, check your laptop OEM’s website for HDMI 2.1 driver updates. Windows Update may also provide compatible drivers eventually.
Resolving HDMI Issues
If you experience blank screens, flickering monitors or no audio over HDMI, try these fixes:
– Update to the latest GPU drivers which often resolve HDMI bugs
– Use the Windows 11 Settings > System > Display page to detect displays and adjust resolution
– Toggle HDR on/off in Windows HD Color Settings
– Reboot your PC and external display device after connecting
– Test different HDMI cables and ports between PC and display
– Reset your display device and check for firmware updates from the manufacturer
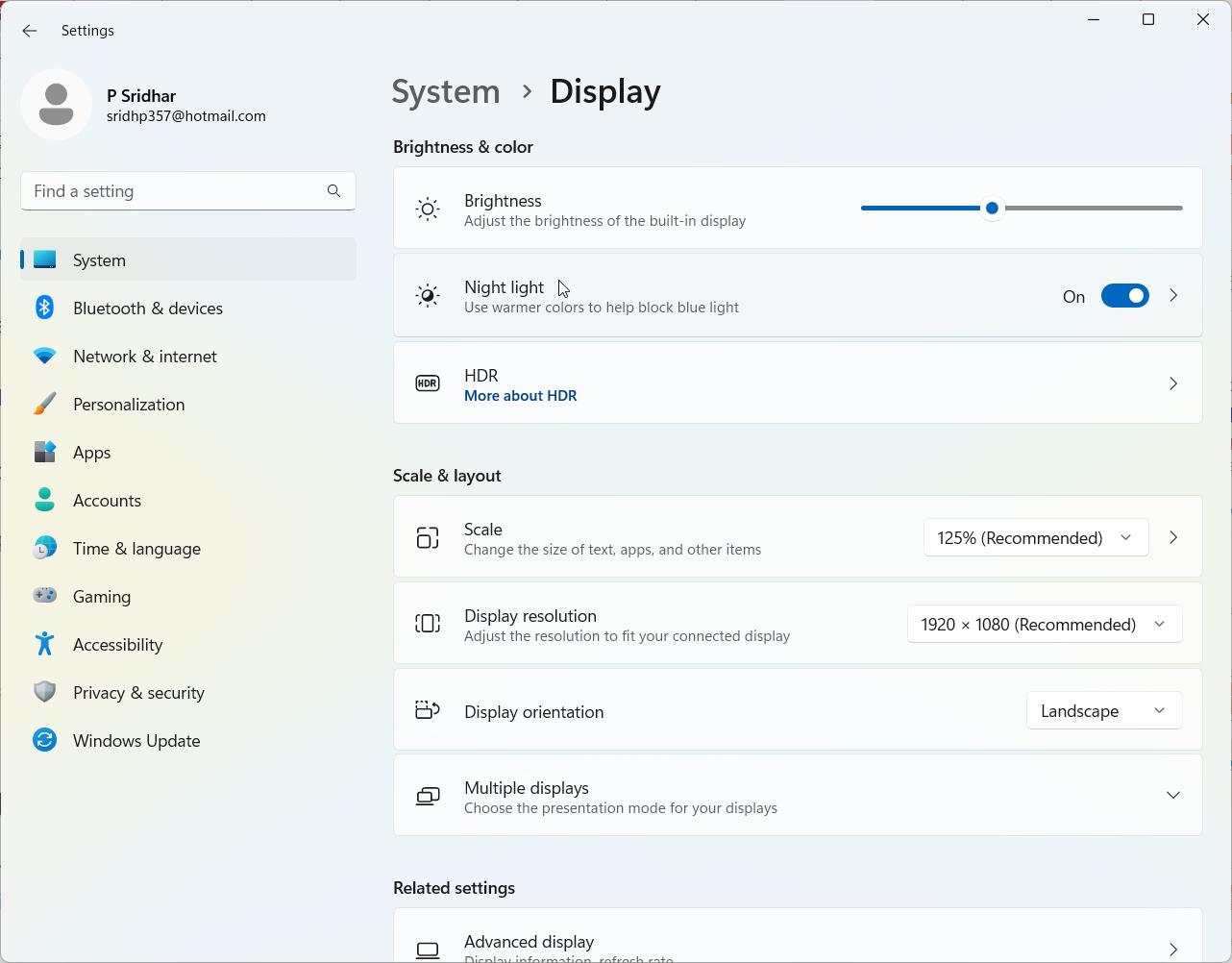
Keeping your HDMI drivers updated through your GPU manufacturer is crucial to fix bugs, access new features like HDMI 2.1 and 4K/120Hz, and enjoy flawless display connectivity.
Conclusion: Optimizing HDMI Driver for Windows 11
In conclusion, keeping your HDMI driver for Windows 11 up to date is essential for ensuring seamless connectivity and the best performance when using external monitors, projectors, or TVs.
Whether you’re on Windows 10 or Windows 11, it’s crucial to install the latest HDMI drivers for Windows 10 or HDMI drivers for Windows 11 to avoid any issues related to resolution, audio output, or display quality.
The process of how to update HDMI driver Windows 11 is straightforward, and by following the proper steps, you can easily install or update HDMI driver to ensure your device works optimally.
For Windows 11 Pro users, updating or installing the right HDMI driver Windows 11 Pro version can significantly improve the quality of video and audio output.
If you’re unsure about the compatibility of driver para-HDMI Windows 11 or sterowniki HDMI Windows 11, it’s essential to download the correct version of the HDMI driver for Windows 11 download from a trusted source to prevent system errors.
Additionally, if you are looking for HDMI software for Windows 11 free download, make sure to opt for reliable software that supports HDMI audio driver Windows 11, enhancing the overall experience with your external displays.
Whether you are updating to get the latest features or solving connectivity issues, a simple HDMI driver update can make a big difference.
For users still on Windows 10, it’s equally important to ensure that you have the correct HDMI driver for Windows 10 64-bit installed.
If you’re unsure, consider using the HDMI driver for Windows 10 free download to avoid compatibility issues. Understanding how to update HDMI driver will also help in troubleshooting issues like poor resolution or no sound from your HDMI-connected device.
Remember, a seamless HDMI driver update can improve your device’s ability to connect to external screens, provide high-definition output, and offer the best sound quality.
Make sure to install HDMI driver Windows 11 properly to enjoy a smooth experience. If you’re facing challenges, follow the recommended steps or download the appropriate driver audio HDMI Windows 11 to restore sound functionality.
By keeping your HDMI drivers Windows 11 up to date, you can ensure that your HDMI driver for Windows 11 64-bit free download runs efficiently, improving your multimedia experience across all connected devices.






![Change Default Download Location in Windows 11 [Including Edge and Chrome] 10 Change Default Download Location In Windows 11 [Including Edge And Chrome]](https://www.windowstechit.com/wp-content/uploads/2023/08/where-new-content-saved-windows-11-768x572.png)