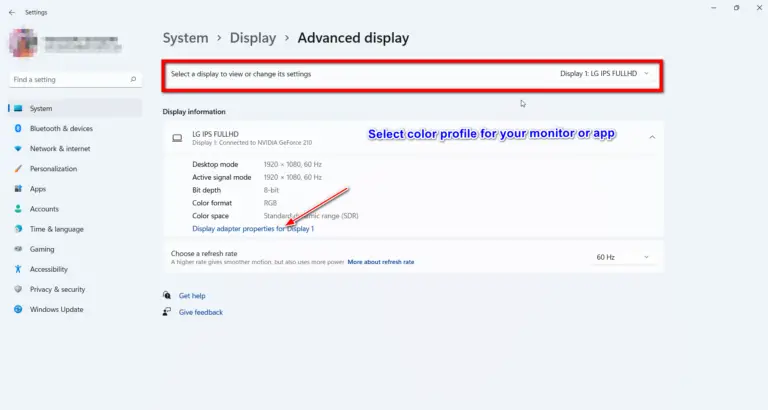When you upgrade to Windows 11 or hibernate the system, you may find that taskbar icons disappear. If it’s a recurring problem, it can be irritating.
You can restore the health of your pc, by typing the following commands in CMD window in administrator mode.
Sfc /ScanNow
DISM /Online /Cleanup-Image /ScanHealth
Dism /Online /Cleanup-image /RestoreHealthThere may be 2 types of graphic drivers that come with each laptop. One belongs to the motherboard and another external. For example, Intel and NVIDIA are the two GPU units that exist with each system.
Update both the drivers to see if the problem is solved.
- Clear the Icons on the Taskbar and Recreate again.
- Icons Disappear after Sleep or Hibernation in Windows 11
- Delete Icon Cache in Windows 11
- Restart Windows 11 Components
- Temporary fixes for Taskbar Icons Not appearing in Windows 11
- 5 potential solutions to try for disappearing icons in the Windows 11 taskbar
Clear the Icons on the Taskbar and Recreate again.
Sometimes corrupt shortcuts to unknown programs can cause the issue. In such cases delete those third-party program icons. Also try to delete Microsoft installed icons like Store, Meetings etc. Then restart your system.

Icons Disappear after Sleep or Hibernation in Windows 11
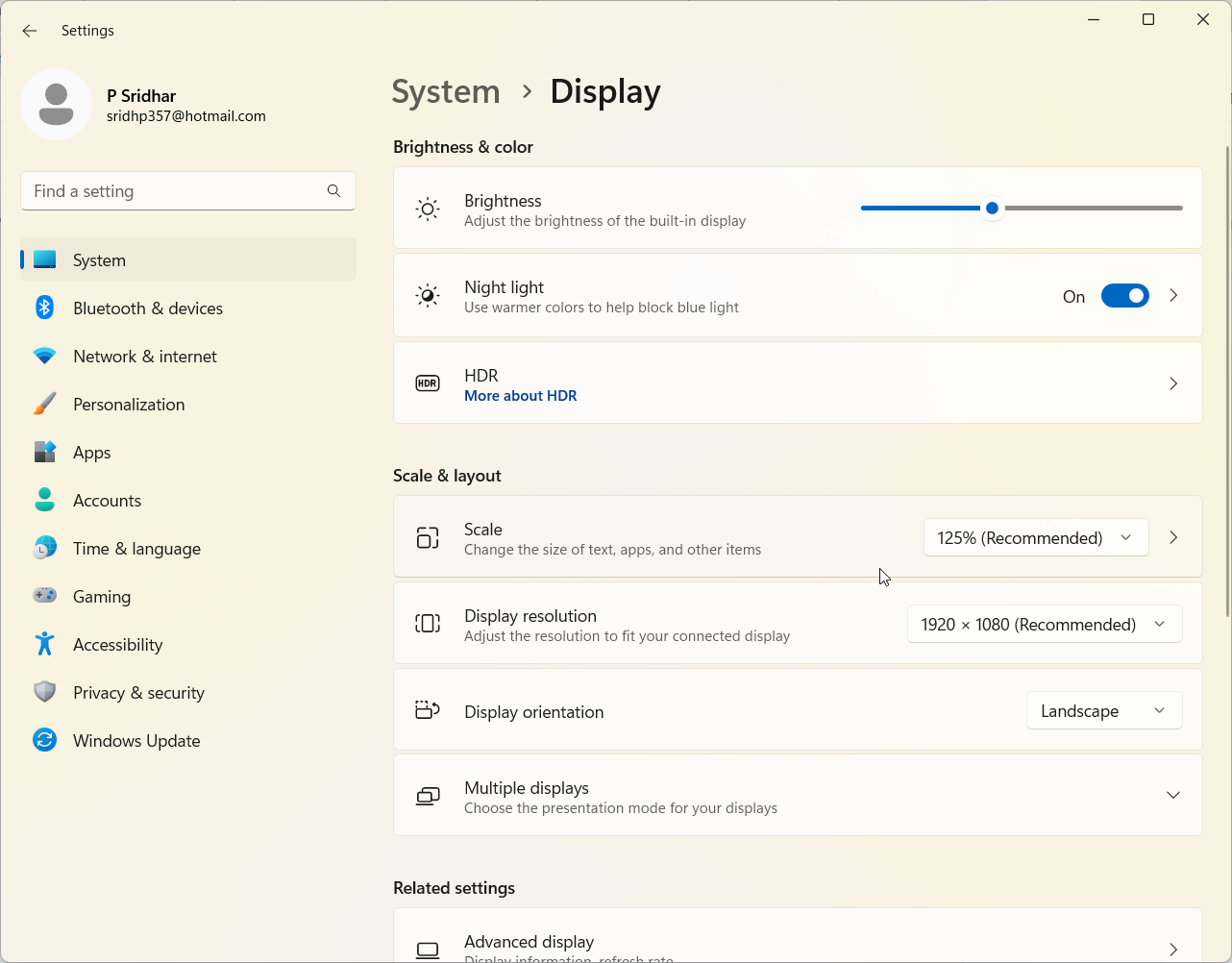
- In such cases, Settings app and Settings > Display.
- In the Multiple displays settings, toggle the options until the taskbar or icons appear again.
- Check them back again after your problem is solved.
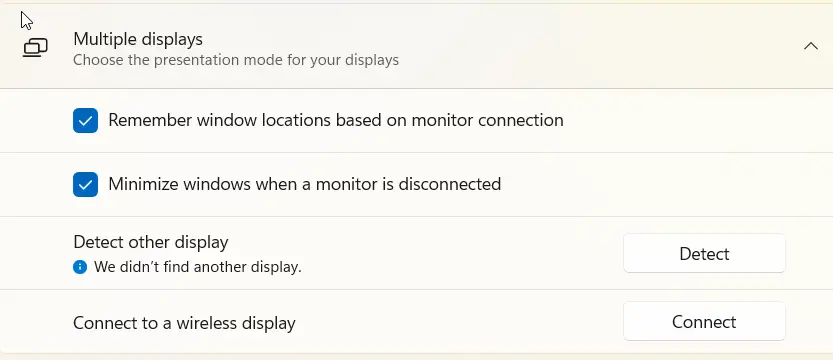
Delete Icon Cache in Windows 11
Another easy way to fix missing taskbar icons is to delete the Windows icon cache database (IconCache.db). This will force Windows to rebuild the icon database, and the icons should reappear on your taskbar. Here’s how to do it:
- Open File Explorer.
- Navigate to the following folder:
C:\Users\YourUserName\AppData\Local\IconCache.db
- Delete the IconCache.db file.
- Restart your computer.
After restarting your computer, the missing taskbar icons should reappear.
Restart Windows 11 Components
Windows components is another way to restore missing taskbar items. This can be done by forcing Windows to reload some related processes running in the background.
To do this, open the Task Manager by pressing Ctrl+Shift+Esc. In the Task Manager window, click on the “Details” tab.
Scroll down and find the process named “ShellExperienceHost.exe“. Right-click on this process and select “Restart“.
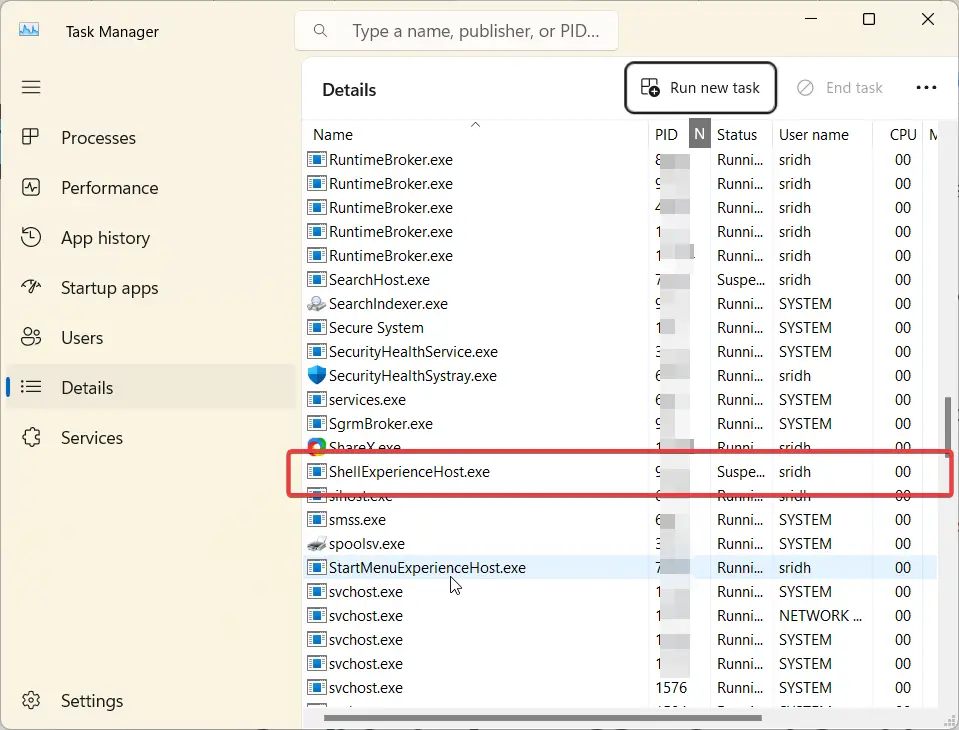
This will force Windows to reload the ShellExperienceHost process, which is responsible for the taskbar and other user interface elements. Once the process has restarted, check to see if the missing taskbar items are back. If they are not, you may need to restart your computer.
Temporary fixes for Taskbar Icons Not appearing in Windows 11
One fix is to use this setting.
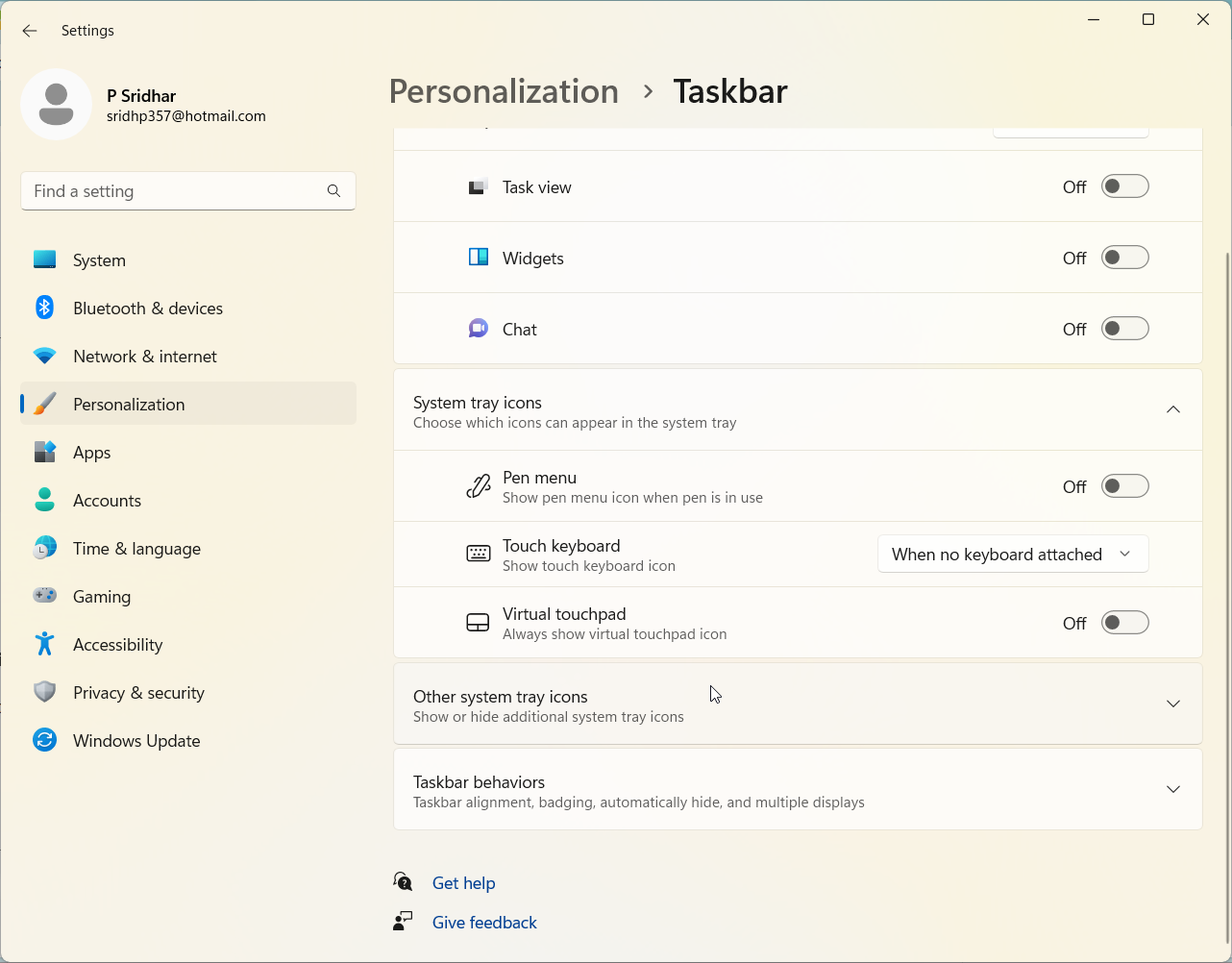
Taskbar > TaskbarSettings > Taskbar behaviors > Show My Taskbar on all Displays. Check this setting.
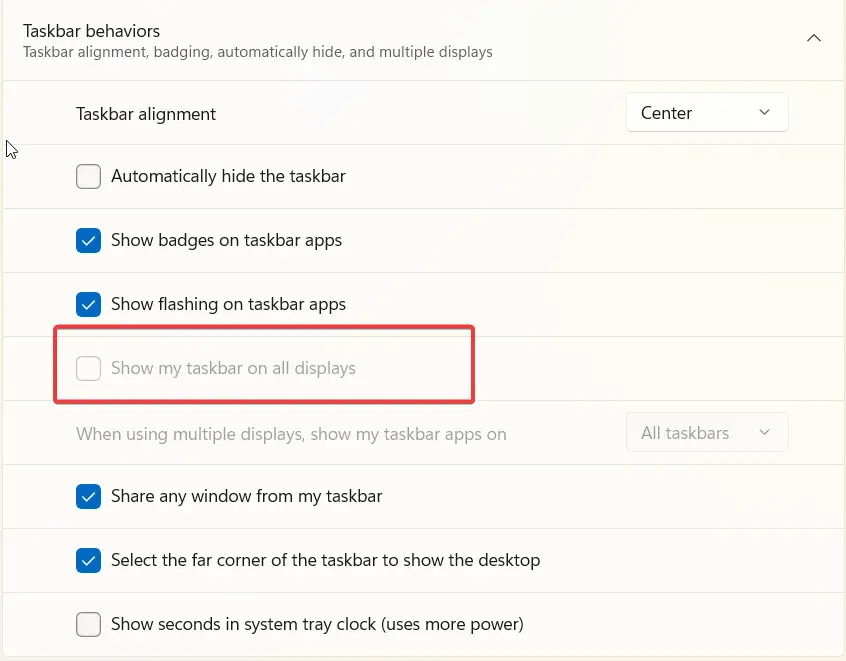
Another solution is to change the refresh rate if you can.
- Right-click the desktop area.
- Select “Display settings”.
- Click on “Advanced display”.
- Click on the “Refresh rate” button.
- Select and switch to a different frequency.
- Click the “Revert” button.
- See the Taskbar appear again.
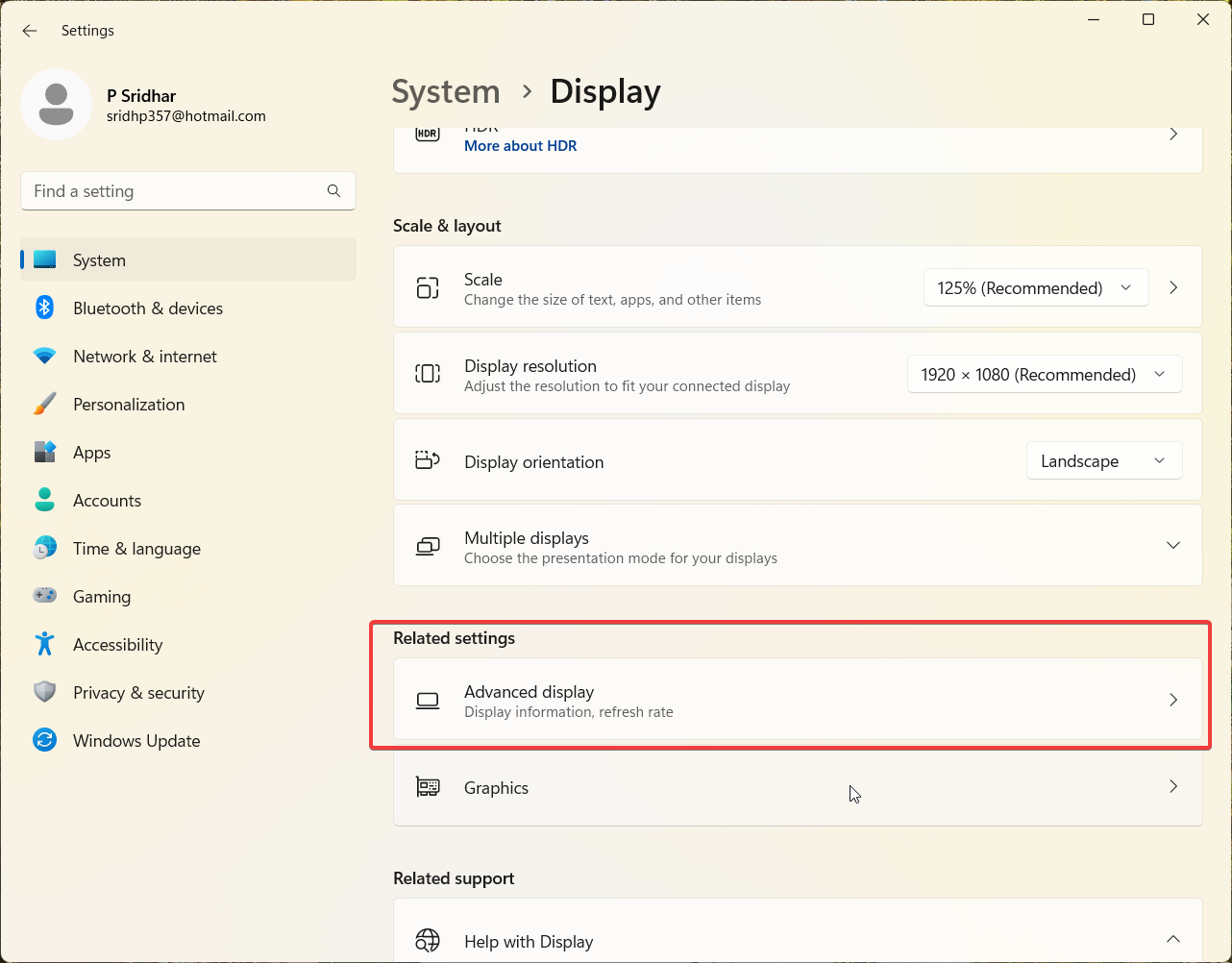
Source: answers.microsoft.com
The best solution that works in 2023 according to forums is to reset the Taskbar. This can be done by following these steps:
- Right-click on an empty space on the Taskbar.
- Select “Taskbar settings.”
- Scroll down and click on “Reset.”
- Click on “Reset” again to confirm.
After resetting the Taskbar, icons should start appearing again. If they do not, you can try the other solutions listed above.
5 potential solutions to try for disappearing icons in the Windows 11 taskbar
1. Restart the explorer.exe process: Press Ctrl + Shift + Esc to open Task Manager. Go to the Processes tab, find explorer.exe, right click it and select “Restart”. This will restart the file explorer and desktop icons.
1. Run the System File Checker: Open an admin Command Prompt and run “sfc /scannow”. This scans Windows files for errors and replaces corrupted files.
1. Update graphics drivers: Outdated GPU drivers can cause icon issues. Check for graphics driver updates from your manufacturer.
1. Change taskbar settings: Right-click the taskbar, go to Taskbar Settings > Taskbar behaviors and try toggling “Auto-hide taskbar” off and on.
1. Create a new user profile: Icons may disappear due to corrupted user profile settings. Create a new user account and copy data over to see if it fixes the issue.
Other things to try are disabling unnecessary startup apps, checking for Windows updates, or doing a Windows repair/reset if nothing else works. Make sure to backup data first if resetting Windows.