The taskbar is one of the most convenient and frequently used features in Windows. It provides quick access to your pinned apps as well as any apps or files you currently have open.
In previous versions of Windows, it was easy to not only pin your favorite apps, but also pin shortcuts to specific files and folders right on the taskbar for easy access.
However, the process has changed a bit in Windows 11. In this guide, we’ll walk you through the new way to pin shortcuts to your taskbar in Windows 11 so you can keep your most-used files at your fingertips.
Accessing Taskbar Settings
The first step is to open up the taskbar settings in Windows 11. To do this:
- Click the Start button and select the gear icon to open Settings
- In Settings, click “Personalization” in the left sidebar
- On the Personalization page, select “Taskbar”
This will take you to all the various taskbar settings and options available in Windows 11.
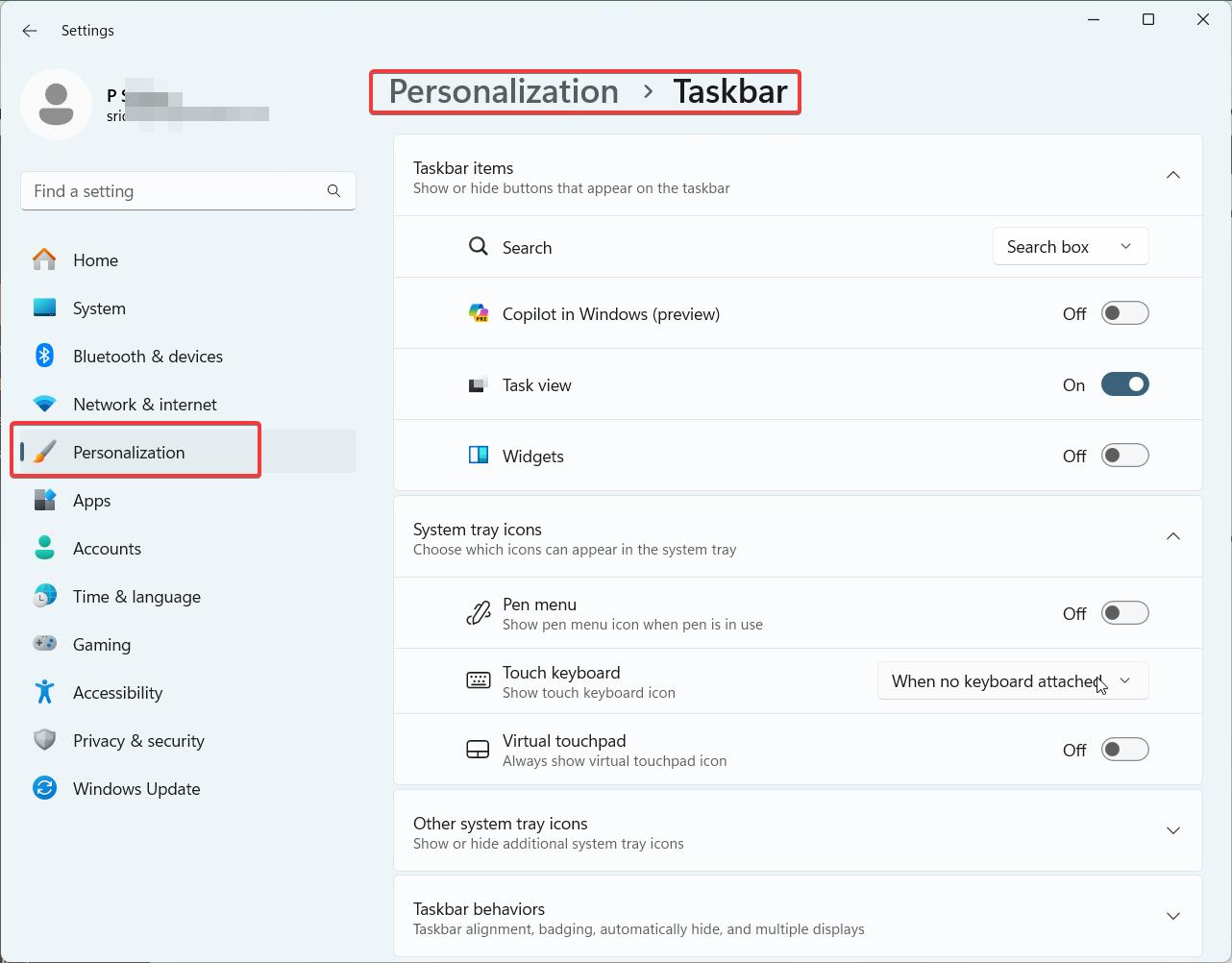
Enable Recent Items
In order to pin shortcuts to files or folders on your taskbar, you first need to enable a setting called “Show recently opened items in Start, Jump Lists, and File Explorer”. Here’s how:
- On the Taskbar settings page, scroll down to the “Taskbar behaviors” section
- Locate the setting labeled “Show recently opened items in Start, Jump Lists, and File Explorer”
- Toggle this setting to the “On” position
By default, this setting is turned off in a fresh installation of Windows 11. Enabling it will allow your recently opened files and folders to show up when you right-click an app on the taskbar, which is key for the next steps.
Pin Your Desired App
Next, you’ll want to make sure the main app you want to pin a shortcut from is already pinned to your taskbar. For example, if you want to pin an Excel spreadsheet, make sure the Excel app itself is already pinned. If it’s not:
- Open the Start menu
- Locate the app you want to pin in the app list
- Right-click the app and select “Pin to taskbar”
The app icon will now always show on your taskbar, ready for you to access or pin additional shortcuts.
Open File and Pinning Shortcuts to Taskbar Windows 11
Now you’re ready to open the actual file you want to create a pinned shortcut for. Using the Excel example:
- Open the Excel spreadsheet you want to pin either from the Excel app itself or from File Explorer
- Once the file is open, right-click the Excel app icon on the taskbar
- You should see your recently opened spreadsheet listed in the jump list that appears
- Hover over the file name, and click the pin icon that appears
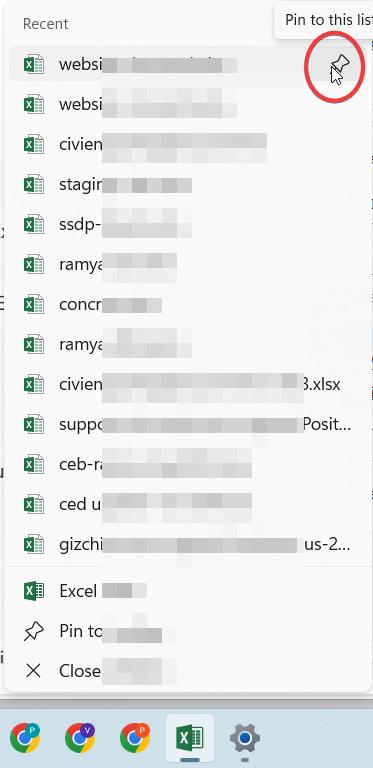
The shortcut to that specific Excel file will now be pinned to your Excel jump list. Anytime you right-click the Excel icon on the taskbar, your pinned spreadsheet shortcut will be listed for quick access.
Repeat for Additional Shortcuts
You can follow the same process outlined above to pin shortcuts for files from other applications as well, like Word documents, PowerPoint presentations, Photoshop projects, frequently used folders, etc. Just open the file you want to pin so it shows in the recent items list, then pin it from the app’s jump list on the taskbar.
Removing Pinned Shortcuts
If your taskbar jump lists start to get cluttered with pinned shortcuts you no longer need, it’s easy to remove them:
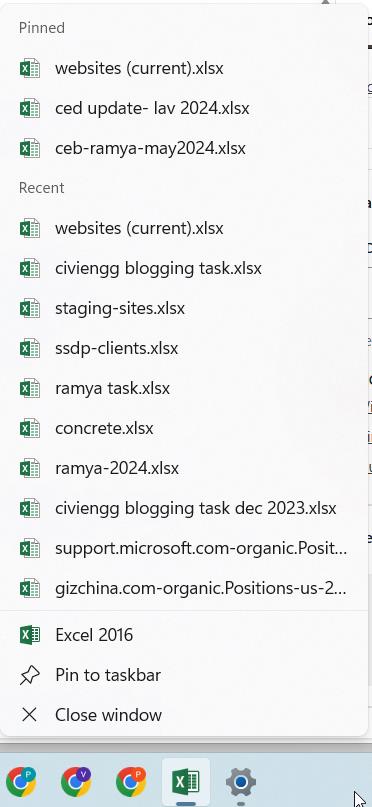
- Right-click the app icon on the taskbar
- Right-click the pinned shortcut you want to remove
- Select “Unpin from this list”
The shortcut will be removed from your pinned items and jump list. You can always re-pin it later if needed by opening the file again.
Optional: Disable Recent Items
Once you have your desired shortcuts pinned to your taskbar, you may want to go back and disable the “Show recently opened items” setting we enabled earlier. Your pinned shortcuts will remain even with this setting turned off – it just prevents additional recent files from showing in the jump lists, keeping them cleaner. But you can leave the setting enabled if you prefer having the recent file lists available as well.
Conclusion
Pinning shortcuts to the taskbar in Windows 11 may work a bit differently than in previous versions of Windows, but it’s still a fairly straightforward process once you know the steps.
Taking a minute to pin your key files and folders to your taskbar can save you a lot of time and hassle in the long run. Hopefully this guide has helped clarify the process so you can take full advantage of the taskbar shortcut functionality in Windows 11. Happy pinning!





