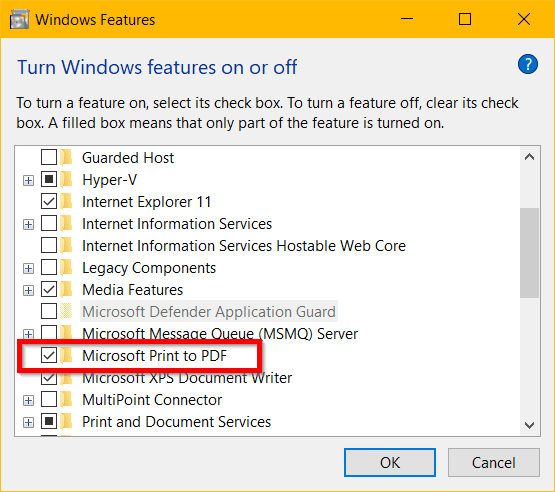If you use the File Explorer jump lists feature in Windows 11, you may have noticed that the number of items that can be pinned or shown under “Frequent” is limited.
By default, Windows 11 caps the total number of jump list items, which includes both pinned folders and recently accessed folders, to around 13 or so.
But what if you want to be able to pin more folders to the File Explorer jump list for quick access? Luckily, it’s possible to increase this limit by making a simple change in the Windows Registry.
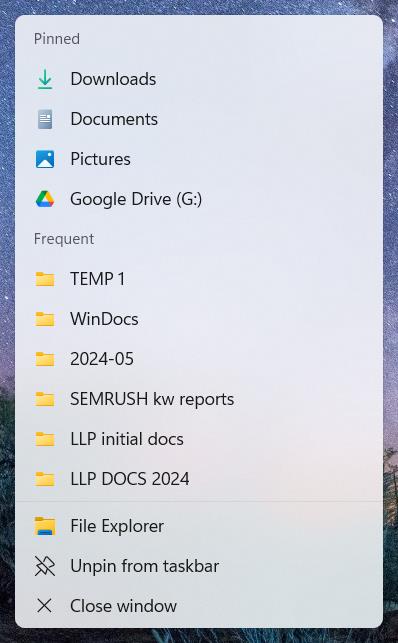
Step by Step Guide for Windows 11 File Explorer Jump List
- Open the Registry Editor by pressing Win+R, typing “regedit”, and pressing Enter.
- Navigate to the following registry key:
HKEY_CURRENT_USER\SOFTWARE\Microsoft\Windows\CurrentVersion\Explorer\Advanced - Right-click on the Advanced key in the left sidebar and select New > DWORD (32-bit) Value. Name the new value “JumpListItems_Maximum“.
- Double-click the new JumpListItems_Maximum value you just created. In the Edit DWORD window that opens, select Decimal as the Base. Then enter the total number of jump list items you want to allow in the Value data field. For example, you could enter 25 to have the jump list display up to 25 total items. Click OK to save the change.
- Close the Registry Editor and restart your PC for the setting to take effect.
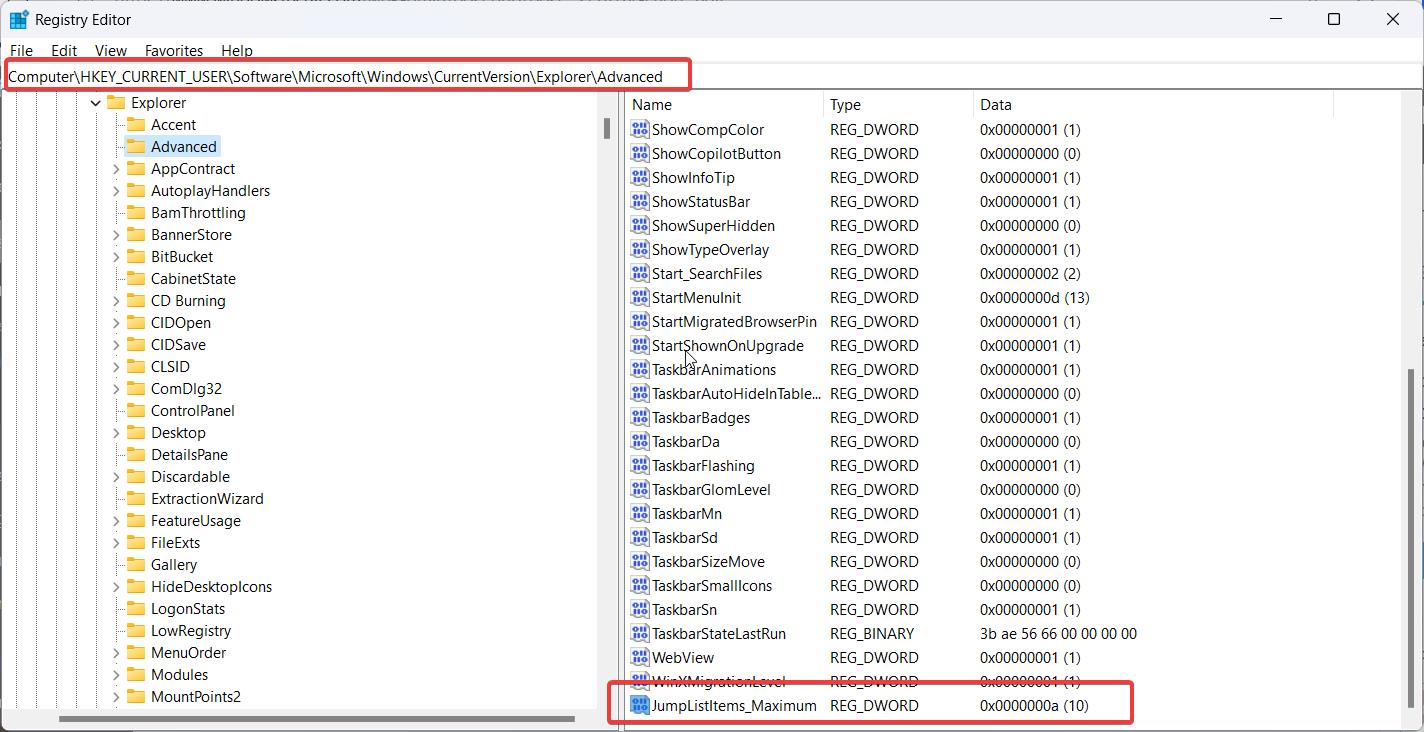
Now when you right-click the File Explorer icon on your taskbar, you should see that the jump list can accommodate the new total number of items you specified. You’ll be able to pin more folders to the top Pinned section, and more of your frequently accessed folders will show up in the Frequent section at the bottom (until you reach the max number you set).
It’s important to note that the JumpListItems_Maximum value controls the TOTAL number of jump list items, which includes BOTH pinned folders and frequent/recent folders. So for example, if you set the value to 20, and you have 8 folders pinned, then you’ll see those 8 pinned items plus up to 12 frequently accessed folders in the jump list.
Things to keep in mind:
- As with any registry editing, it’s a good idea to back up the registry first in case something goes wrong. Incorrectly modifying the registry could cause system issues.
- If you no longer see your pinned folders after making this change, try unpinning a folder or two to make room for the frequently accessed folders. Remember, pinned items take priority over frequent items and the total is limited by the JumpListItems_Maximum value.
- To remove a folder you pinned to the jump list, just right-click the File Explorer icon, hover over the pinned folder in the list, and click “Unpin from this list”.
- The Quick Access view that showed pinned and frequent folders in the File Explorer navigation pane in Windows 10 has been replaced by the Home view in Windows 11. Pin folders to Quick Access and they will show up under Favorites in the Home view.
Increasing the jump list items limit is an easy tweak that allows you to make File Explorer even more productive by keeping more of your key folders at your fingertips. Give it a try and you’ll be able to fit all your most-used folders in the jump list. Happy file browsing!