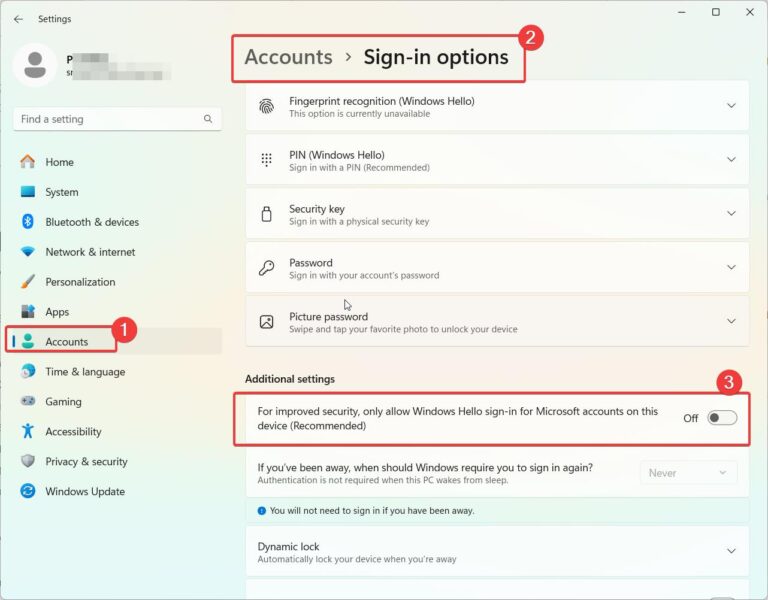In some cases, you don’t really want to print the document in Microsoft Edge or Word. You just want to save a page in PDF form for further reading or sharing. In such cases, little features built into the browsers like Microsoft Print to PDF are useful.
You can check it in Settings to know whether it’s properly installed or not. Open the Settings app in Windows 10 or 11, by pressing the Win + I keys together. Go to Devices > Printers & Scanners. On the right hand side, you can see the regular printers and Microsoft Print to PDF. If it doesn’t exist there then it either is not installed or issues with its working.
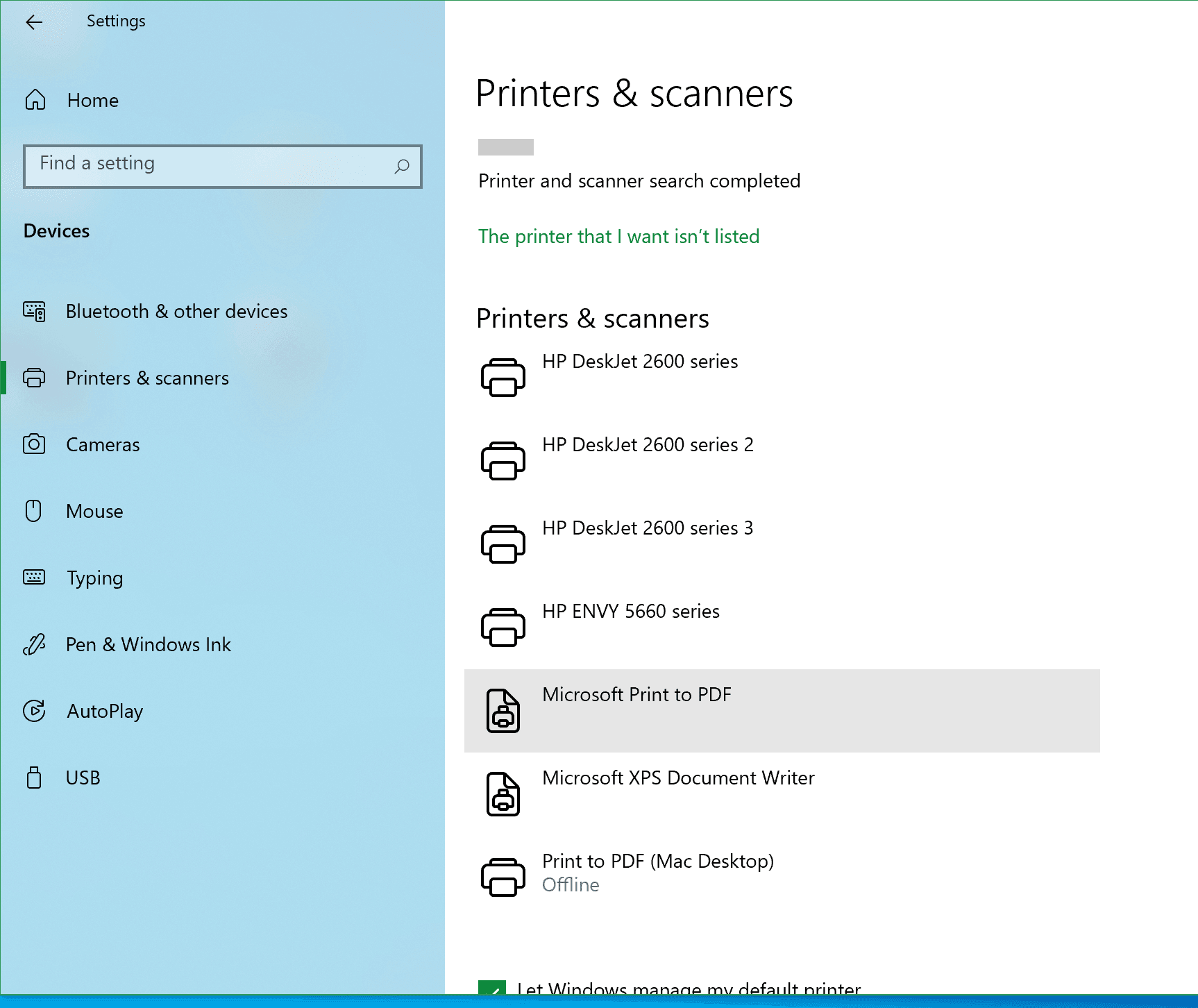
The best solution is to reinstall the Microsoft PDF Printer using one of the following methods. Otherwise, if you are on the latest version of Windows 10 like 21H2, then you can downgrade to 20H2.
Fix Microsoft Print to Pdf Windows 10 not working
Three things to do.
- Stop the Printer Spooler service.
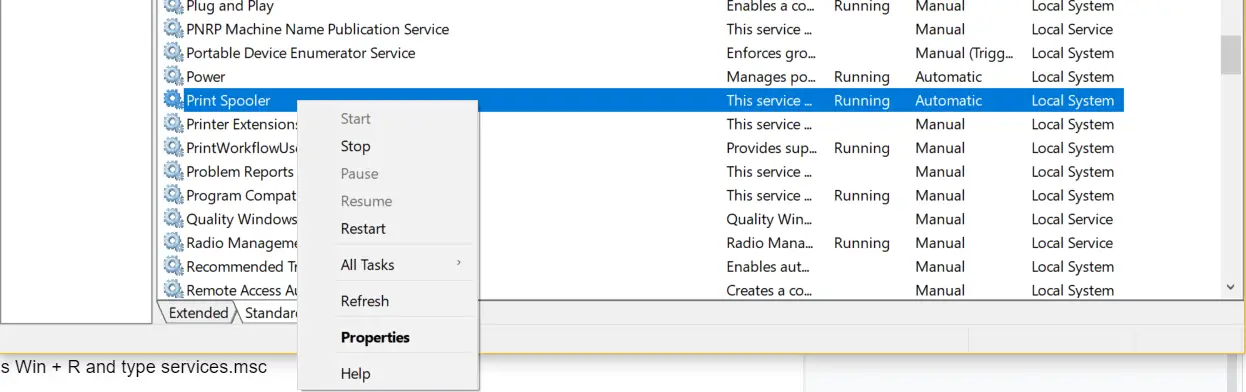
- Open Windows Features.
- Check the Microsoft Print to PDF option, if it is unchecked.
- Uncheck the option, close and reopen Windows Features and check the option again, if it is checked.
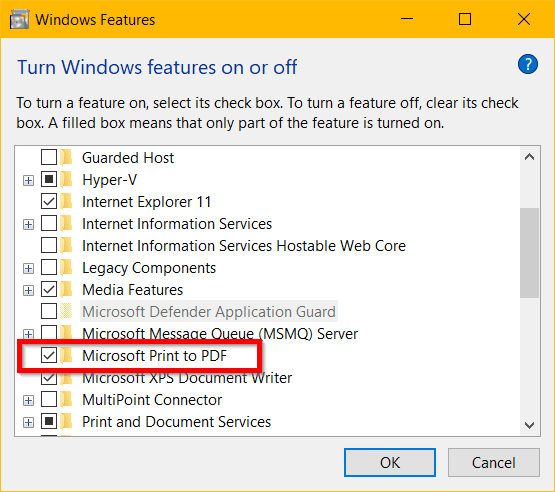
- Start the Spooler service. Restart the computer if required.
You should be able to see the Microsoft Print to PDF printer again.
Steps in detail.
- Press Win + R and type services.msc
- Stop the service.
- Press Win + R and type optionalfeatures.
- You can turn Windows features on or off. Microsoft Print to PDF is one Windows feature.
Then you can follow the above steps to rectify the issue.
How to Fix Error Code 0x800f0922 while Adding or ReInstalling Microsoft PDF Printer
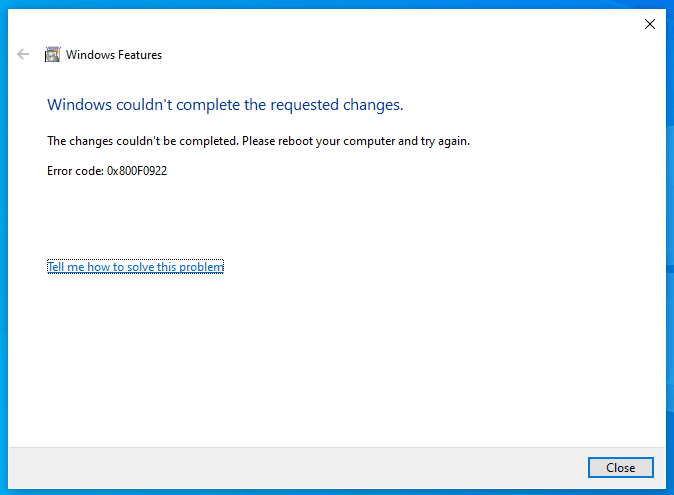
It is a common error code that you encounter while adding a Microsoft PDF printer using the Add Device feature of Printers & Scanners in Windows 10/11 Settings. This problem occurs when you try to add the printer or install the driver without turning off the Printer Spooler service. So, initially stop that service and then install the required driver or printer.
If you can no longer find the Microsoft Print to PDF printer option, there are a few troubleshooting steps to restore it like reinstalling drivers or resetting the Windows print spooler service. Once functional again, Microsoft Print to PDF makes generating PDF files a breeze.
Simply open the document you want to convert, select Print, choose the Microsoft Print to PDF printer, adjust settings like page range and quality, and print to output a new PDF file.
You can even combine multiple documents into a single multi-page PDF.
If needed, use split PDFs tools to divide the resulting large PDF into individual documents again. With a few tweaks, you can get Microsoft Print to PDF working again in Windows and leverage it to effortlessly generate PDFs from any application.
How to Add or ReInstall Microsoft Print to PDF using DISM Commands
If you are not seeing the Microsoft PDF printer icon under Printers & Scanners, then you need not worry. It is installed on your system in many cases, but you just need to make it appear. This can be done using the CMD line prompt commands in Windows 10/11.
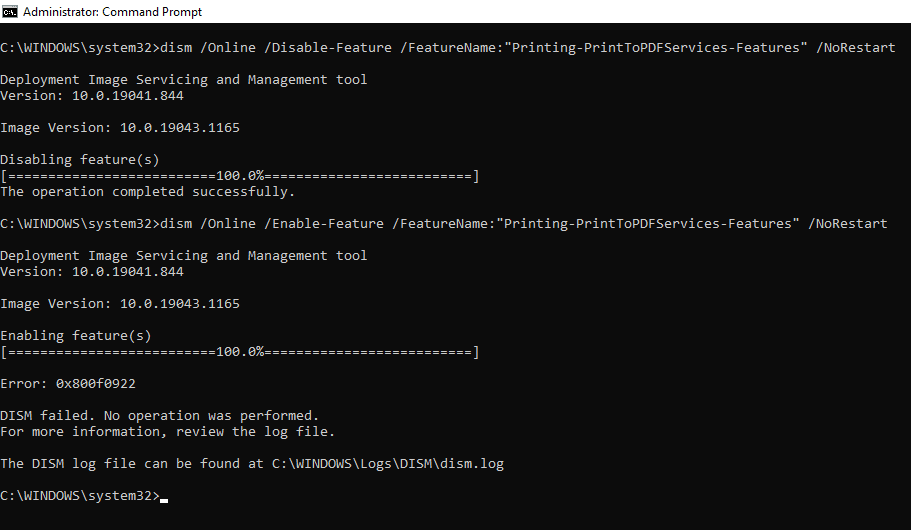
- Open the Command Prompt in elevated mode in Windows 10/11.
- Copy and paste the following command at the command prompt.
dism /Online /Disable-Feature /FeatureName:"Printing-PrintToPDFServices-Features" /NoRestart
- Wait till the command executes.
- Copy and Paste the second command.
dism /Online /Enable-Feature /FeatureName:"Printing-PrintToPDFServices-Features" /NoRestart
- Wait till it is executed successfully.
- Now you should be able to see the Microsoft Print to PDF icon under the Devices settings.
Note: Don’t forget to stop the Printer Spooler service before you execute the commands.
Conclusion
In many cases we don’t want to actually print the documents, articles, excel sheets. We just want to save them as PDFs for further reference. This happens while browsing news articles and scholarly articles. You just want to refer to them later. In just cases Microsoft Print to PDF works very well.
The above solutions should make it work again and bring the icon back. It will also remove the error code 0x800f0922 and reinstalls the required printer driver.

![Change Default Download Location in Windows 11 [Including Edge and Chrome] 6 Change Default Download Location In Windows 11 [Including Edge And Chrome]](https://www.windowstechit.com/wp-content/uploads/2023/08/where-new-content-saved-windows-11-768x572.png)