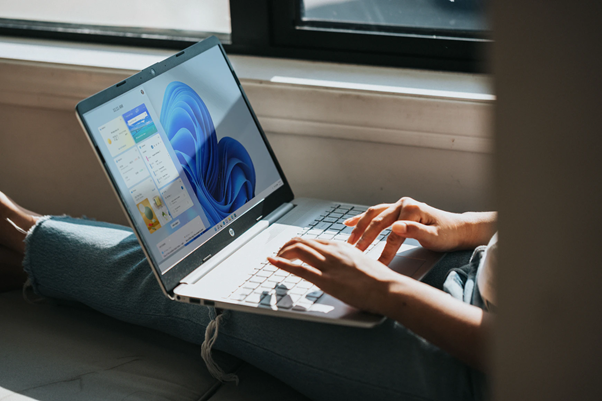The new context menu in Windows 11 has been met with mixed reactions. Microsoft redesigned the classic right-click menu to align with Windows 11’s clean, streamlined aesthetics. However, many longtime Windows users prefer the detailed options of the old context menu.
In this guide, we’ll cover multiple methods to restore the classic right-click menu in Windows 11.

What Changed with the Windows 11 Context Menu?
Since the first version of Windows, right-clicking on the desktop or a file would bring up a menu filled with handy options. This contextual menu provided quick access to useful actions like copy, paste, delete, open with, send to, and much more.
However, with Windows 11, Microsoft debuted a simplified right-click context menu. Instead of the full set of choices, the new menu only shows up to 8 options:
- Copy
- Paste
- Share
- Show more options
To access the full classic menu, you now need to click “Show more options” at the bottom.
While this decluttered view matches Windows 11’s minimalist aesthetics, many users want the old menu back. Reasons to restore it include:
- Avoid constantly clicking “Show more options”
- Immediately access all shortcut actions like Delete, Cut, Create Shortcut etc.
- Muscle memory from using the classic menu for years
- Greater efficiency with more options visible upfront
Let’s look at two methods to revert the right-click menu using the registry and command line.
This streamlined view fits with the pared back, clean aesthetics of Windows 11. But many power users are frustrated not having immediate access to all the advanced context menu actions they’re accustomed to.
Edit the Registry to Revert to the Classic Menu
The simplest way to bring back the old context menu is by tweaking the Windows registry. Here are the steps:
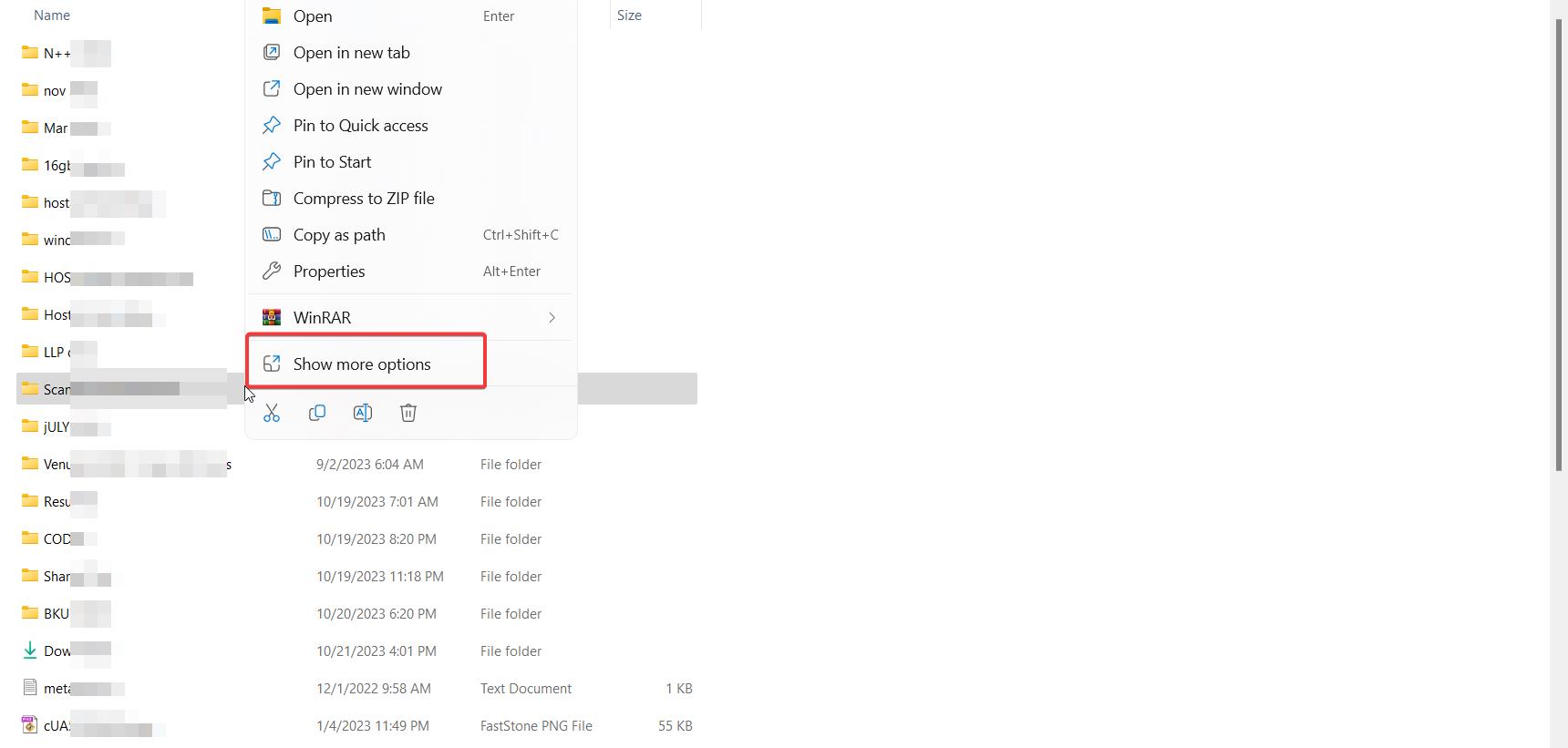
- Open Registry Editor (regedit.exe)
- Navigate to
HKEY_CURRENT_USER\Software\Classes\CLSID\{86ca1aa0-34aa-4e8b-a509-50c905bae2a2}\InprocServer32
- Set the default value of this key to blank (delete any existing value)
- Restart File Explorer or your PC
Note: If the above keys do not exist, create them.
After rebooting, the full classic context menu will be back when right-clicking on the desktop or any file.
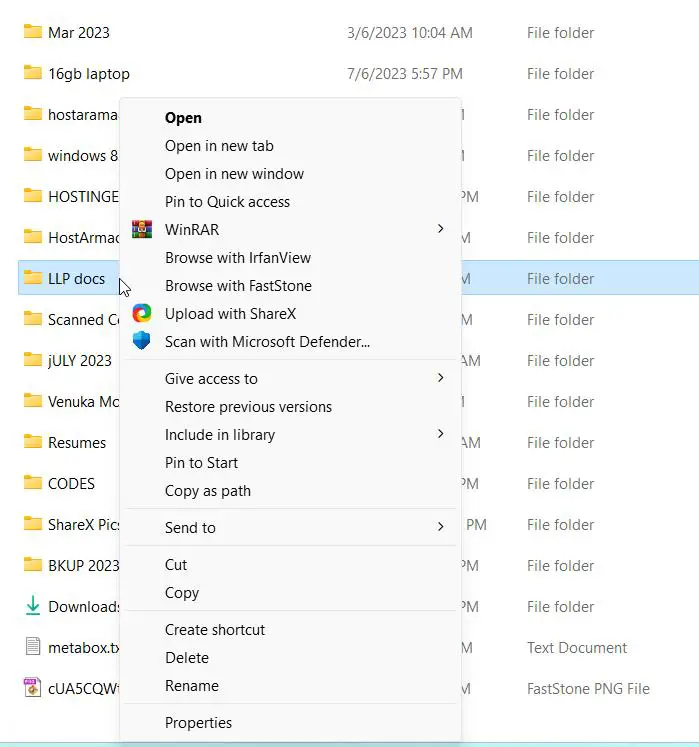
Why this works:
This registry modification targets the Windows Explorer process that handles the context menus. By clearing that registry value, it reverts the right-click menu to the legacy detailed view instead of the new compact layout.
The benefit of using the registry hack is it’s a quick, universal switch to enable the old context menus everywhere in Windows 11. The downside is it completely removes the new menu rather than allowing customization.
Command Line Method to Modify the Registry
You can automate editing the registry using the following command:
Set-ItemProperty -Path HKCU:\Software\Classes\CLSID\{86ca1aa0-34aa-4e8b-a509-50c905bae2a2}\InprocServer32 -Name "(default)" -Value ""Run this in an elevated PowerShell prompt to instantly reset the registry value needed to enable the old context menu.
How to Always Show More Options in the Windows 11 Right-Click Context Menu using GPO
There is no direct setting in group policy editor of Windows 11 Pro to restore classic context menu. Some AI tools have given content that it is possible with a setting, but that may be in earlier versions of Windows 11.
As of Oct 2023, version there is no direct gpo hack to change the default settings. You either have to use the registry method or third-party tool.
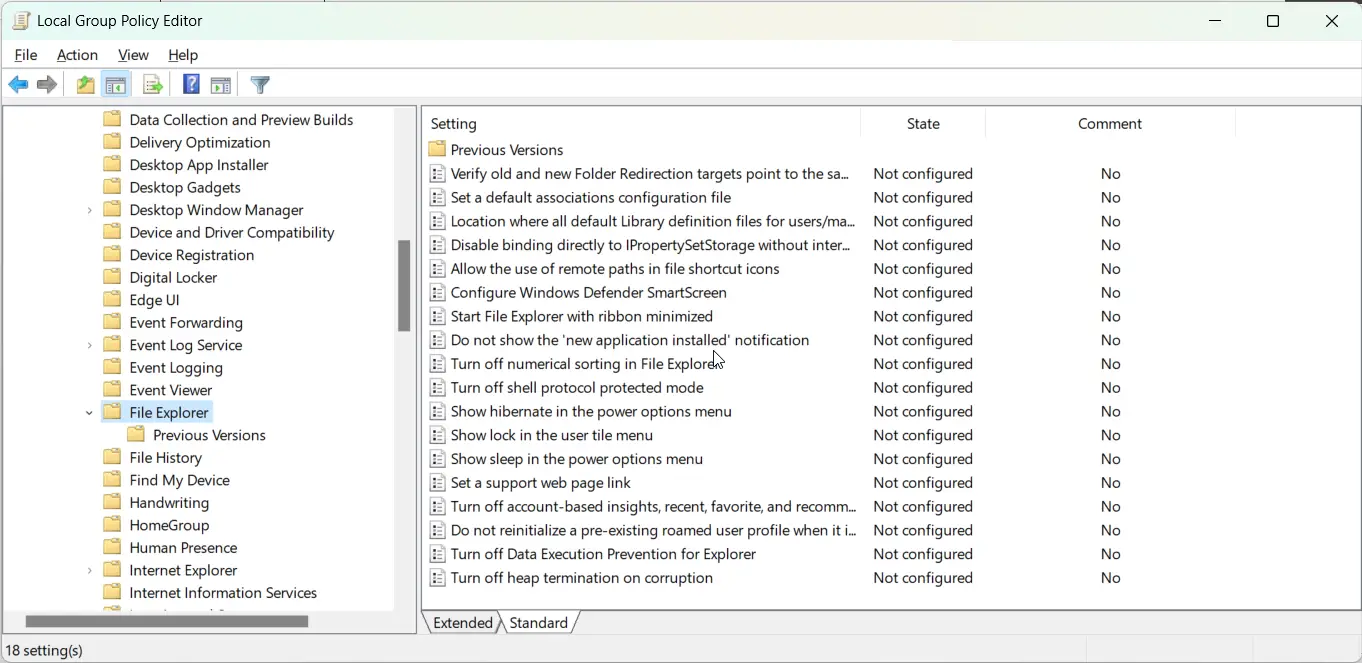
Use Third-Party Software to Customize Context Menus
For more control over the right-click menu, you can use third-party utilities like Classic Context Menu.
These tools let you pick and choose which parts of the old context menu to bring back. For example, you can enable just the “Open command window here” option without reverting everything.
Key Features of Context Menu Customization Software
- Selectively enable classic context menu actions like copy path, run as admin, etc.
- Add new custom options to the right-click menu
- Options to modify context menus for specific file types or folders
- Restore classic menus only in certain apps like File Explorer
- Customize appearance with color, font, spacing choices
- Export and import configurations
The level of customization provided by these tools is much more advanced than the registry hack method. You can fine tune the right-click menu to have only the options you actually use.
Fully Roll Back Context Menus with Open Source Projects
For power users who want the complete Windows 10 experience, open source projects like StartAllBack provide another option.
These tools don’t just modify the context menu. They restore the classic Start menu, taskbar, system tray and other interfaces to their Windows 10 versions.
Benefits of fully rolling back the UI:
- Familiar Windows 10 style Start menu and search
- Classic taskbar with fuller context menu options
- Consistent look and feel across all interface elements
The downside is you lose the visual refresh of Windows 11. But if productivity with legacy menus is the priority, then reverting completely can be helpful.
Choosing the Right Restoration Method
With the different options covered, which method should you use to bring back the old context menu in Windows 11?
- Use the registry hack for a quick, universal switch back to the classic right-click menu. No software required.
- Third-party software enables finer control to pick and choose which parts of the old menu to restore.
- Open source tools that fully rollback the UI are best if you want Windows 10’s look and functionality.
Evaluate your needs and priorities to decide which option fits best:
| Method | Pros | Cons |
|---|---|---|
| Registry hack | Quick to enable old menu everywhere. No software needed. | All or nothing, can’t selectively restore some old options. |
| Third-party software | Fine-grained control to customize menus. Restore just the options you want. | Need to install separate software. |
| Open source tools | Rollback full Windows 10 UI including Start, taskbar, system tray. Familiar experience. | Lose Windows 11 visual styling. Could cause conflicts. |
Conclusion
The new simplified context menu in Windows 11 is a big change for users who relied on the detailed classic right-click options. Thankfully with a bit of tweaking, you can easily restore the classic context menu or customize it to your needs.
Get the best of both worlds – the visual update of Windows 11 with the productive legacy right-click menus you want. Regain quick access to handy shortcuts without needing to click “Show more options” every time.
Hopefully this guide gave you a few methods to consider bringing back the old context menu. Let us know in the comments if you have any questions on implementing these solutions!