Windows 11 introduced a new Power Mode feature that allows you to choose between best battery life, best performance, and balanced power usage. However, some users have reported getting the error “Power Mode cannot be set” when trying to change this setting.
Some of the basic repairs you can do as a user, is to follow the in-built tools. Unreliable commands can change the default settings. If you had registry settings or group-policy editor ill configured, then there could be problems.
Make sure the system is like brand new as it is when you received from OEM. Then try to set the desired power mode to your liking.
First, run the built-in Power Troubleshooter in Settings, which can diagnose issues with power plans and suggest fixes.
Second, change the active power plan away from a custom or high performance plan in Control Panel. The balanced plan or a custom plan based on it allows switching Power Modes. Alternatively, use Group Policy Editor to set the active power plan.
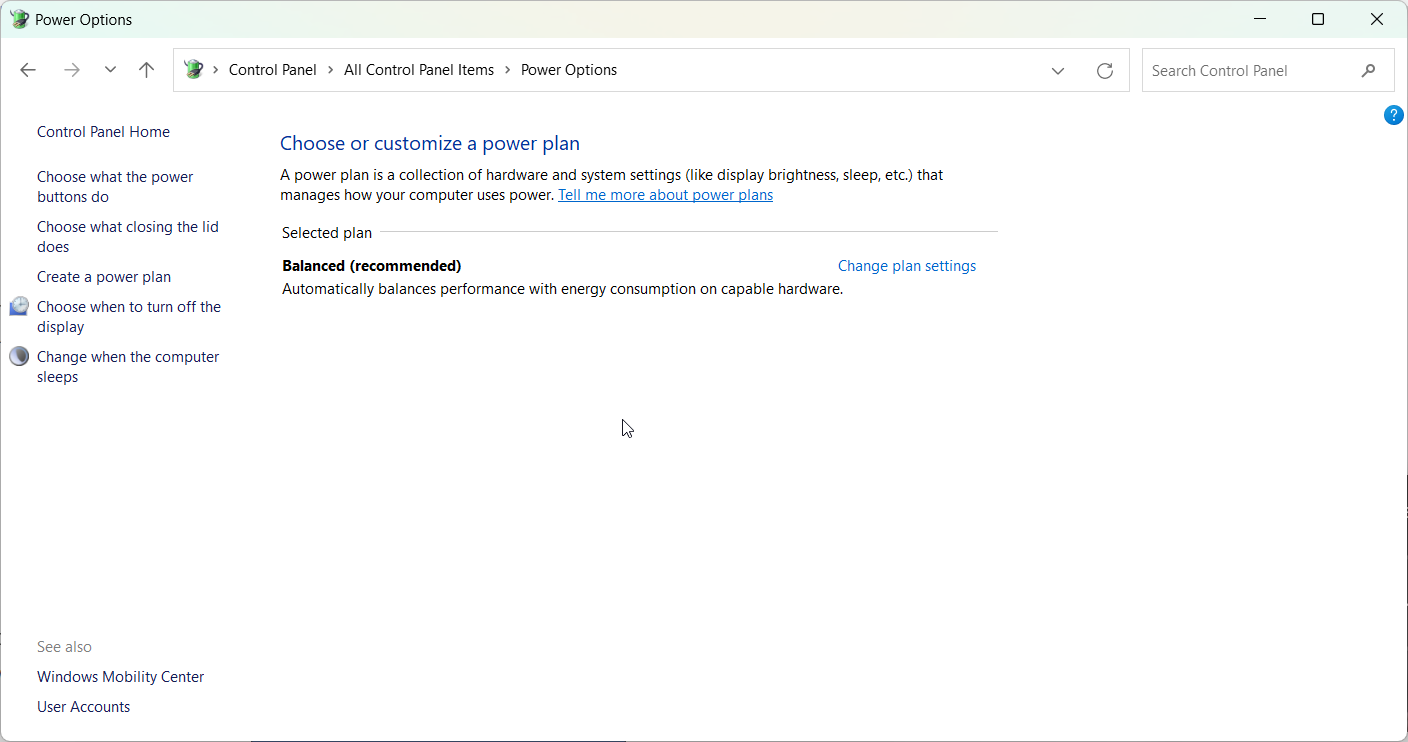
Third, reset all power plans to default in Command Prompt to eliminate any customizations causing problems. This deletes all custom power plans.
Fourth, run the System File Checker tool to scan for and restore corrupted system files that may block power settings.
Fifth, check for any OEM software managing power settings and override Windows’, like Dell or HP software. Update graphics drivers subsequently.
Sixth, create and restore from a system restore point if the issue began recently, reverting system state from before the problems occurred.
Seventh, disable the BrightnessReset task in Task Scheduler if applicable, as it can interfere with power modes.
The article outlines several troubleshooting steps in detail to try when unable to change the Power Mode in Windows 11/10.
Solution 1: Check Your Hardware Compatibility
Some older devices may not fully support the Power Mode feature in Windows 11. Check if your device meets the Windows 11 minimum hardware requirements, especially the processor generation. Updating drivers may also help resolve compatibility issues.
As per this Microsoft forum post, Power Mode requires at least an 8th generation Intel core processor or AMD Zen 2 processor. If your CPU is older, you will get the “cannot set Power Mode” error. Consider upgrading your hardware if possible.
Solution 2: Check Power Plan Settings
The error can occur if you have disabled certain power plan settings that the Power Mode relies on. Go to Control Panel > Hardware and Sound > Power Options > Edit Plan Settings. Ensure the following options are enabled:
- Turn off display after
- Put the computer to sleep
- Advanced power settings > Processor power management > System cooling policy
As noted in Microsoft’s documentation, having these settings disabled can block you from setting Power Mode. Re-enable them and try changing the mode again.
Solution 3: Update or Reinstall Drivers to Fix Power Mode cannot be Set Windows 11
Outdated or corrupted drivers related to power management could cause issues with Power Mode. Follow these troubleshooting steps:
- Open Device Manager and check for devices with warning signs.
- Right click them and select Update Driver.
- If updating does not work, uninstall the device/driver and restart your PC to reinstall fresh copies.
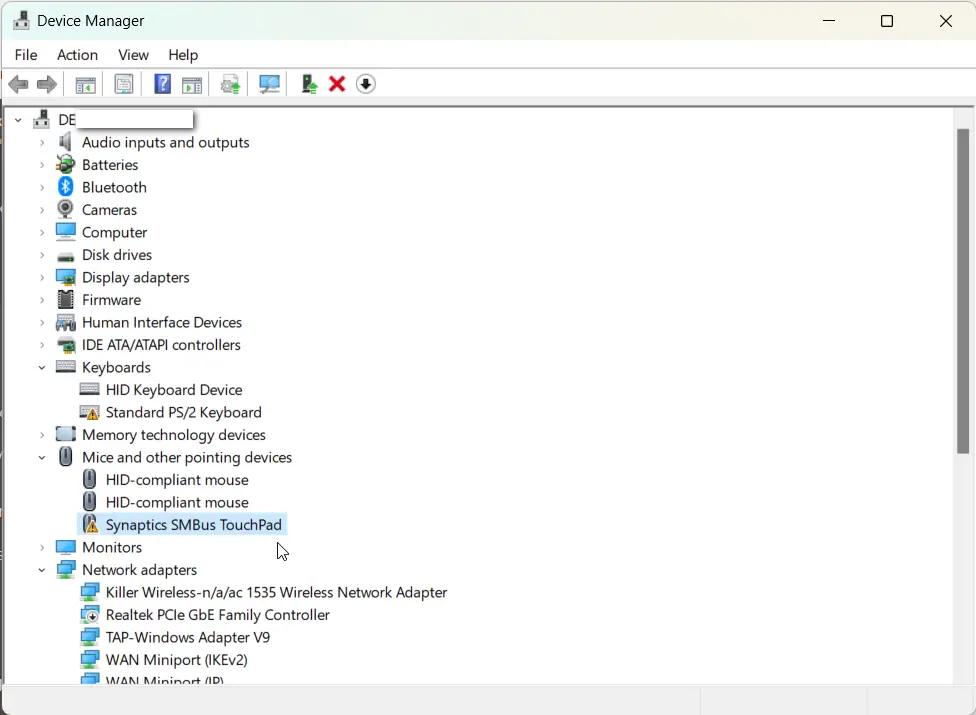
Focus on updating processor, chipset, and other platform-related drivers first. See this Microsoft Answers post for more details on this solution.
Solution 4: Turn Off Fast Startup
Having Fast Startup enabled can sometimes cause problems with Power Mode settings. According to Microsoft, disabling Fast Startup fixes issues related to power settings not applying correctly.
To turn off Fast Startup:
- Go to Control Panel > Hardware and Sound > Power Options
- Click “Choose what the power buttons do”
- Click “Change settings that are currently unavailable”
- Uncheck “Turn on fast startup”
Now restart your PC and try to set Power Mode again in Settings.
Solution 5: Perform Recovery Options
If all else fails, rely on Windows recovery tools as a last resort option:
- Run SFC and DISM scans to check for corruption
- Reset Power Plan defaults
- Uninstall latest Windows Updates
- Refresh/reset Windows 11 system files
See this forum thread for using these recovery steps to fix Power Mode issues.
Conclusion
Finally, other questions are addressed – the high performance and ultimate power plans lock in max performance mode, while custom plans also commonly disable mode switching. Power troubleshooter, balanced plan, and SFC can help fix issues.
In summary, changing power plans, resetting to defaults, updating drivers/files, disabling conflicting apps, or booting into a previous restore point should resolve the inability to set Power Mode in Windows 11/10.
Hopefully one of these 5 solutions can help you get Power Mode working again! Let me know if the “Power Mode cannot be set” error persists even after trying the above fixes.






