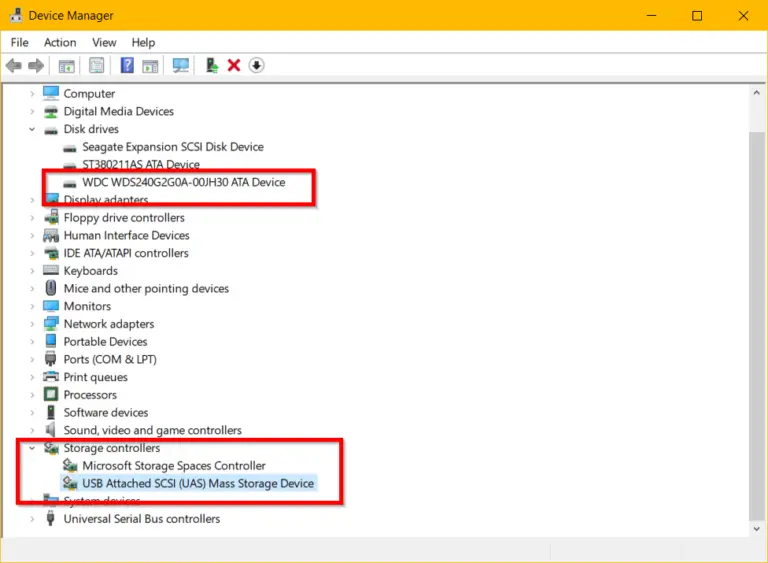The Touch Keyboard and Handwriting Panel Service error can be quite frustrating.
As it prevents users from using their touch keyboard or handwriting panel.
To resolve this issue, it is important to understand the source of the problem.
Generally, this issue occurs when the Service is disabled or not running on your computer.
Sometimes the startup type is manual. Then you need to set to Automatic.
How to Enable on-Screen Keyboard Startup and TableInputService on Windows 10
To fix this, you need to open the Run dialog box by pressing Windows + R keys.
- Type “services.msc” in the box and hit enter.
- This will open up the Services window.
- From here, you should look for Touch Keyboard and Handwriting Panel Service.
- Right click on it and select Properties.
- Then check if its Startup type is set to Automatic and if it’s not already running then start it by clicking on Start button from General tab in Properties window.
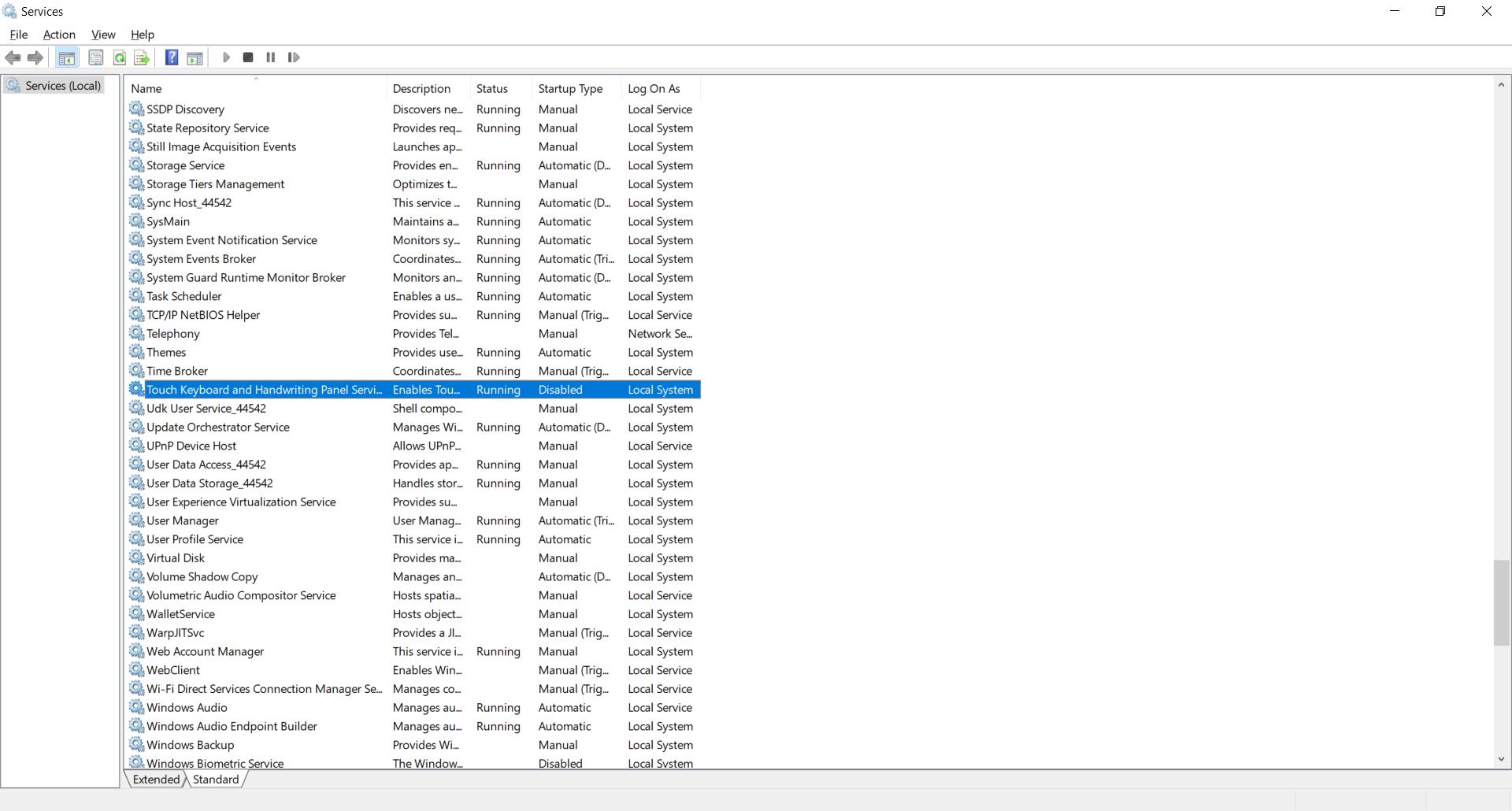
Finally, restart your computer to apply changes properly.
Causes of Touch Keyboard and Handwriting Panel Service keeps stopping
The failure can be caused by a number of factors, including hardware issues, software bugs, or user errors.
Hardware issues such as a faulty keyboard or mouse can cause the service to fail.
Software bugs may also lead to failure;
for example, if the operating system has an incompatibility with the Touch Keyboard and Handwriting Panel Service
or if there is a bug in one of its components.
User errors are also common causes of service failure;
for example, if the user incorrectly configures the settings or attempts to use unsupported features.
In addition, malicious programs such as viruses can also interfere with how the service functions and lead to its failure.
Finally, general computer instability due to insufficient memory or other system resources can also cause the Touch Keyboard and Handwriting Panel Service to fail.
Fix Touch Keyboard and Handwriting Panel Service in Windows 11/10
To troubleshoot this issue, the first step is to open the Services window. You can do this by typing “services” into the Start menu or running services.msc from the command prompt. Once in the Services window, locate the Touch Keyboard and Handwriting Panel Service option, right-click on it and select reboot.
If that doesn’t work, try to re-register the service by running “sc query tdh” from an elevated command prompt.
Followed by “sc delete tdh” to delete it from Windows registry and then restarting your computer.
Do the procedure below and see if you can type in the search bar and the settings.
- Press “Windows + R”;
- Type or paste “
C:\Windows\system32\ctfmon.exe” (No quotes) and press Enter. - See if the issue is resolved.
If the above procedure resolves the issue, do the procedure below to make it work correctly each time you restart Windows. - Open Start and type cmd, right-click on “Command Prompt“, and select “Run as administrator“.
- Copy the command below, paste it into Command Prompt, and press Enter:
REG ADD "HKEY_LOCAL_MACHINE\SOFTWARE\Microsoft\Windows\CurrentVersion\Run" /T REG_SZ /D "%windir%\system32\ctfmon.exe" /v CTFMON /F
- Restart your PC and test.
Source: Touch Keyboard and Handwriting Panel Services – Keeps reverting to – Microsoft Community
Restarting the Touch Keyboard and Handwriting Panel Service
It is a simple process that can be done with a few clicks of the mouse.
If all else fails, you can uninstall and reinstall the service using Microsoft’s official tools or contact technical support for further assistance.
- First, you need to open the Control Panel by pressing the Windows key and then typing in “Control Panel”.
- Next, click on ‘Hardware and Sound’ followed by ‘Keyboards’.
- Then, you will see an option for ‘Touch Keyboard and Handwriting Panel Service’.
- Select this service and click on ‘Restart’. You may need to confirm this action once or twice before it takes effect.
- After restarting the service, it should start working as expected again.
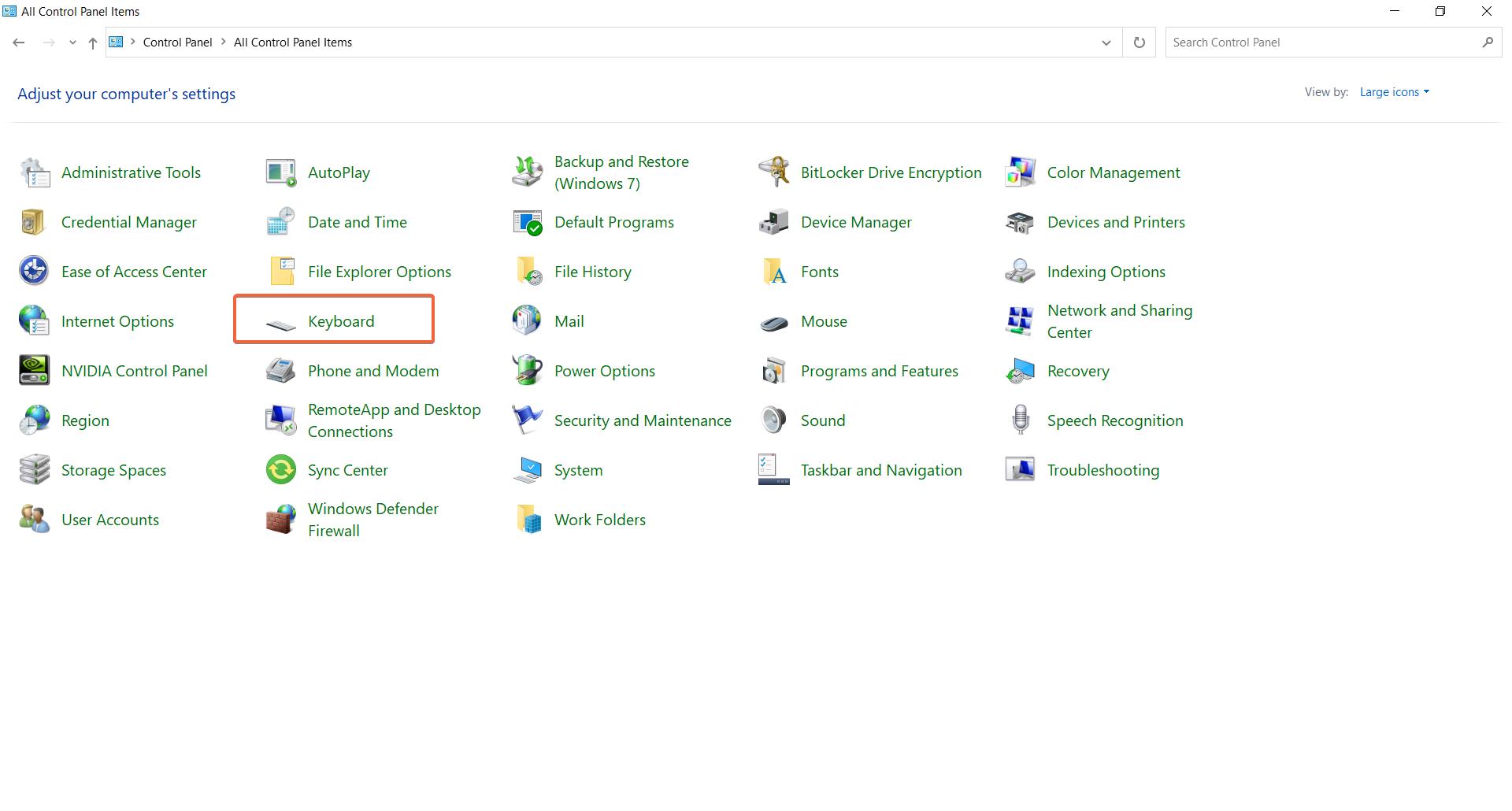
This process is quite effective in restoring your keyboard and handwriting panel back to its original condition if they were not functioning properly before.
How to Hide Touch Keyboard Icon on the Taskbar in Windows 11
- Right-click (or long-press) on the taskbar, then select Taskbar settings to display the context menu.
- Under Taskbar corner icons, set Touch keyboard to Off.
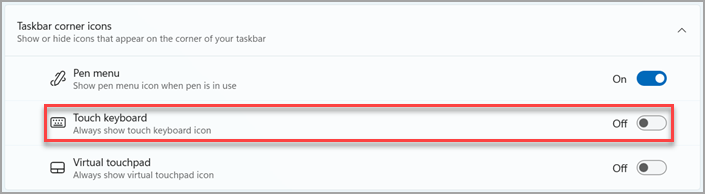
Turn Off Touch Keyboard on Windows 11 when no Keyboard attached
While using the Windows 11 as tablet device, no keyboard may be attached. In such cases, you want to prevent the touch keyboard from appearing.
- Select Start > Settings > Time & language > Typing .
- Under Touch keyboard , if Show the touch keyboard when there’s no keyboard attached is On, select it to turn it Off.
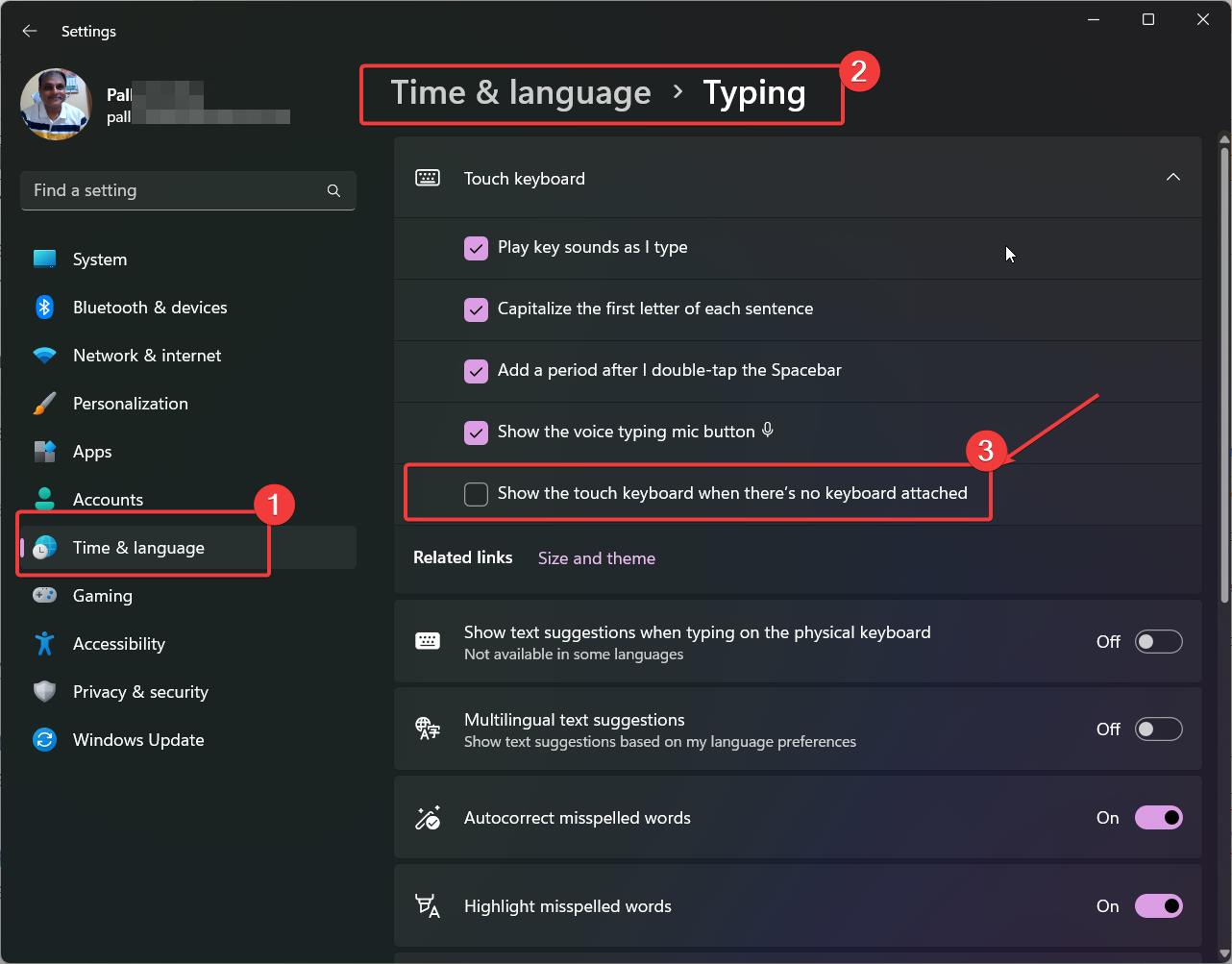
The Touch keyboard and Handwriting panel service isn’t running on your machine – Update drivers
It is a great way to resolve Touch Keyboard and Handwriting Panel Service failure.
It is important to ensure that all the drivers installed on the system are up-to-date and compatible with the current version of Windows.
To do this, simply open the Control Panel, select System and Security, then click on Device Manager.
From there, you can manually update each driver or use an automatic tool to scan your computer for any outdated drivers that need updating.
Additionally, it is also important to regularly check for any new Windows updates that might affect your system’s performance.
This will help keep your system running smoothly and prevent potential issues due to outdated drivers or components.