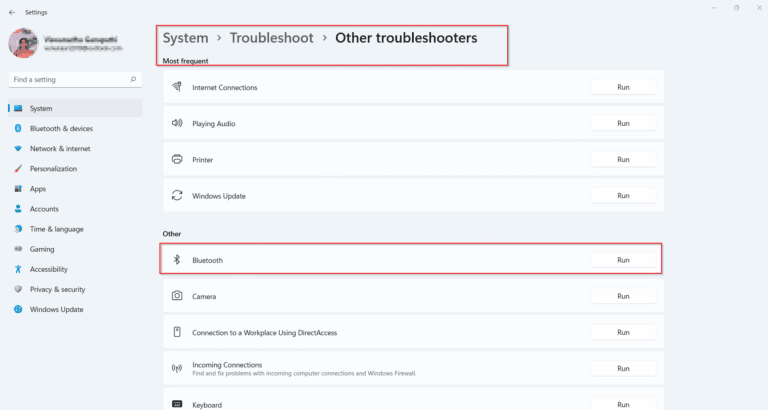Most of the apps are closed in Windows 11, when you are not using them. But some of them are still running in the background. For example, Feedback Hub, Get Help, Maps, People, Sticky Notes and many of them.
Widgets in Windows 11 need to run in the background to get the latest updates of weather, stocks, traffic, news, tips and many more. If you stop that particular background app, you may not get the latest updates.
Windows 11 is the latest operating system from Microsoft, and it comes with many new features.
One of them is widgets, which are small applications that show you information such as weather, news, stocks, calendar events and more.
Widgets can be accessed by clicking on a button on the taskbar or by pressing Windows + W on your keyboard.
In this blog post, we will show you how to do that using different methods.
How to Stop Windows 11 Widgets Running in Background
Widgets can be useful for some users who want to stay updated with relevant information at a glance.
However, some users may not like widgets or find them unnecessary. You need background app permissions windows 11 to run in the background.
They may also want to save some system resources by preventing widgets from running in the background when they are not using them.
Fortunately, there are ways to disable or uninstall widgets on Windows 11 if you don’t want them.
Method 1: Turn Off Widgets via Taskbar Settings
The easiest way to disable widgets on Windows 11 is to turn them off via taskbar settings. Here are the steps:
- Right-click on an empty space on your taskbar and select Taskbar settings.
- In the Taskbar settings window, scroll down until you see Widgets under Taskbar items.
- Toggle off the switch next to Widgets to hide it from your taskbar.
This method will remove the widgets button from your taskbar, but it will not stop widgets from running in the background. You can still access widgets by pressing Windows + W on your keyboard.
Method 2: Disable Widgets via Registry Editor
If you want to completely disable widgets and prevent them from running in the background, you can use Registry Editor to do that. However, this method is more advanced and risky, so make sure you backup your registry before making any changes. Here are the steps:
- Press Windows + R on your keyboard to open Run dialog box.
- Type regedit and press Enter or click OK to open Registry Editor.
- Navigate to
HKEY_CURRENT_USER\Software\Microsoft\Windows\CurrentVersion\Dsh - Double-click on IsPrelaunchEnabled DWORD value in the right pane.
- Change its value data from 1 (enabled) to 0 (disabled) and click OK.
- Close Registry Editor and restart your computer for changes to take effect.
This method will stop widgets from running in the background and also disable Windows + W shortcut for accessing them.
Method 3: Uninstall Widgets via PowerShell
Another way to get rid of widgets on Windows 11 is to uninstall them using PowerShell commands. This method will remove widgets completely from your system and free up some disk space as well. Here are the steps:
- Press Windows + X on your keyboard and select Windows PowerShell (Admin) from the menu.
- In PowerShell window, type
Get-appxpackage -allusers windowswidgets | Remove-appxpackage -allusers
and press Enter. - Wait for a few seconds until PowerShell finishes uninstalling widgets.
- Close PowerShell window and restart your computer for changes to take effect.
This method will uninstall widgets from all user accounts on your computer and also remove their data files.
Disable All Background Apps Windows 11 – Advantage
When there are too many that are running in the background, it will take a lot of CPU, RAM and GPU resources.
Apps running in background windows 11 can slow down your pc.
In that way it will slow down your PC. If your hardware configuration is the latest one with 11th generation i7 Intel processor and 16GB DDR4 RAM, then it’s not a problem.
But if you have a legacy laptop with just sufficient 4GB RAM and Core 2 Duo Processor, then there are limitations in the number of background apps running.
Also some apps require too much system processes which will delay other tasks.
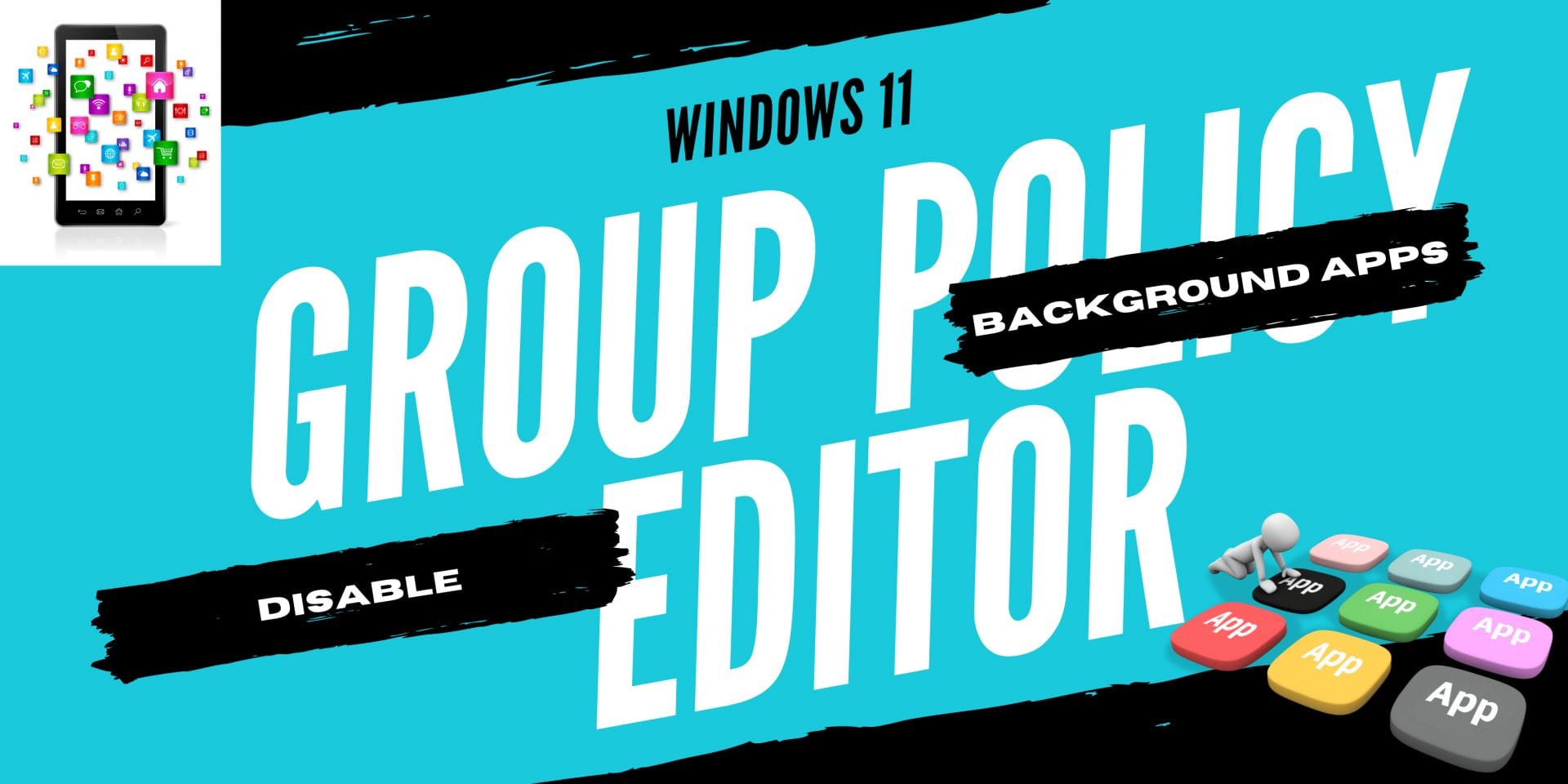
For all these complicated reasons, you can either stop background apps running in Windows 11 altogether or only the required ones.
In this tutorial we are going to see 3 methods to disable all the background apps in Windows 11 at once or one by one.
How to Disable Background Apps Windows 11 – Group Policy Editor
This method will stop all the background apps running in the background in one go. If your intention is to stop all the apps, then this is a perfect solution.
- Open the Local Group Policy Editor. Press the Win key and type “group policy”. Then click on the Edit Group Policy control panel item.
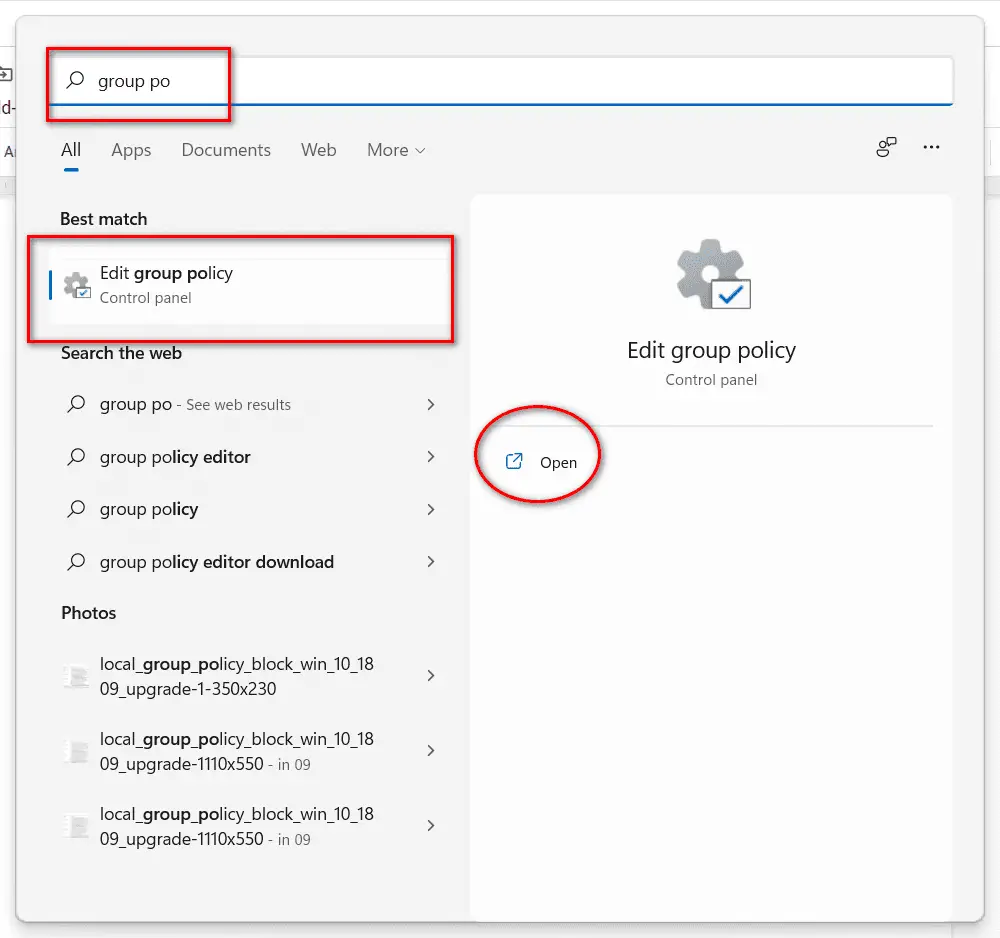
- Navigate to the following path – Computer Configuration\Administrative Templates\Windows Components\App Privacy
- View by Standard on the right-hand side. Make the window full screen.
- Double-click on the setting “Let Windows apps run in the background”. It is almost at the bottom.
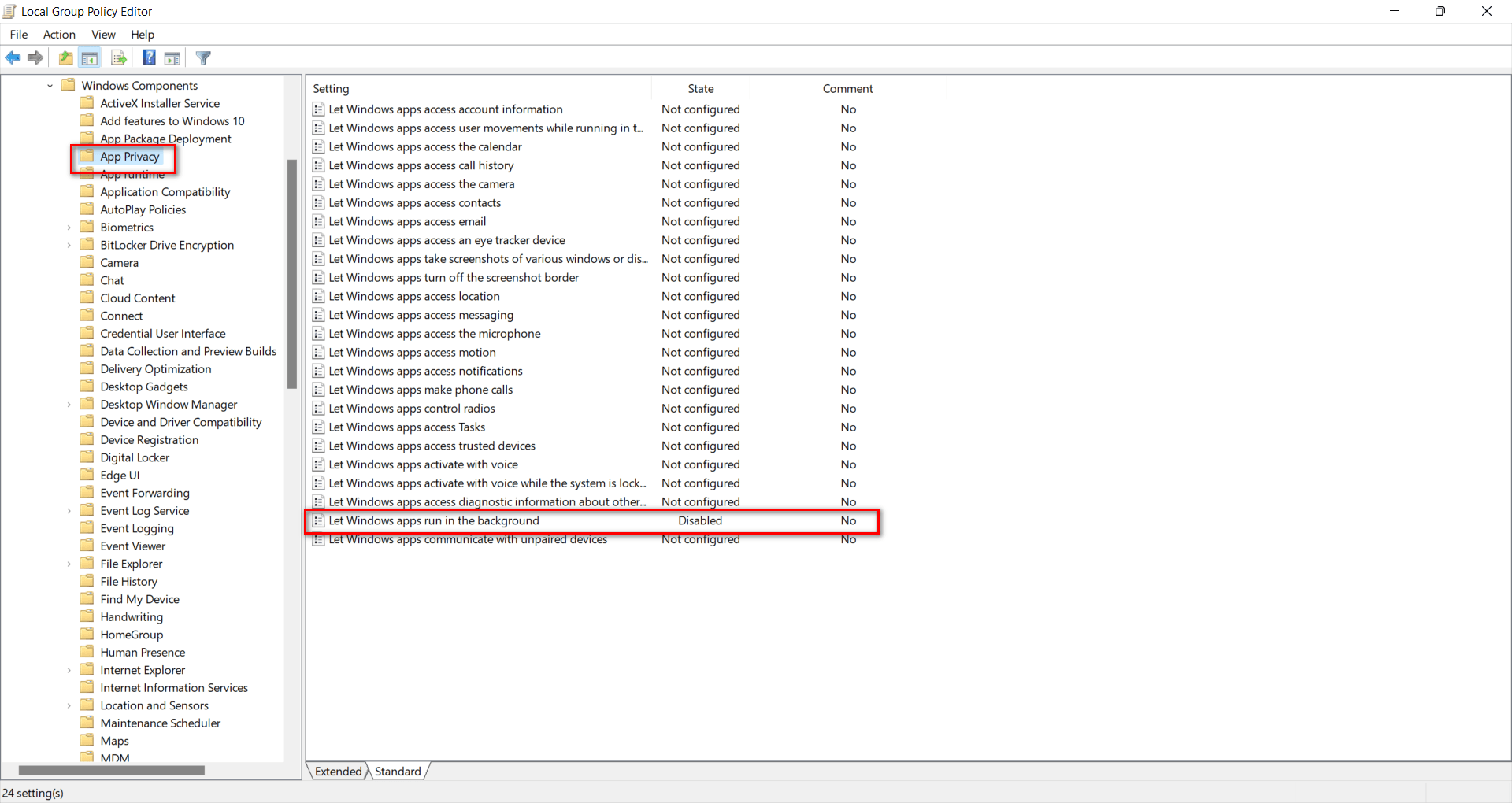
- Select the Disabled option. Click on OK. Close the Local Group Policy Editor.
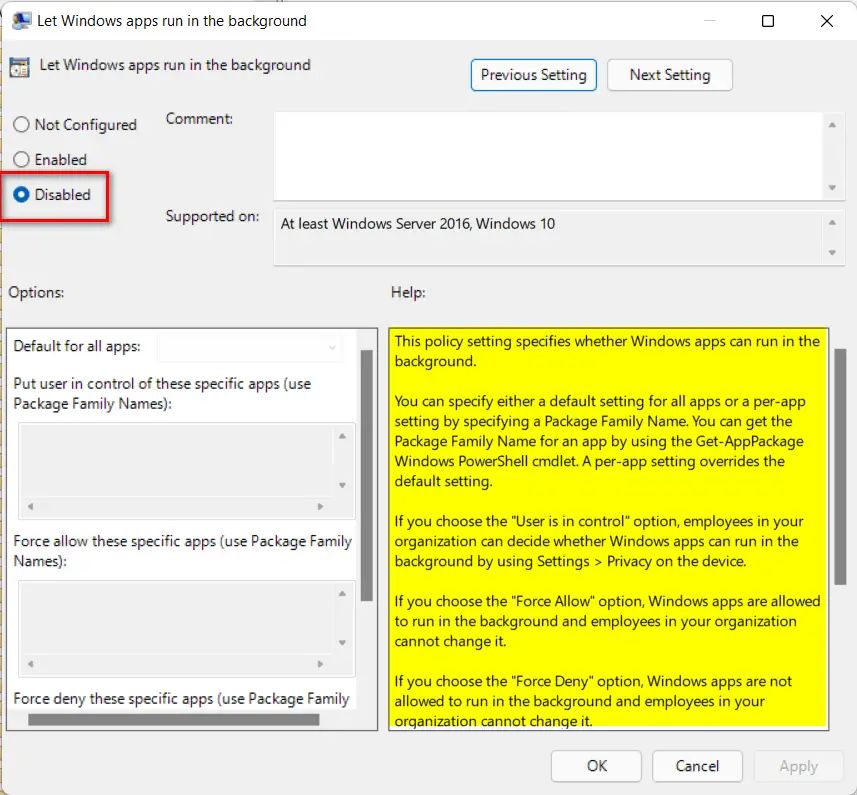
- Restart the PC.
This will disable all the apps running in the background in Windows 11 in one instance.
How to Stop Single App Running in the Background in Windows 11 – Two Methods
There is an alternate way to stop individual apps from running in the background. Let’s see the background app settings windows 11.
Disable a BackGround App using Windows 11 Settings
- Press the Win + I keys together to open Settings.
- Apps > Apps & features.
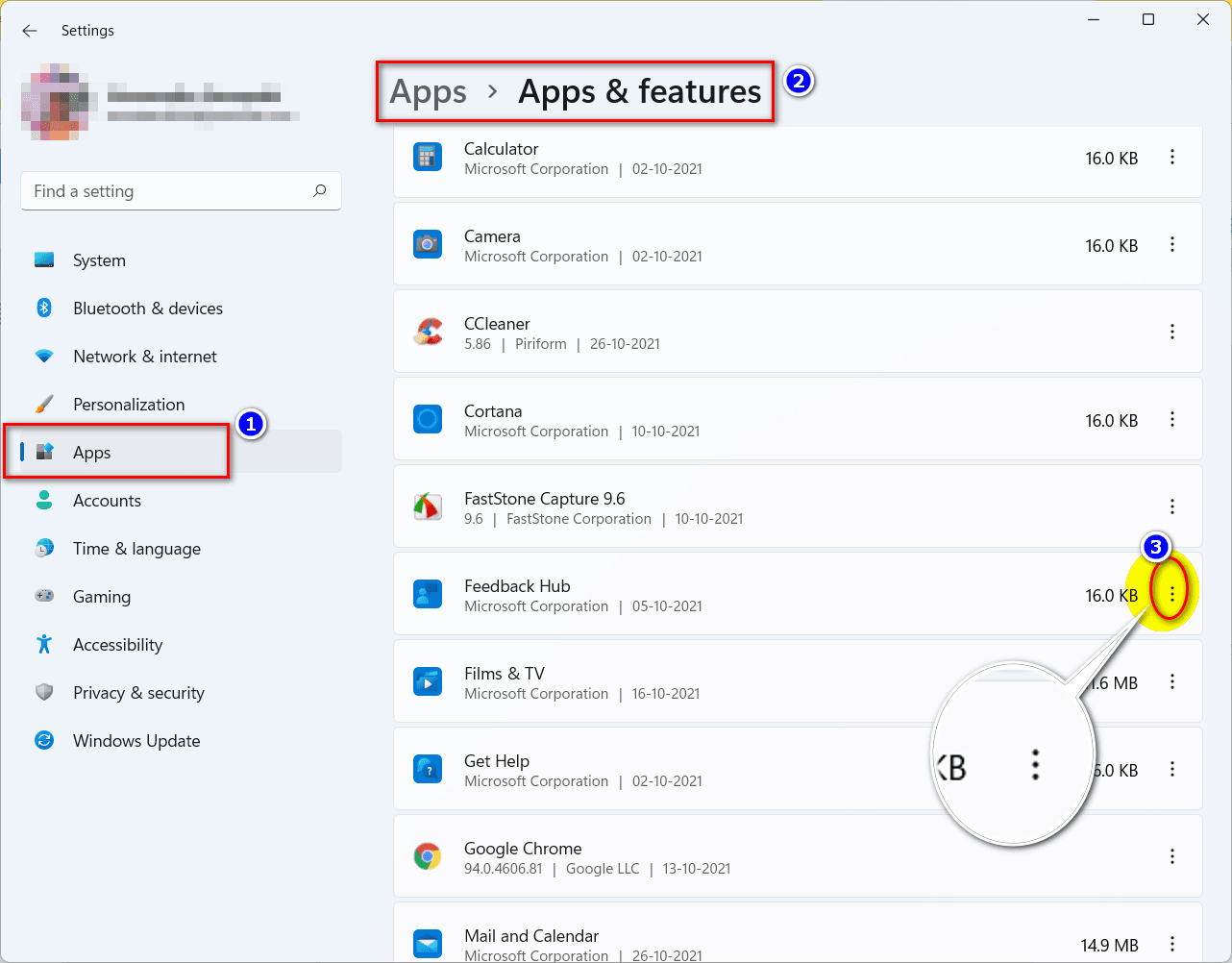
- All your apps are listed.
- Click the 3 vertical dots against the required app.
- Click on Advanced Options.
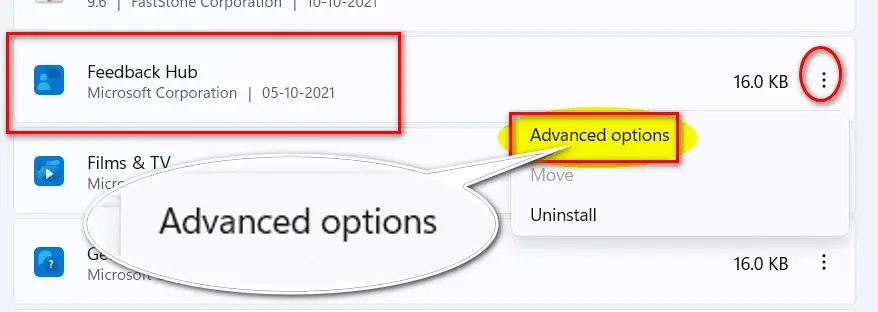
- Under Background apps permission, select “Never” from the drop-down.
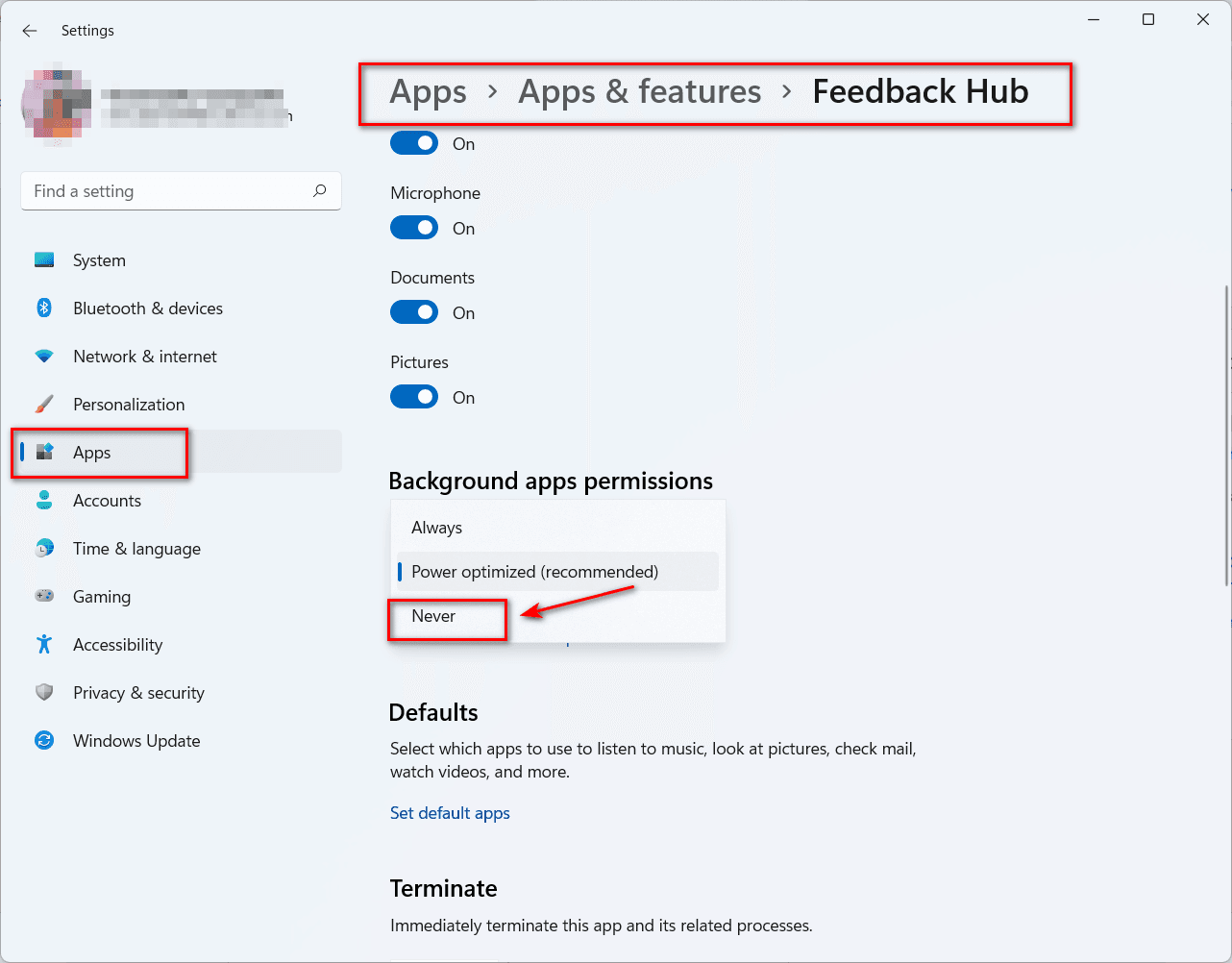
- By default it will be Power-optimized (Recommended).
This will stop the app from running in the background. For example, I stopped the Feedback Hub app.
How to Stop BackGround App Running in Windows 11 Laptop
In the earlier versions of Windows 11 or in the laptop, the following procedure also works.
- Open the Settings app as before.
- System > Power & battery
- Under the Battery section click the Battery usage.
- Next go the section – Battery usage by app
- Locate your desired app. Click the 3 vertical dots to the right of the app’s name.
- Select Manage background activity.
- Under Background app permissions select Never from the drop-down.
This will disable background apps in the laptop list of Windows 11 apps.
Conclusion
You can always restore the background activity of the app, if you feel it is necessary. Some apps don’t require a lot of resources. In that case, you can disable them. But some of them are necessary.
Widgets are one of the new features of Windows 11 that can provide you with quick access to useful information. However, if you don’t like them or want to save some system resources, you can disable or uninstall them using different methods.
You can change the display settings and scaling in Windows 11 similarly using the Settings app.
You can do a trial and error process which slows down your computer or laptop. Then you can decide whether the above group policy editor trick is good enough or the single app tweak is better.
We hope this blog post helped you learn how to stop windows 11 widgets from running in the background.