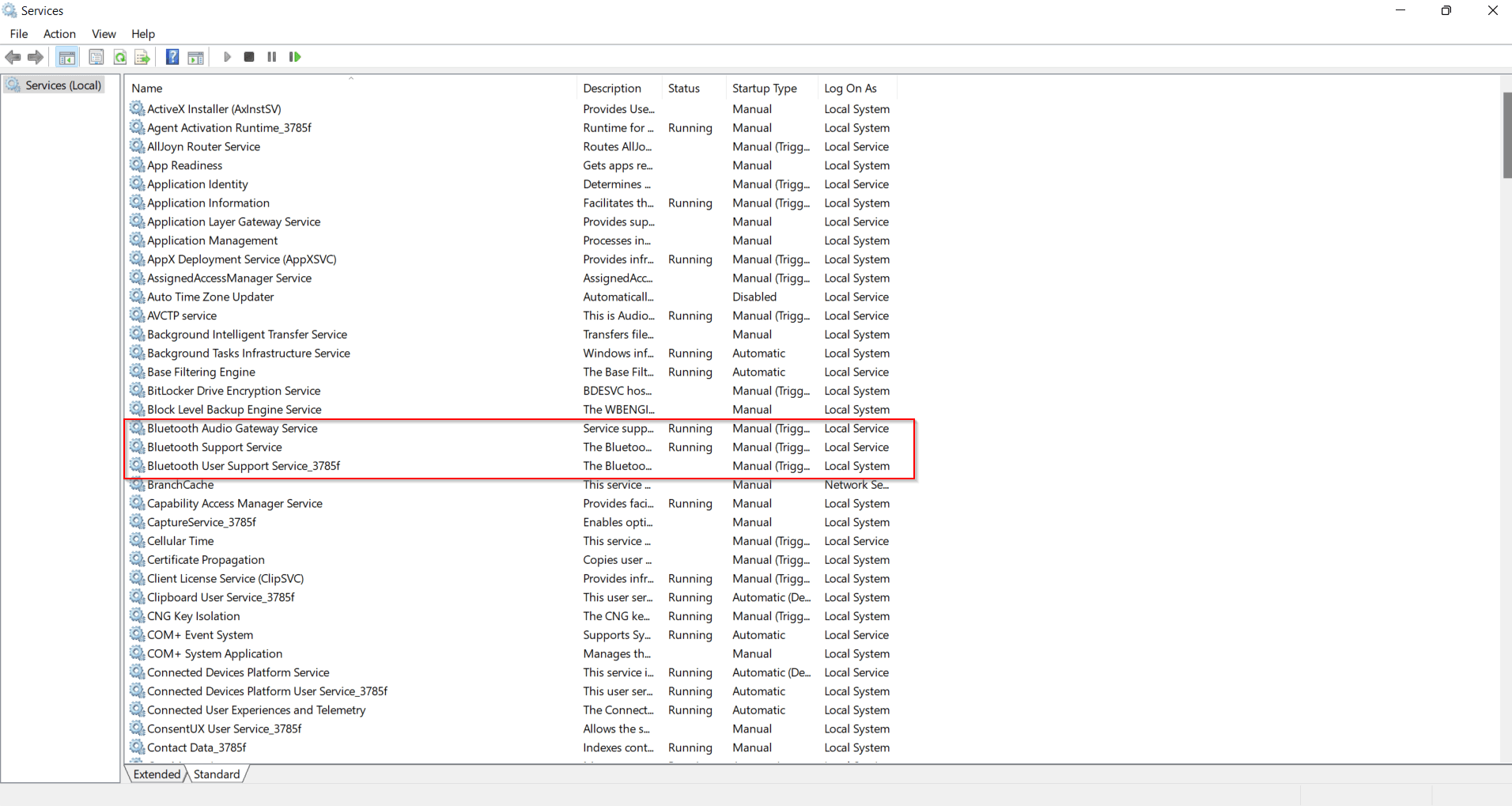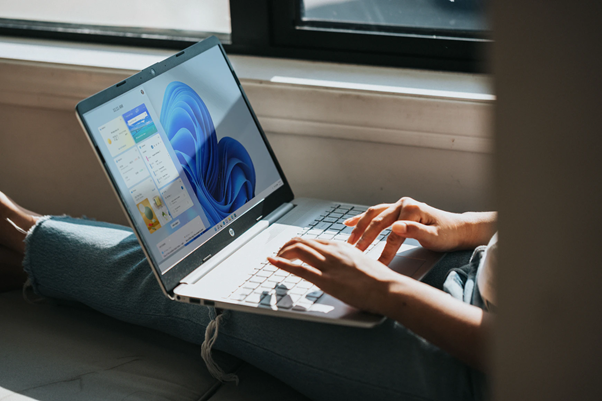The first thing to check when your windows 11 bluetooth is not working is whether it’s turned on. If it’s a laptop make sure that the bluetooth indicator is glowing (generally blue). It means that both bluetooth hardware and setting are enabled.
Check Bluetooth Hardware
As some old PCs and laptops do not have an in-built bluetooth adapter, you need to buy an external one. Then only the bluetooth setting is visible in Windows 11 settings. Turn that option on.
If the in-built hardware is corrupt replace it with a new one. You can also take it to a computer technician to repair the bluetooth hardware.
Double-check that Bluetooth is Turned On
Click the network icon and turn on the bluetooth option. If no available bluetooth devices are available or paired, you may get an error. In such a case, turn on your bluetooth speaker. Make sure that the bluetooth setting is on in Windows 11. You should see a blue color.
Unshielded USB 3.0 can cause Bluetooth issues
Make sure that the bluetooth sound device is within the range of the Windows 11 computer. Also if it is connected to a power source, turn it on. If batteries are required, check if they are charged. Also, check if any USB 3.0 devices are nearby. Sometimes, they can interfere with bluetooth signals.
Check Windows 11 PC Settings
If airplane mode is on, bluetooth will not work. So make sure it is turned off. Turn the bluetooth setting on and off. Then turn it back after a few seconds. Remove the bluetooth device paired to Windows 11 PC. Then connect it again .
Run the Bluetooth Troubleshooter
Select Settings > System > Troubleshoot > Other troubleshooters. Next to Bluetooth, select Run. It will check a few processes and restart them. If there are any system errors, they will be rectified.
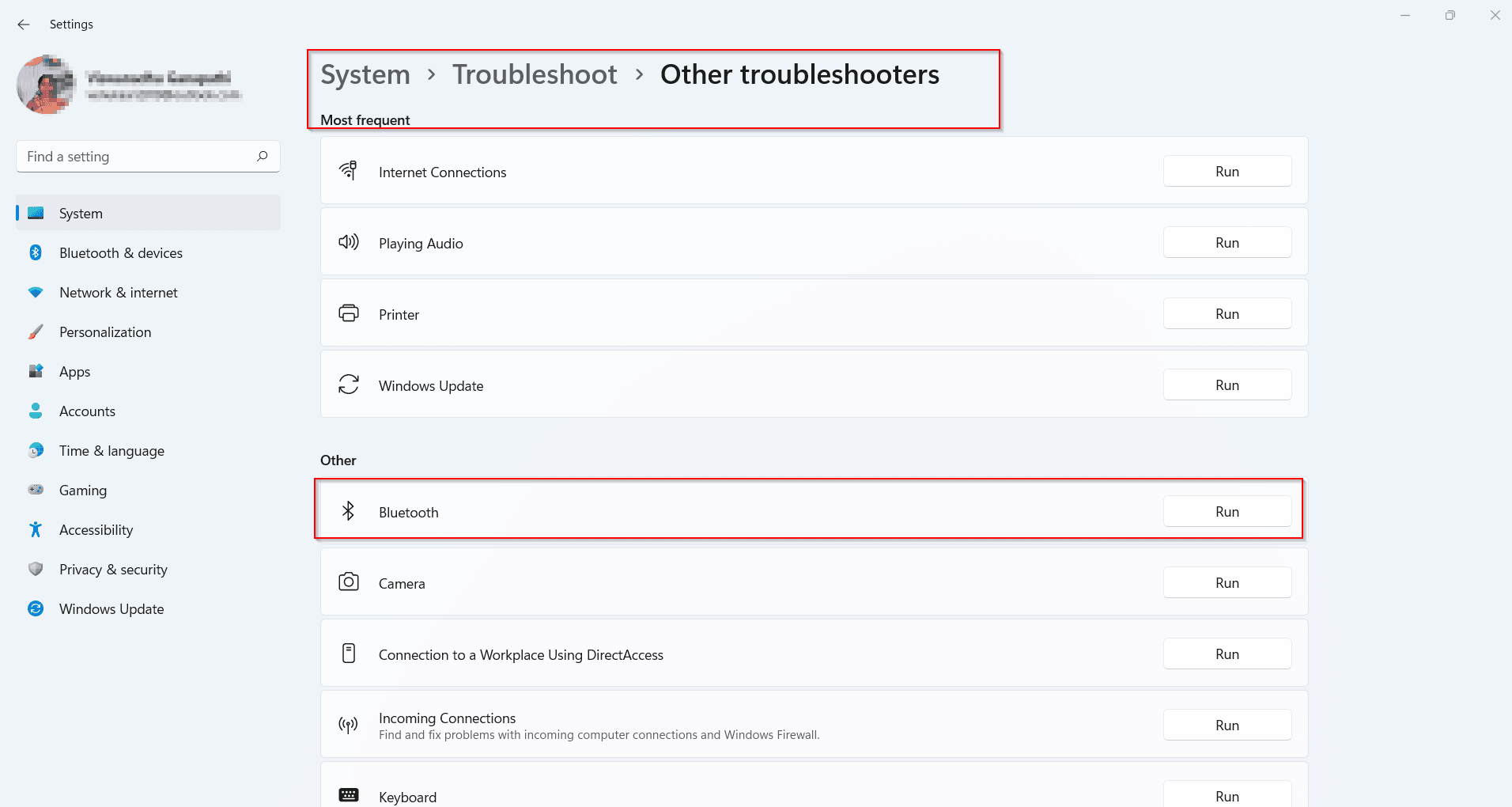
Install the latest Bluetooth Drivers
Based on your laptop or PC model, bluetooth hardware has different drivers for Windows 11. When you check for updates, you can see them in optional updates. Install them. Otherwise, go to the manufacturer site of your PC and install the right bluetooth drivers.
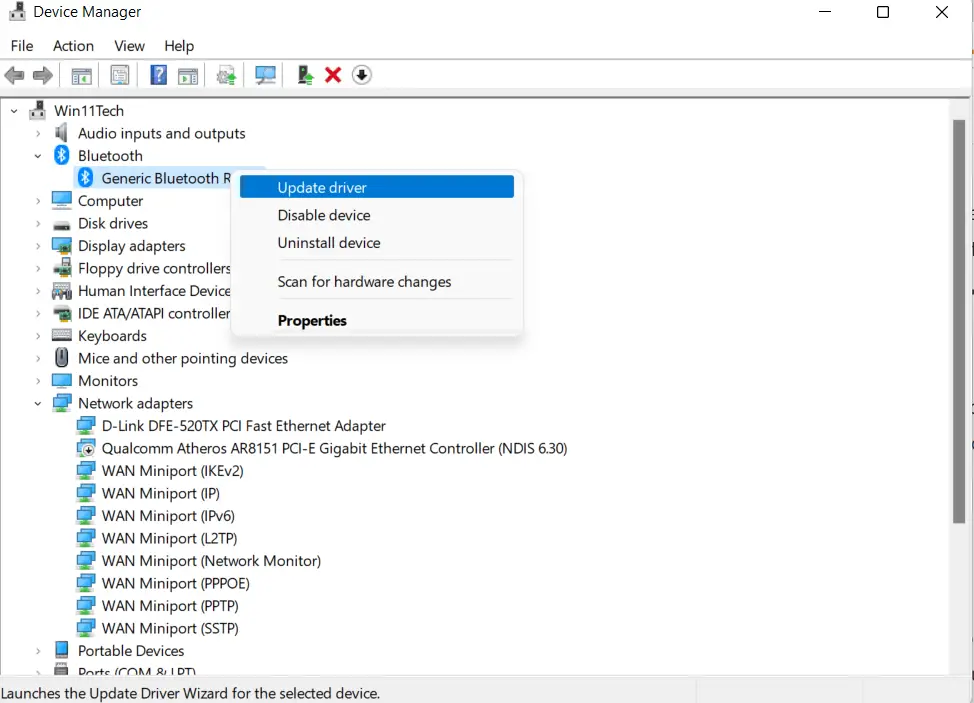
Uninstall Bluetooth Adapter in Device Manager
When you turn on the bluetooth setting in Windows 11, all paired devices will be visible under Bluetooth in Device Manager. The adapter also will be visible. If it’s a branded one, you can see the name. Otherwise it will have a generic one.
Uninstall the Bluetooth Adapter. Check for devices again and Device Manager will install them again. Otherwise, restart the computer to get the bluetooth adapter drivers back.
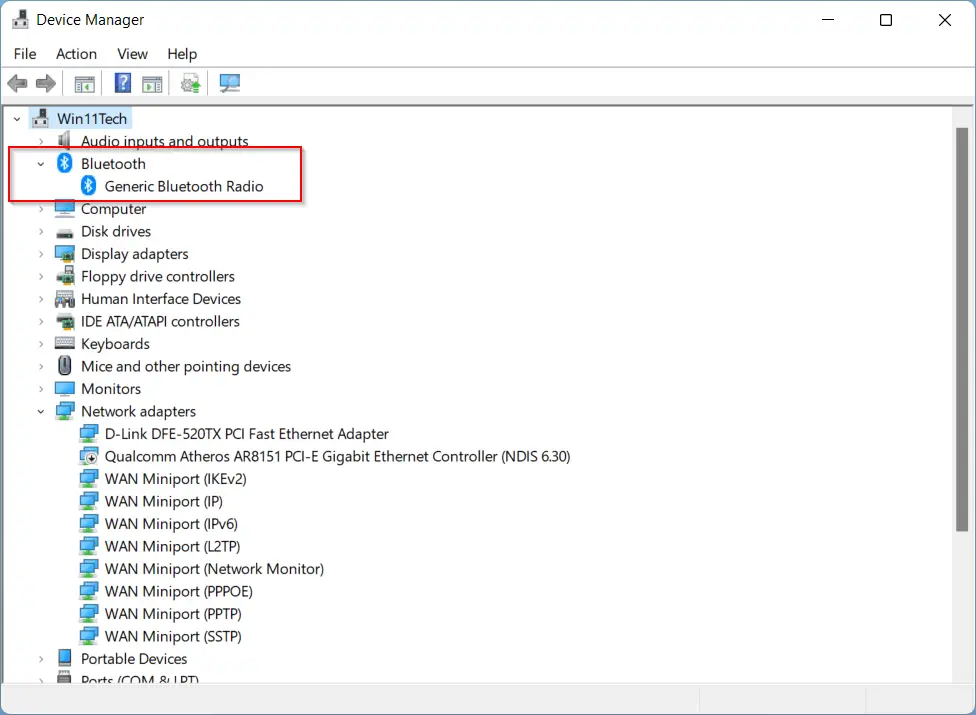
Enter the Pairing PIN
Some old bluetooth devices require you to enter a PIN for pairing. If the correct PIN is not entered, then also bluetooth will not work. You can either check the manual or enter the common value of 0000. If still there is a problem, then it can be a bluetooth compatibility issue or your Windows 11 PC doesn’t support the bluetooth device.
Restart Bluetooth Service
Type services.msc in the Run dialog box and you should be able to see the Services window. Find all the services starting with Bluetooth. Check which are running. Restart them and check your Bluetooth device. Any software process glitch is removed using this fix.