Windows 11 users are worried of high memory usage in 2023. Memory leaks and too many background apps can cause this issue.
But don’t worry! It is not a cause of concern if you have 20% to 50% RAM usage in Windows 11. Even though you have a very small number of apps, games, utilities still it rocks around 30% to 40%.
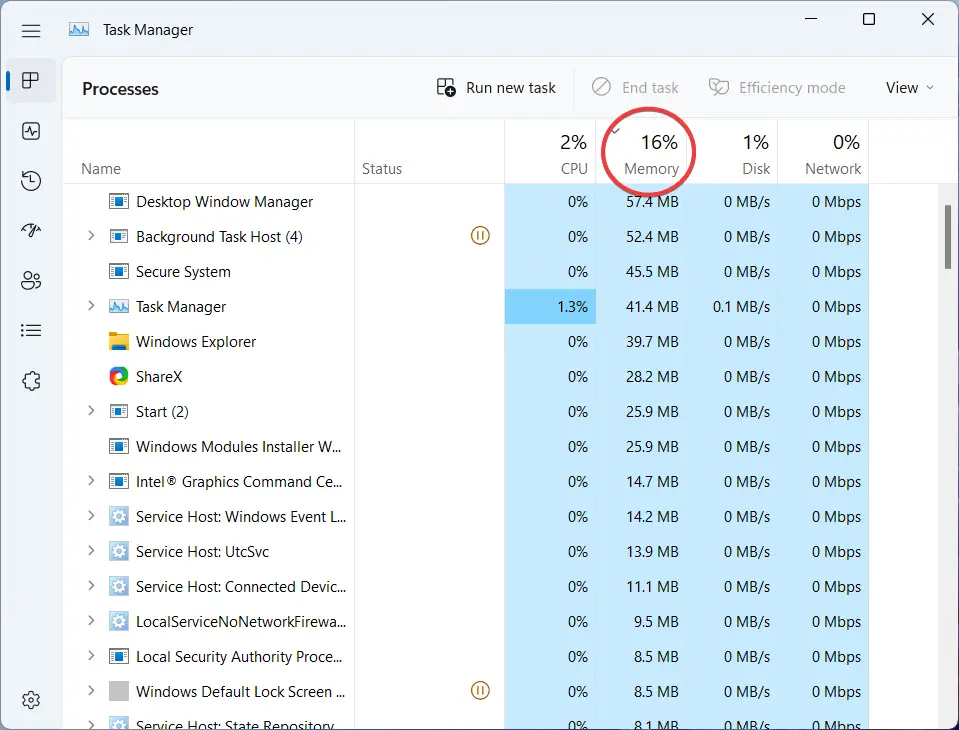
This is a common phenomenon! Windows 11 was released in Oct 2021 and it’s only 1 year old. Every Windows OS takes its time to reach the optimal performance.
For example, Windows 10 is 7 years old and its memory is better optimized than Windows 11. But the list of new features are missing in the old OS.
If your computer is fast enough and you don’t have any problems with apps, then high RAM usage in Windows 11 should not be an alert update.
PC Health Optimizer will be soon be released in 2023 for Windows 11 and it can have better results regarding high memory usage.
In this tutorial we are going to see some solutions to fix Windows 11 high memory usage if it reaches 80% to 90% and stops the normal operations functioning properly.
What Causes Windows 11 High Memory Usage?
By default, Windows 11 needs 4GB RAM as per system requirements. But for optimal speed and browsing, you need at least 8GB RAM.
Since Windows 11 is a powerful OS, it needs a little bit more RAM. Even in its idle state, you can see the memory peaking around 20%.
Sometimes, you can see 85% RAM when you play a game or some video software. It is the usual response on startup. Then after a few seconds it dies to 30 to 50%.
Also, browsers like Chrome and Edge use a lot of RAM when you use too many tabs. In such cases, you can see that about 25 to 30% RAM is used by the browsers itself.
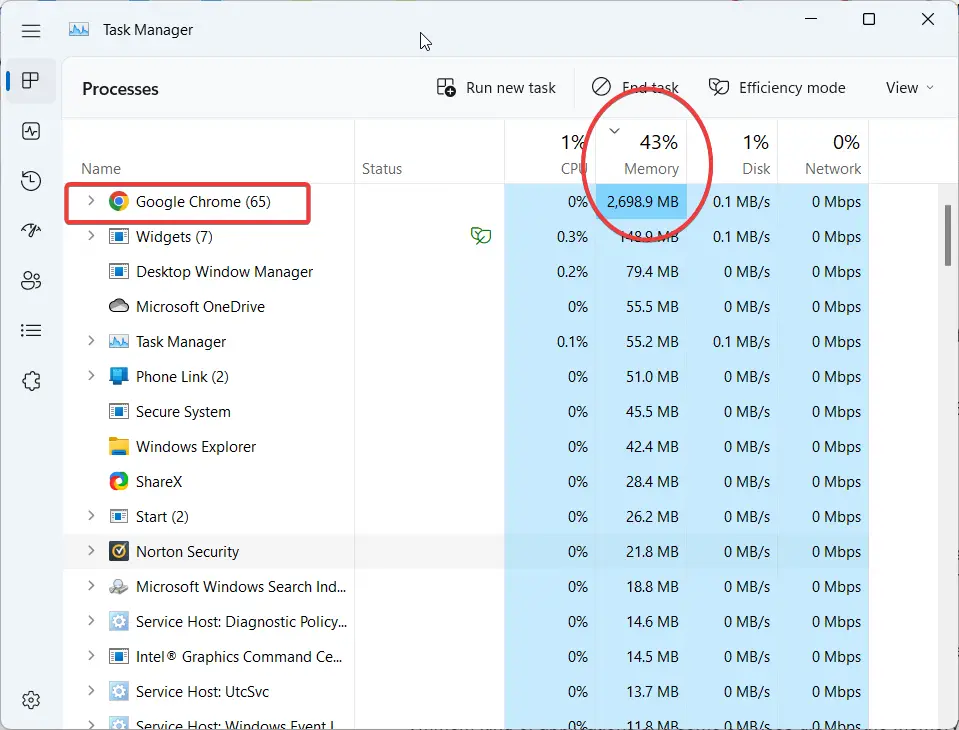
That is why, 16GB or 32GB RAM has become a necessity for high-end OS like Windows 11.
Desktop Windows Manager (DWM) kinds of apps also take some memory. File Explorer and Background apps can spike up the RAM.
Vmmem kind of applications and some services dig into the memory resources and slow down the computer. Even third-party firewalls and AV can cause a lot of trouble, if they are not updated.
How to check Memory Usage in Windows 11?
- Press Ctrl + Shift + Esc to open the Task Manager.
- Click the Processes or the first icon.
- Total memory usage and individual usage by apps is visible here.
My system, which is 16GB of gig, is using around 43% memory with 20 tabs of Chrome open. No other app was being run. Windows 11 runs fast and all other operations are normal.
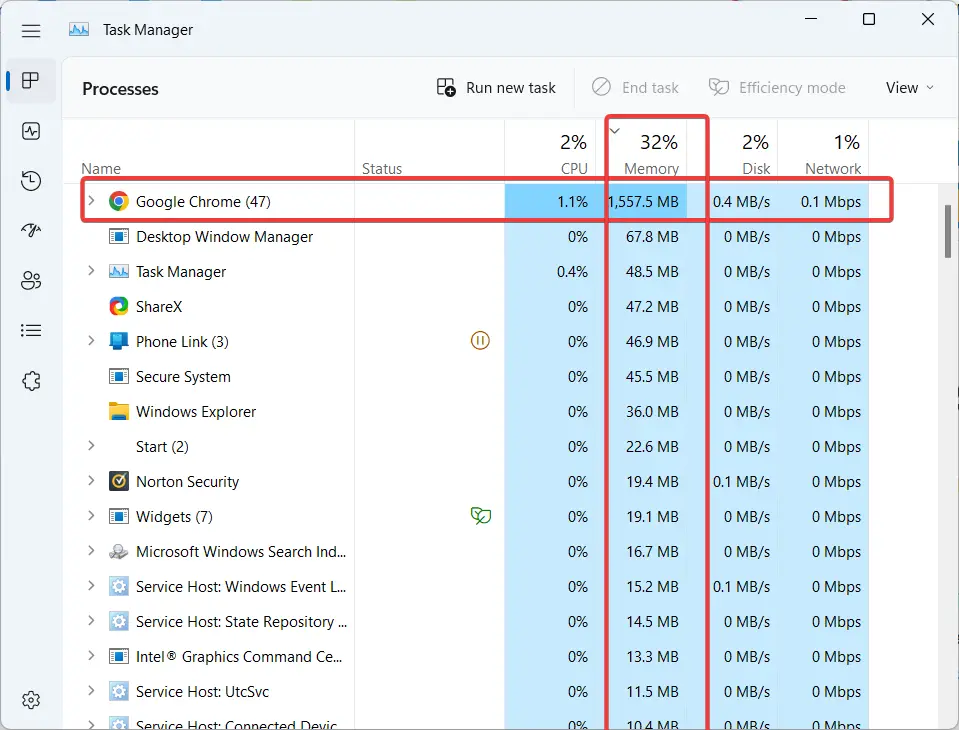
Solutions to Windows 11 high memory usage
In this guide we are going to see some tips that can resolve 90% memory usage in Windows 11.
- Update Windows 11 to the latest version.
- Run a Virus/Malware Scan
- Disable Background app in Windows 11 Home or Pro
- Disable NDU in Registry
- Disable Widgets and Microsoft Teams.
- Remove Unnecessary Apps.
- Select best Performance
- Reinstall/Rollback to Windows 10.
How to Update Windows 11
- Press Win + I to open Settings.
- Click on Windows Update.
- Check for updates.
- Windows 11 will automatically check for the latest updates and install them.
- Restart the computer if required.
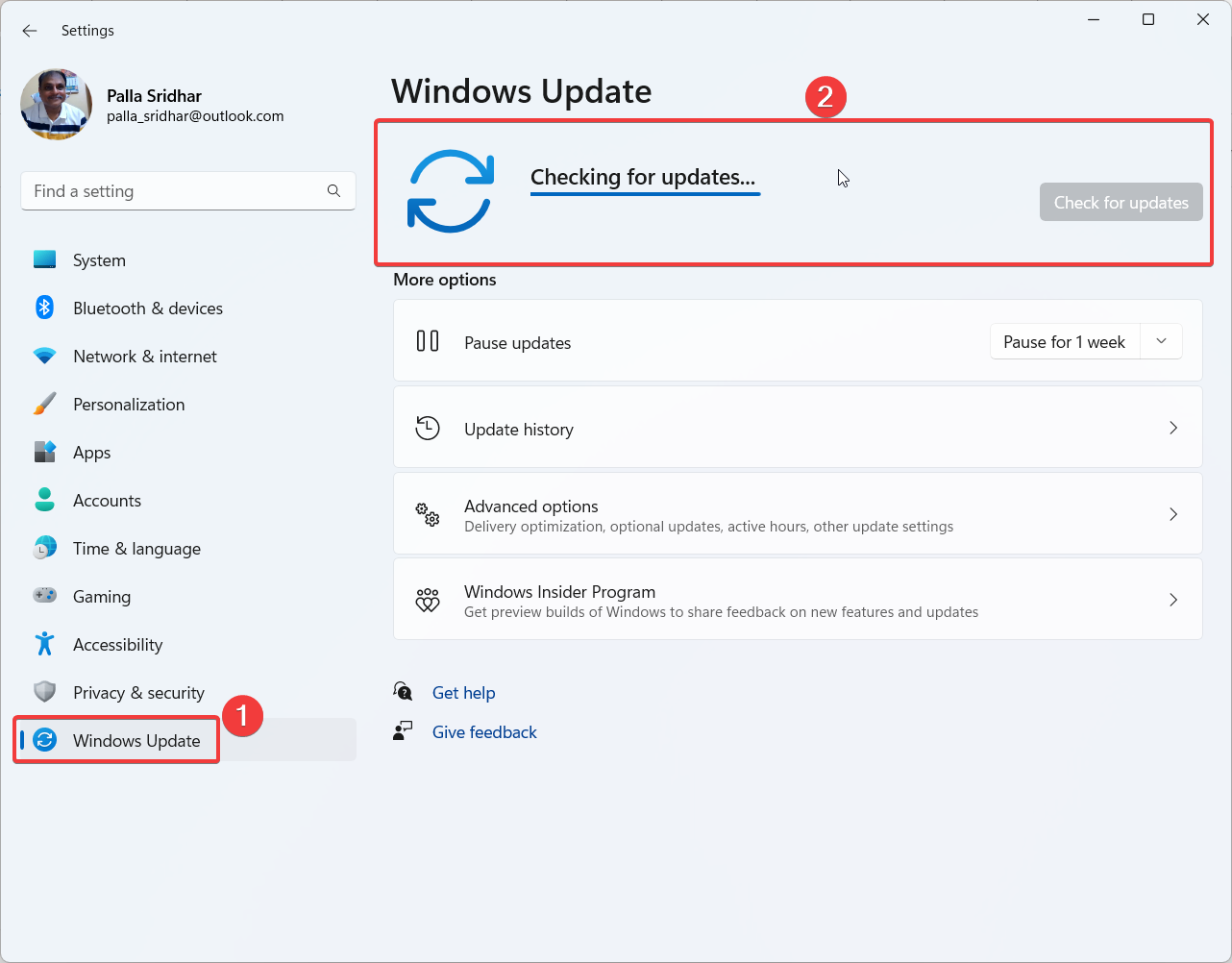
How to Run Virus Scan in Windows 11
Windows Security has default Microsoft Defender as antivirus.
You can run a full-scan. Check for any trojans, ransomware, malware and remove them if required.
If you are using a third-party app like ESET Internet Security or Norton AV, then also you can run a full scan.
ESET has two types of tools. Anti-Virus and Internet Security. It also does not slow down your system. I have used it on my Windows 10 PC. You get additional bank payment protection, network protection, anti-theft and many others.
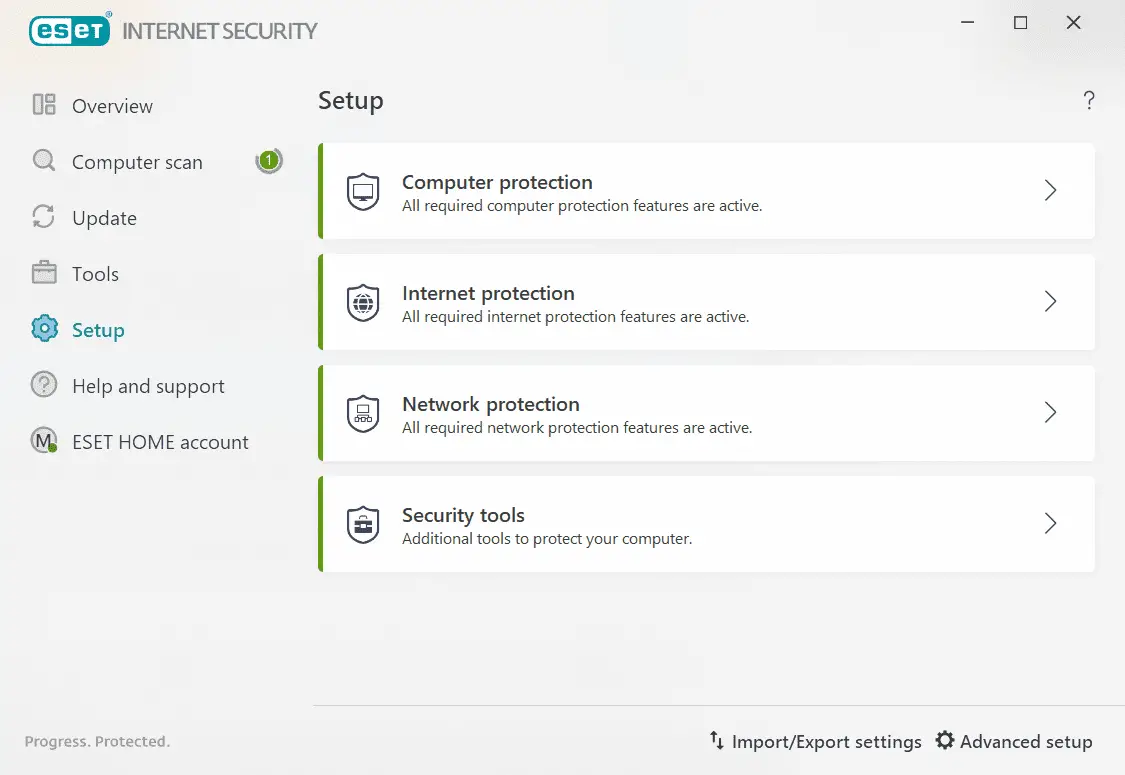
The updates are also quite fast. Scan and Install are a breeze. Scheduled scans can be done. Manual scan of each file using the context menu of File Explorer is useful.
Secure your browsers. When you are banking, a separate window opens. Chrome’s incognito mode is not that powerful. I heard tweets, that Google shares data from this tool.
The viruses can take up RAM, and are the primary cause for 99% peak usage of RAM. You can immediately see that the system slows up and has bizarre functionality.
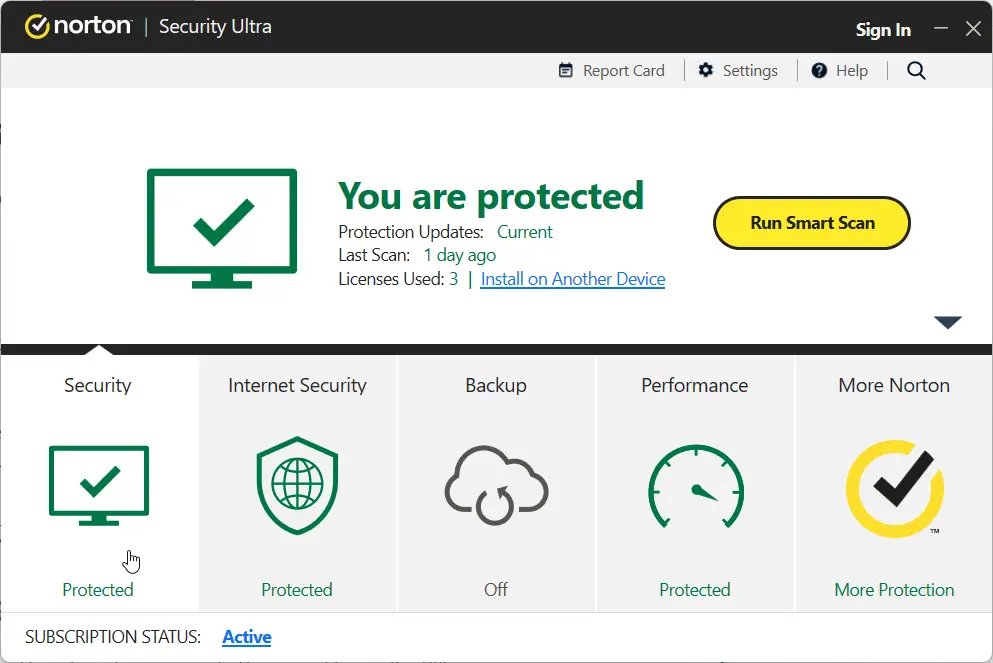
How to Disable Background Apps in Windows 11 Home
Using the registry you can disable them
- Type regedit in the search box and click on Registry Editor.
- Navigate to the following path.
HKEY_LOCAL_MACHINE\SOFTWARE\Policies\Microsoft\Windows\AppX\AppPrivacy - If the last key is not available, right click AppX and create the key.
- Right-click on the right pane and create New > DWORD (32-bit).
- Rename the item as LetAppsRunInBackground and enter 2 as value.
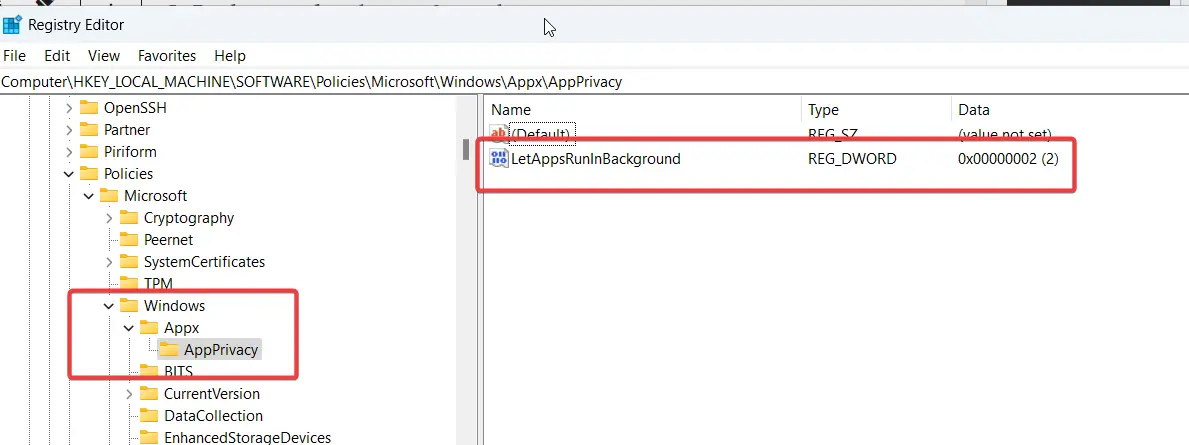
How to Disable Background Apps in Windows 11 Pro
You can make use of the group policy editor.
- Type gpedit.msc in the run dialog box.
- Go the following path.
Computer Configuration\Administrative Templates\Windows Components\App Privacy - Double click the item Let Windows apps run in the background and select Disabled.
How to Disable Windows 11 New Features
Even widgets and Microsoft Teams may sometimes increase the memory usage. These are new features added to Windows 11.
The WebView 2 processes will run more as app usage increases on Windows 11.
- Right-click Taskbar and click on Taskbar settings.
- Personalization > Taskbar.
- Turn off Widgets.
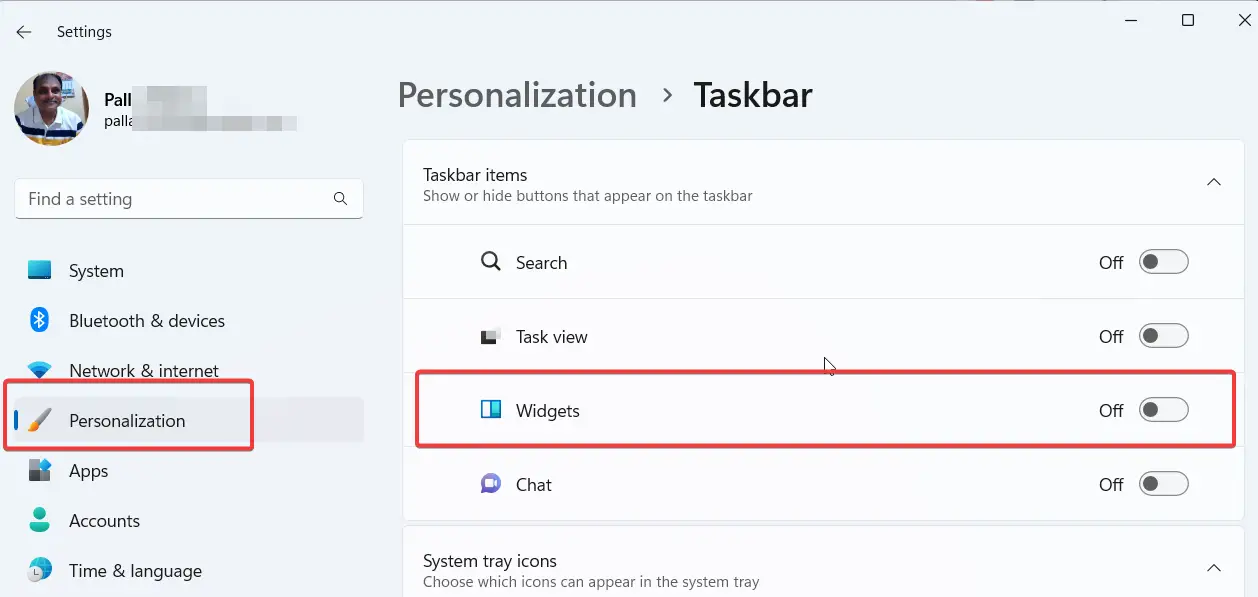
How to Disable NDU in Windows 11
Sometimes, the memory leak is caused by the NDU processes or registry item.
- Go the following path in the registry editor.
HKEY_LOCAL_MACHINE/SYSTEM/ControlSet001/Services/Ndu- Double click it and enter value 4.
How to Remove Unnecessary and Disable Startup Apps
- Open Apps on the left hand side of Windows 11 settings.
- Click on Installed apps.
- For the app you want to remove, click the 3 horizontal dots beside it.
- Click on Uninstall.
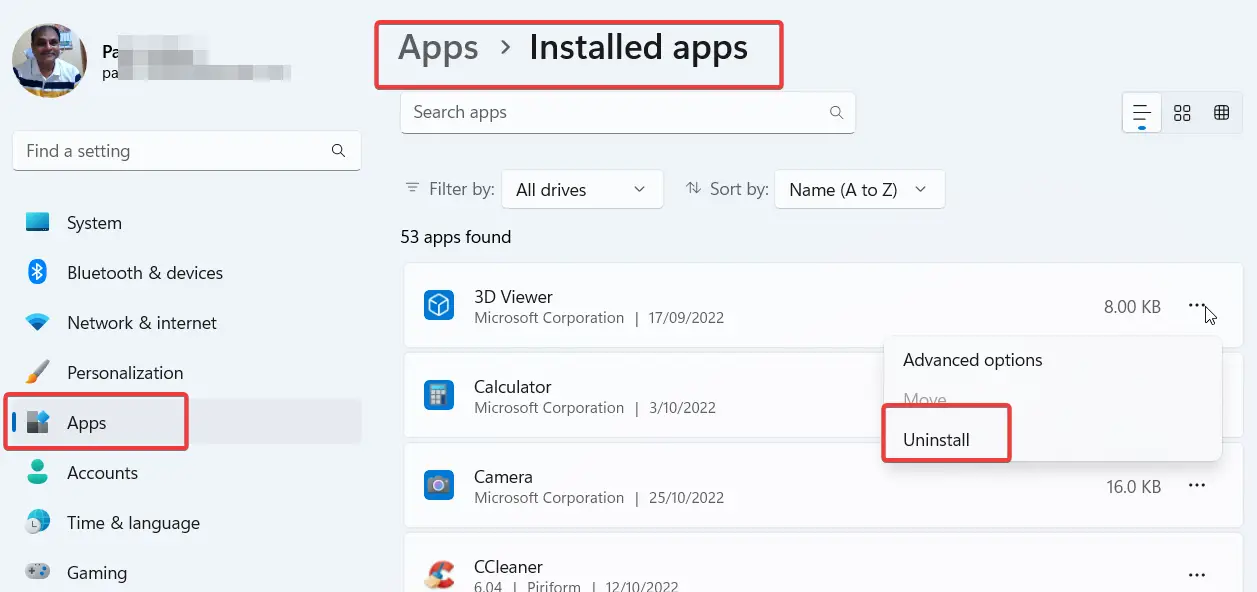
This is useful for automatically installed apps without your supervision like Spotify etc.
- Open Task Manager.
- Click on Startup Apps on the left hand side.
- Select apps you don’t want to start on start, right-click and Disable.
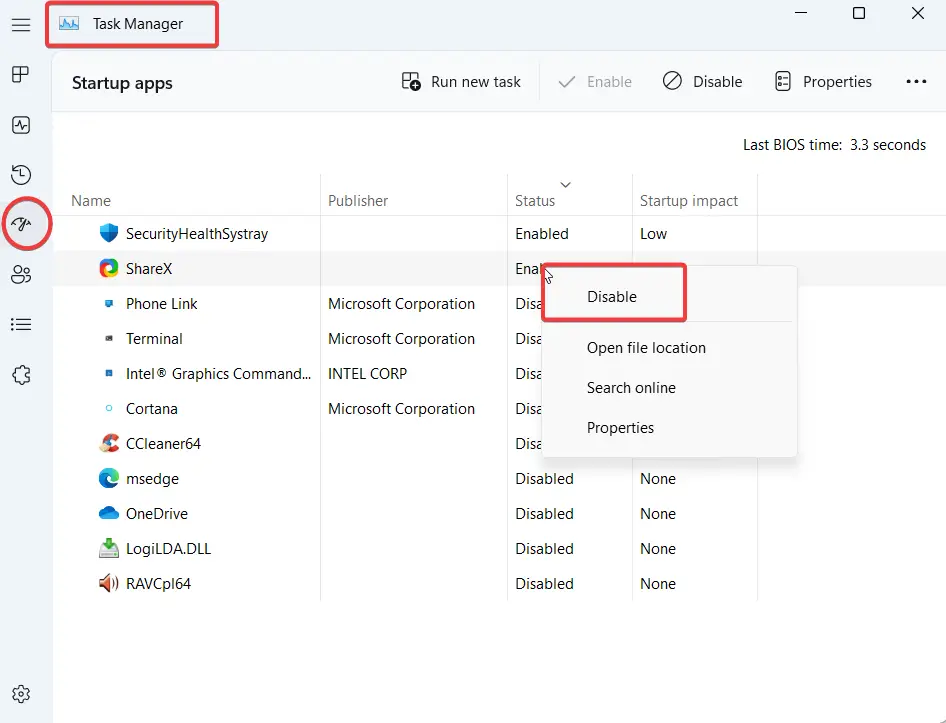
Kill any third-party processes that are taking too much memory. It can be done in the Task Manager as well.
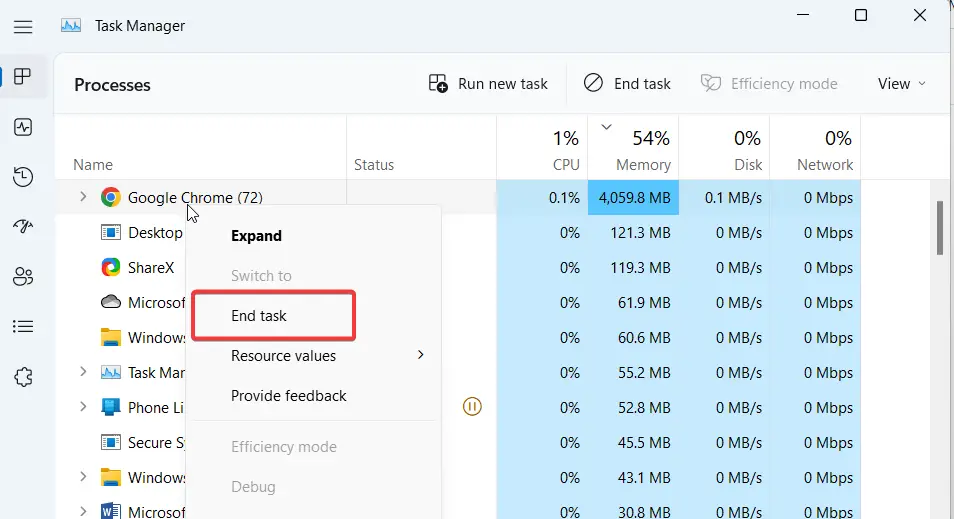
How to Select best Performance of Windows 11 PC
- Type sysdm.cpl in the search box.
- Advanced > Performance > Settings
- Under Visual effects, check adjust for best performance.
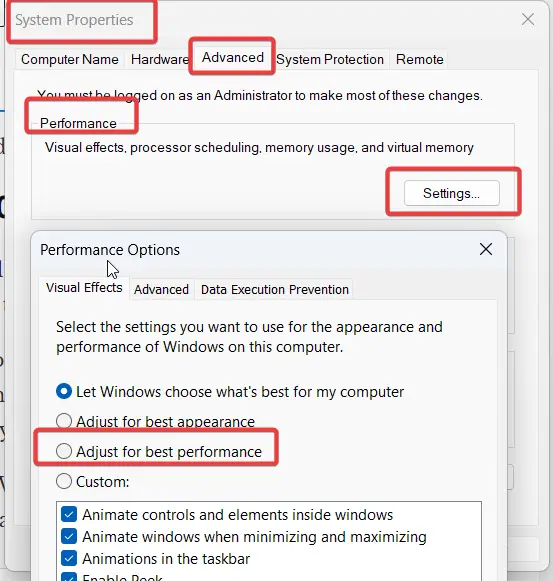
It can boost your RAM by reducing the aesthetic effects of Windows 11.
How to Rollback Windows 11 to Windows 10
As we know Windows 10 is more optimized in RAM usage. If all the above solutions fail, then it’s best to rollback your Windows 11 version to Windows 10.
Sometimes, your hardware and OS are not that much compatible. We use different company model laptops and each one has its own configuration. Since many items are involved in it, it is difficult to pin-point the cause of memory leak.
In such cases just roll back to Windows 10 and wait for the new Windows 11 update. Also, new GPU drivers installation is required to fix memory usage.






