With Windows 11 being relatively new, users may encounter issues with updates not installing properly or causing problems with their system. Thankfully, there are several methods to uninstall Windows 11 updates to resolve these problems.
Recently I found that Local Security Authority (LSA) protection is disable because of a KB update. You are supposed to uninstall it to display it in Windows Security center again. But the direct option to uninstall is not visible unlike earlier Windows OS.
Windows 11 made it difficult to uninstall the updates. Even control panel procedure is not fool proof. So a command-line prompt should do the trick in those cases.
In this guide, I’ll walk through the various ways to remove Windows 11 updates, both manually and automatically, using Command Prompt, Settings, and other tools.
Uninstall Windows 11 Update Using Settings
The easiest way to uninstall a Windows 11 update is through the Settings app. Here are the steps:
- Open Settings and go to Windows Update (Windows key + i > Windows Update).
- Click on View update history. Scroll down to Related Settings.
- Click on Uninstall updates.
- You can find the updates that can be installed.
Note: All updates cannot be uninstalled. Only a few quality or big updates can be removed. To delete single KB updates, either use command line tools or PowerShell.
This will immediately trigger the uninstall process for that specific update. You may need to restart your PC for the changes to take full effect.
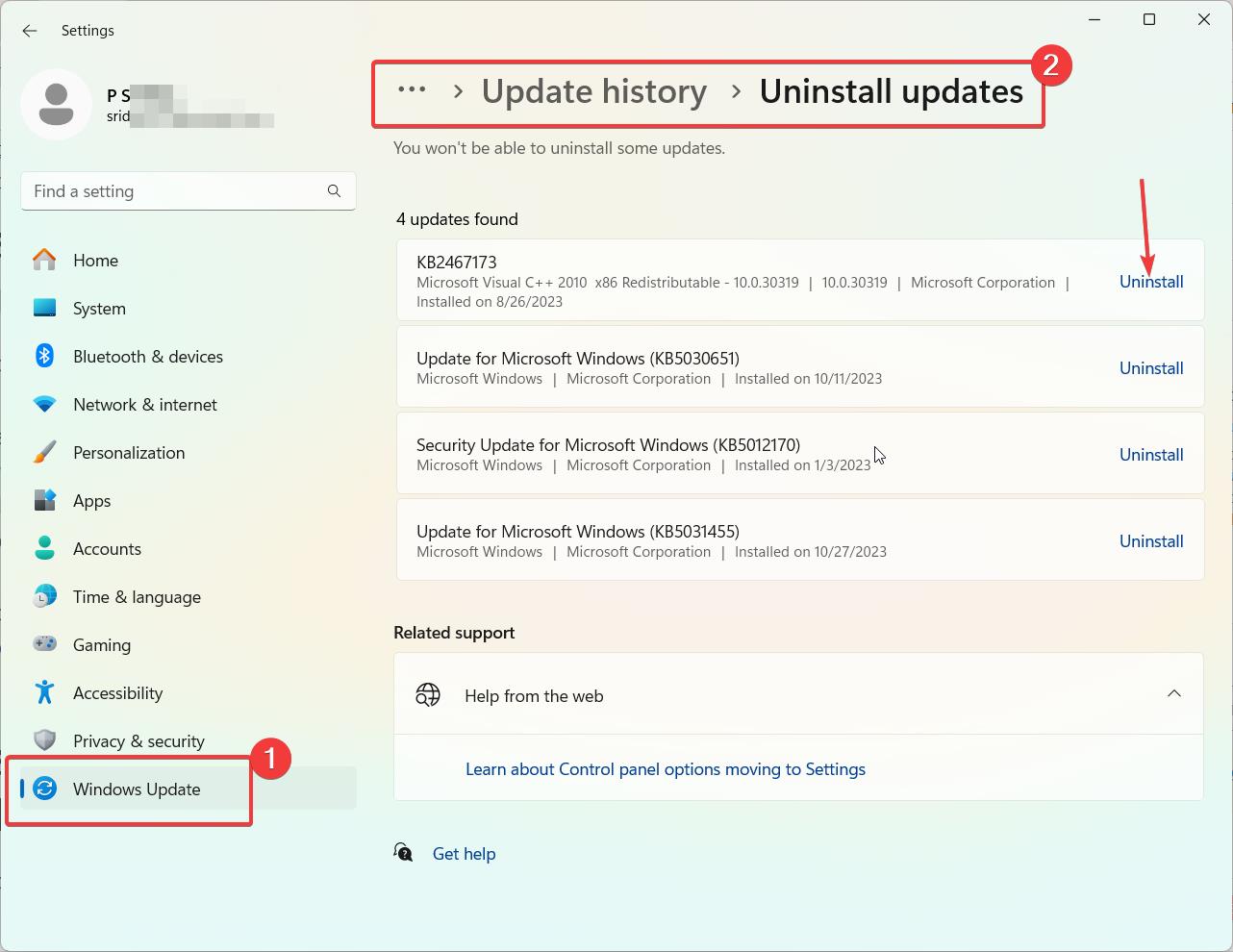
Uninstall Windows 11 Update from Control Panel
You can also use the classic Control Panel to uninstall updates in Windows 11. Here’s how:
- Open Control Panel from the start menu and go to Programs > Programs and Features.
- Click on View installed updates on the left pane.
- Find the Windows 11 update you want to remove and double click on it.
- In the popup window, click Uninstall and then Yes to confirm.
Note: As you can see below the traditional approach to delete installed updates takes you to the Windows 11 Settings app. Though all the updates are visible, but still you cannot uninstall individual update in this method also.
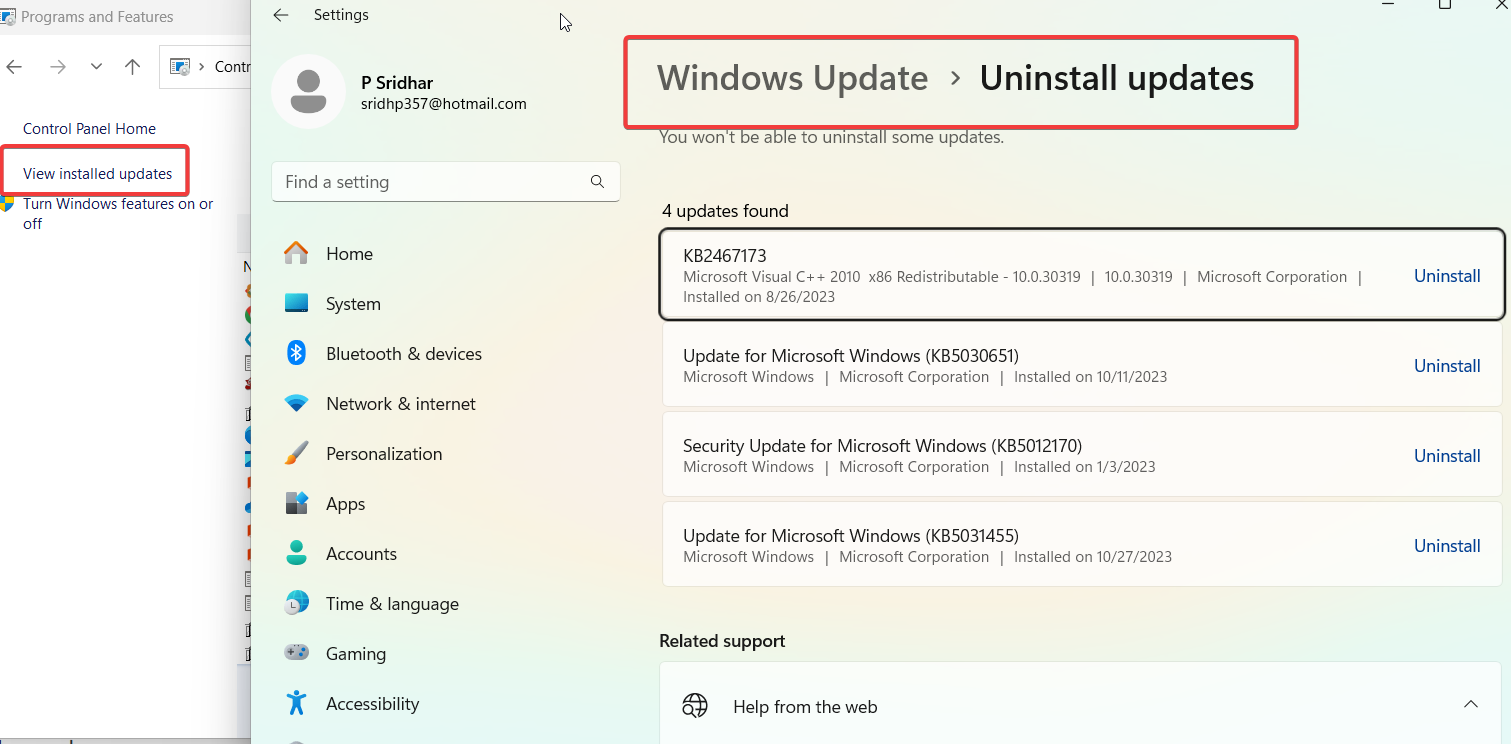
This will trigger the uninstall process. Make sure to restart your PC afterwards.
Uninstall Windows 11 Update Using Command Prompt
For advanced users, you can use Command Prompt to identify and remove Windows 11 updates via commands. Follow these steps:
In most cases, this should work to remove individual Windows 11 update.
- Open Command Prompt as administrator.
- Type
wmic qfe list briefand hit enter. - Identify the Windows Update KB number you want to uninstall from the list.
- Type
wusa /uninstall /kb:XXXXXXXwith XXXXXXX replaced by the KB number. - Restart your PC for the changes to apply.
This will instantly uninstall the specified Windows Update from your system via Command Prompt.
Delete Windows 11 Update Cache
If a Windows Update got stuck while downloading, you can delete the temporary installation files cached on your PC to try installing again:
- Open File Explorer and navigate to
C:\Windows\SoftwareDistribution\Download. - Select all files and delete them. This removes all cached Windows Update files.
- Try checking for updates again in Settings. It will now freshly download updates.
Remove Failed/Pending Windows 11 Updates
For updates that got stuck in a failed or pending state, use the DISM tool via Command Prompt:
- Open an elevated Command Prompt window.
- Type
DISM /Image:C:\ /Cleanup-Image /RevertPendingActionsand hit enter. - Restart your PC. This will clear any pending updates and revert changes.
You can now try installing the failed updates again normally through Windows Update.
Uninstall Driver Updates on Windows 11
To target a specific Windows 11 driver update for uninstall, use these steps:
- Go to Device Manager > Expand drivers > Right click problematic driver > Uninstall.
- On the popup, select “Delete the driver software for this device” and click Uninstall.
- Restart your PC and Windows will reinstall the default driver.
This lets you easily rollback a dodgy Windows 11 driver update through Device Manager.
Troubleshooting Windows 11 Update Uninstall Issues
If you are unable to uninstall a Windows 11 update normally, try these troubleshooting steps:
- Use the Windows Update Troubleshooter to fix common issues.
- Perform a Windows 11 Repair Install to refresh system files.
- Reset Windows Update components via Command Prompt using
net stop wuauserv,net stop bits,net stop cryptsvc,ren C:\Windows\SoftwareDistribution SoftwareDistribution.old,ren C:\Windows\System32\catroot2 catroot2.old,net start wuauserv,net start bits,net start cryptsvc. - Use System Restore to rollback system to earlier state before the problematic update.
- Clean install Windows 11 as a last resort if the update rendered system unbootable.
- Contact Microsoft Support for further assistance if needed.
Conclusion
Removing buggy or incompatible Windows 11 updates is straightforward once you know the right steps. Settings, Control Panel, Command Prompt offer simple uninstall options. For advanced cases, DISM, System Restore and Windows Update troubleshooters help resolve issues. Overall, don’t hesitate to uninstall problematic updates to improve system stability.







What is the simpliest way to get my Google Chrom Icon and space bar back? Please help me now.