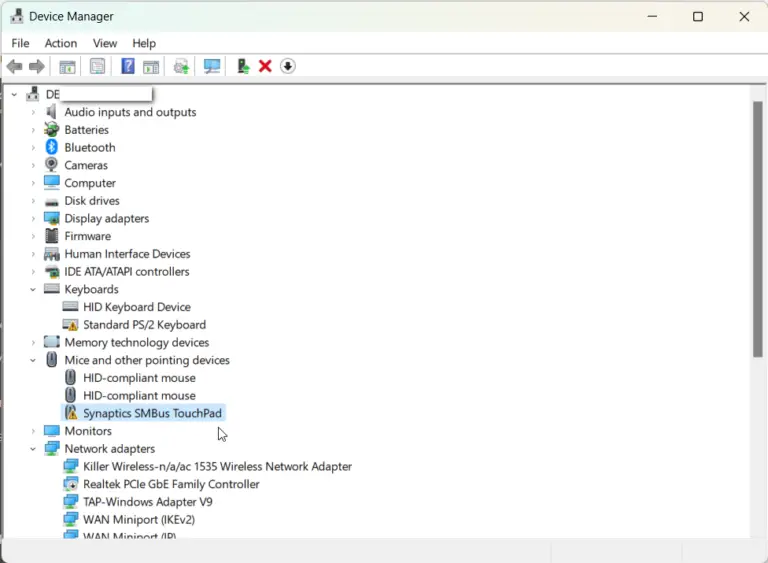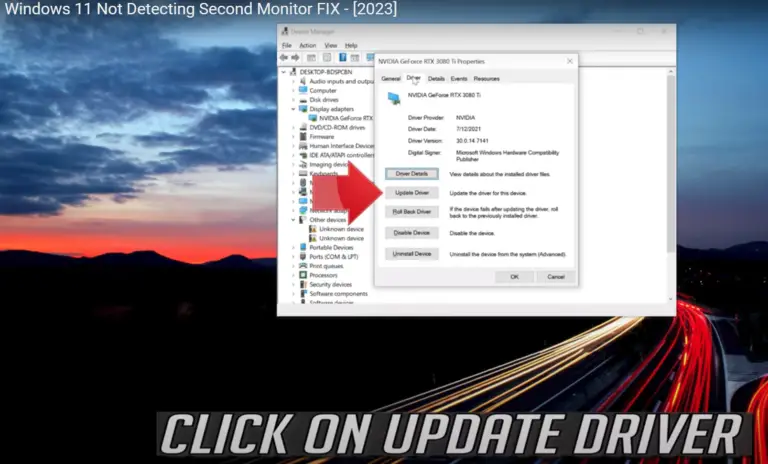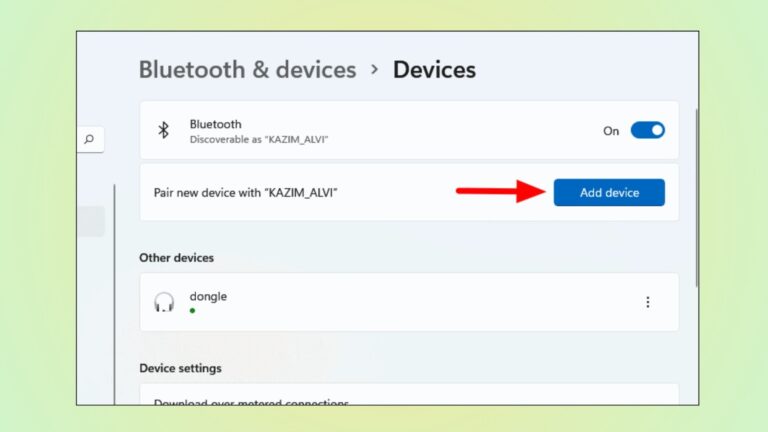Windows 11 display setting will show the color profile of your monitor. It is the reason why some monitors display better colors than others.
If you have a single monitor, then most of your color management problems are reduced. But gaming players, Adobe photoshop designers, video editors would like precise colors for their specific app.
If you want one video to have the same colors on multiple monitors, you cannot. But what you can do is have the closest colors on both the hardware. For this purpose, the Color Management tool in Windows 11 is useful.
Why Color Management is Important?
Graphic designers and Video editors are precise with colors and use multiple monitors for their daily tasks. They don’t expect distinct behavior of colors of the same app on different monitors connected to the same Windows 11 device.
Color profile is one method to set a common combination RGB colors on multiple monitors. Though the background panel and hardware for each monitor is diverse, the color profile makes sure that you get a near uniform combination of colors on all monitors.
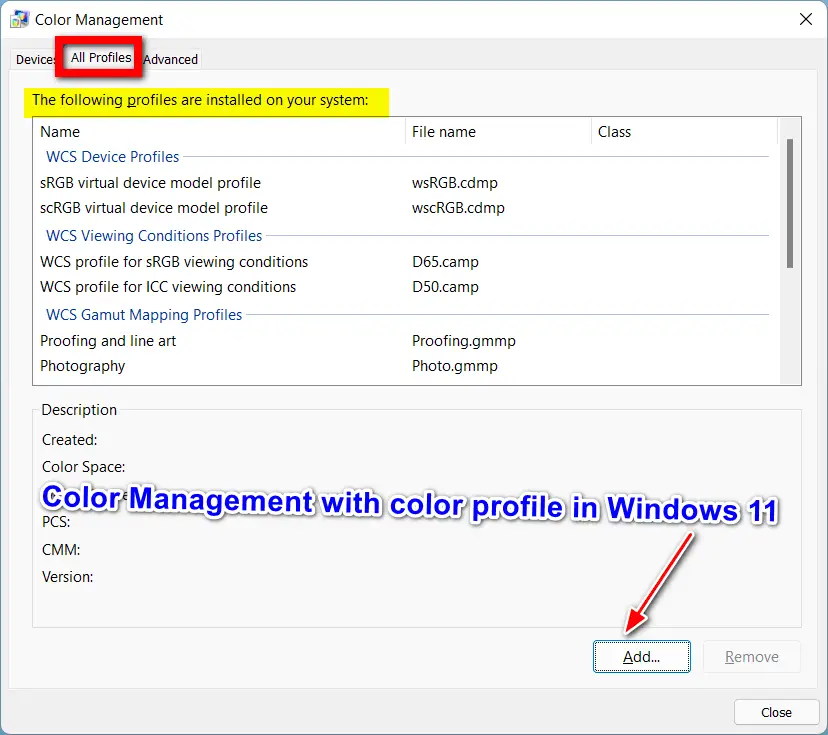
How to Set Color Profile in Windows 11?
- Press the Win key and click on Settings.
- System > Display
- Under Brightness & color, you should see Color Profile.
- Select the desired one from the drop-down.
How to work with Windows 11 Color Management?
- On the same panel, click on Advanced display.
- The display information for your monitor is visible.
- Click on Display adapter properties for your display.
- Monitor Color properties pop-up window will open.
- Click on Color Management > Color Management button.
- Pop will show. a. Devices. b. All profiles c. Advanced.
- Under All profiles all your color profiles are visible. You can also add a new color profile.
- Under the Advanced tab, you can set the Device color profile.
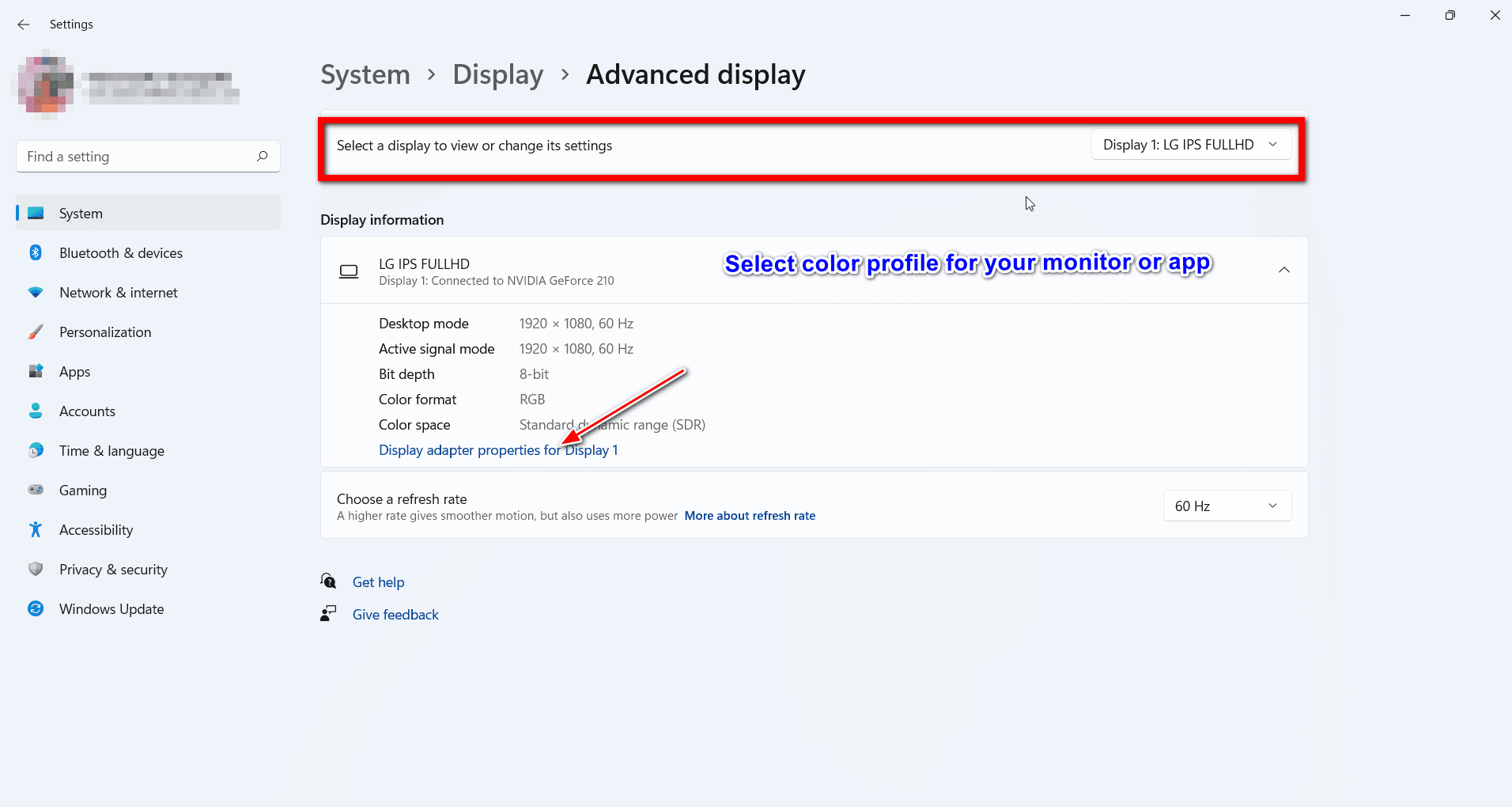
By default Windows 11 will set a common profile like ICC, ICM etc to a monitor with a particular refresh rate. Some custom color profiles are also provided by branded monitors.
If Windows 11 color management is broken or you cannot set a color profile for a monitor, then an app may display variant colors on different display hardware.
How to Rectify Color Management not working in Windows 11?
- Install the KB5008353 Update and other Important updates. (working from Feb 2022 onwards).
- Update NVIDIA or Intel Graphics driver.
- Reset the Chrome browser or Adobe app.
- Reinstall the graphics driver
- Downgrade to Windows 10
- Update Windows 11 to March 2022 updates.
- Reinstall Color profile after Windows Update.
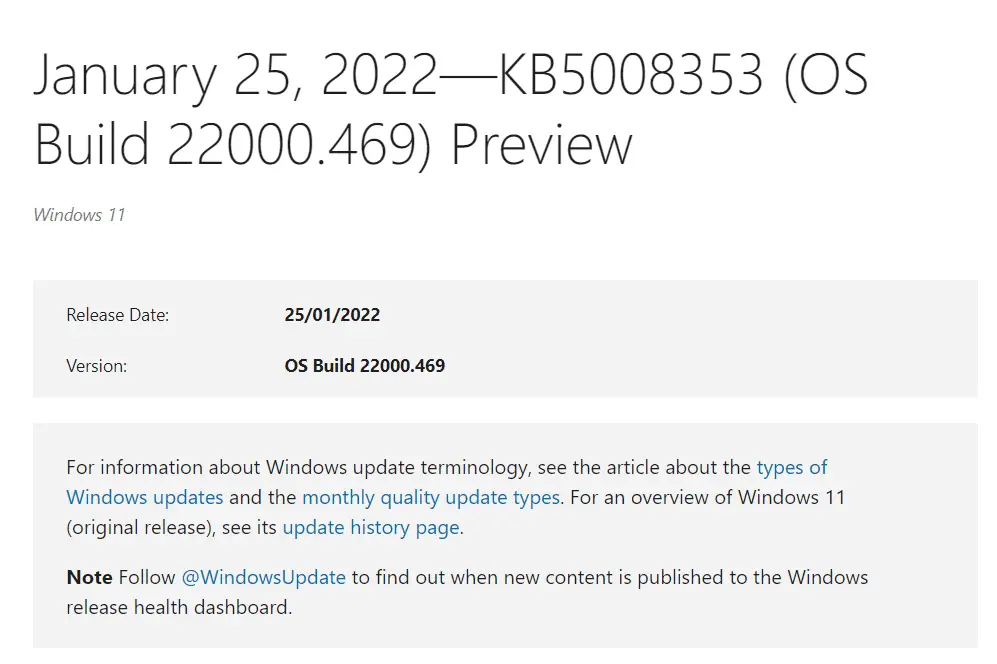
Issue #1 – Users were unable to do graphic design work on BenQ computers.
Issue #2 – Adobe Photoshop and related app users were having color management problems on Windows 11.
Issue #3 – ThinkPad with external Ezio display. The company in the initial days also released a note, to not upgrade to Windows 11 from 10. But currently it seems to be fixed in the latest updates.