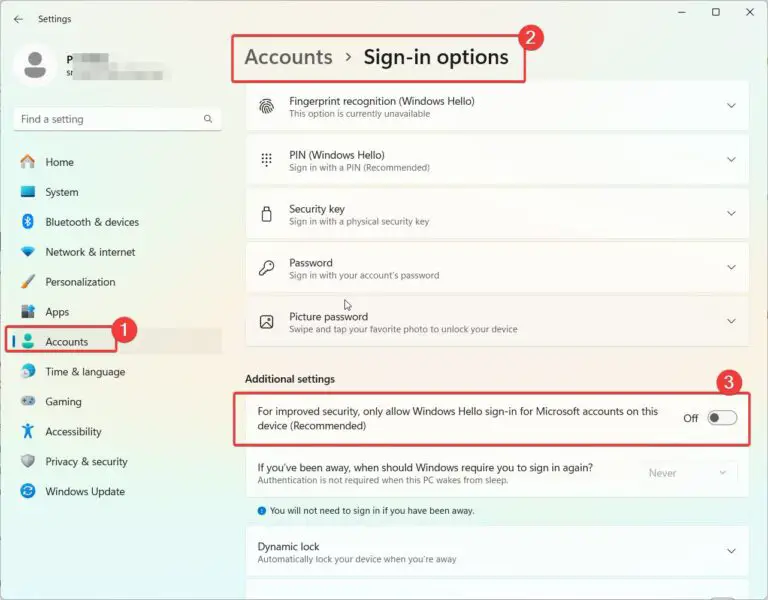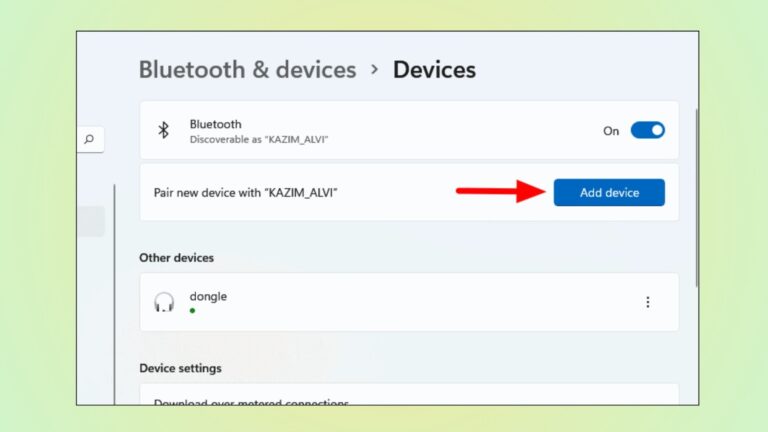Are you tired of seeing the “Save password” prompt every time you log into a website on Microsoft Edge?
This prompt can be useful for saving passwords directly in your browser, but it can also be annoying or even a security concern for some users.
If you prefer to use a separate password manager or simply don’t want your browser storing sensitive information, disabling this feature can help streamline your browsing experience and enhance your privacy. Here’s how you can turn off the save password prompt in Microsoft Edge.
Step 1: Open Microsoft Edge
Start by launching the Microsoft Edge browser on your computer. You can do this by clicking on its icon on your desktop, taskbar, or Start menu.
Step 2: Access Settings
Once Edge is open, click the three horizontal dots (…) located at the top right corner of the browser window to open the menu. From the dropdown menu, select Settings. This will open a new settings tab in the browser.
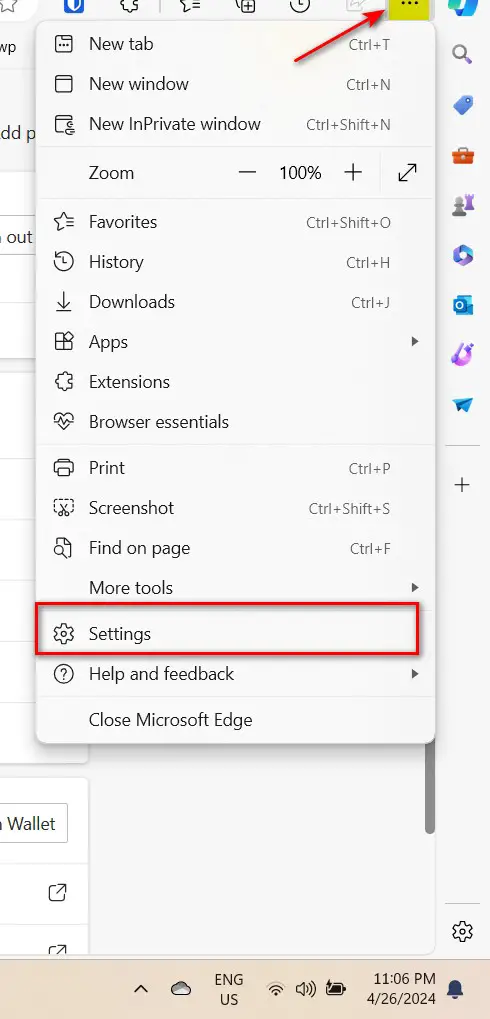
Step 3: Navigate to Profiles
In the settings menu, look for the Profiles section on the left-hand sidebar. Click on Profiles to expand and view more options related to user profiles.
Step 4: Click on Passwords
Within the Profiles menu, you will see an option labeled Profile Settings. Click on it to open the password settings. Below that there is Sync option. Click on it.
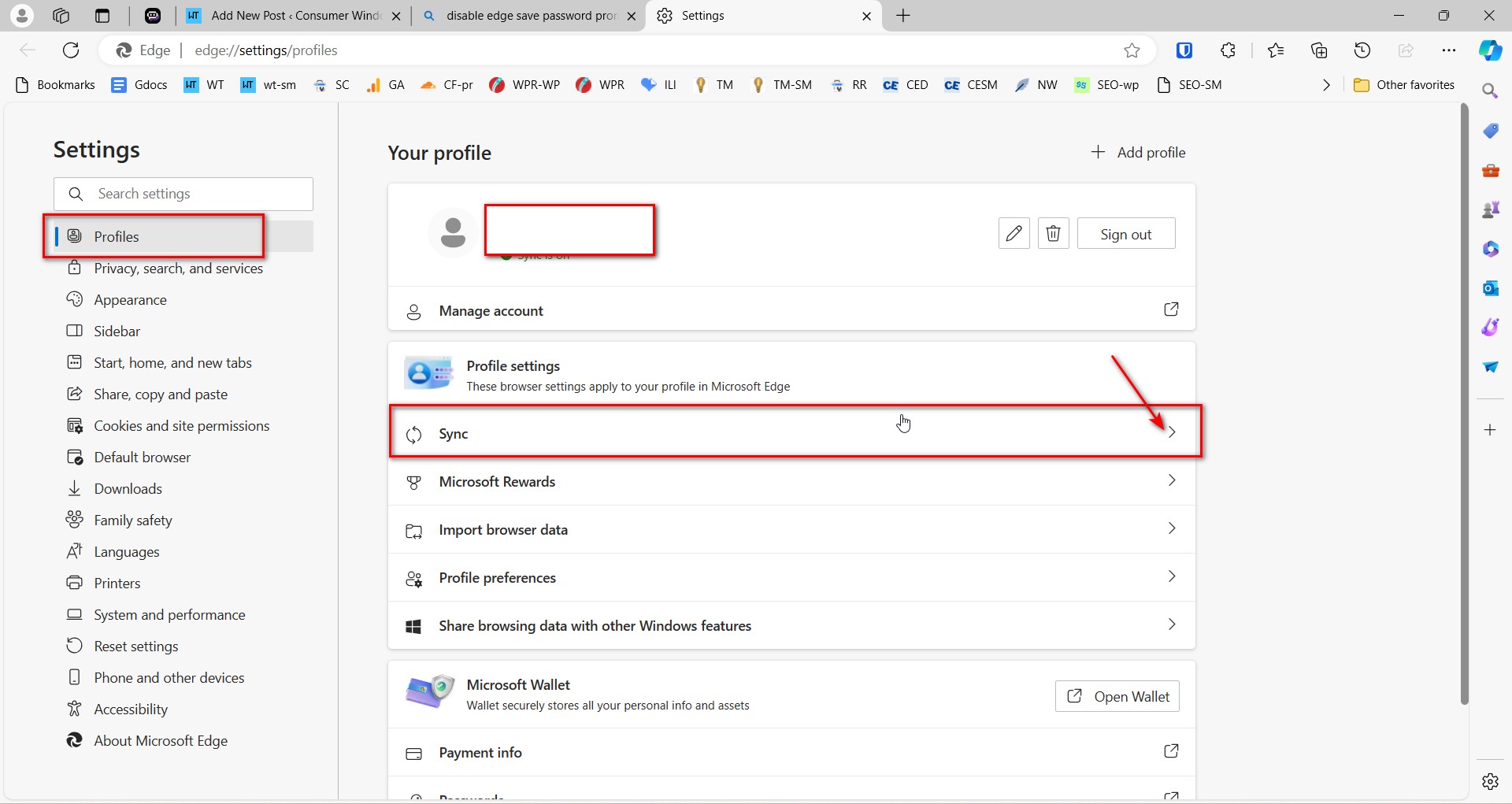
Step 5: Turn off “Passwords”
In the Passwords settings, you will find a switch next to Passwords. This switch is typically turned on by default. Click on it to toggle it off. Once the switch is in the off position, Edge will stop offering to save passwords.
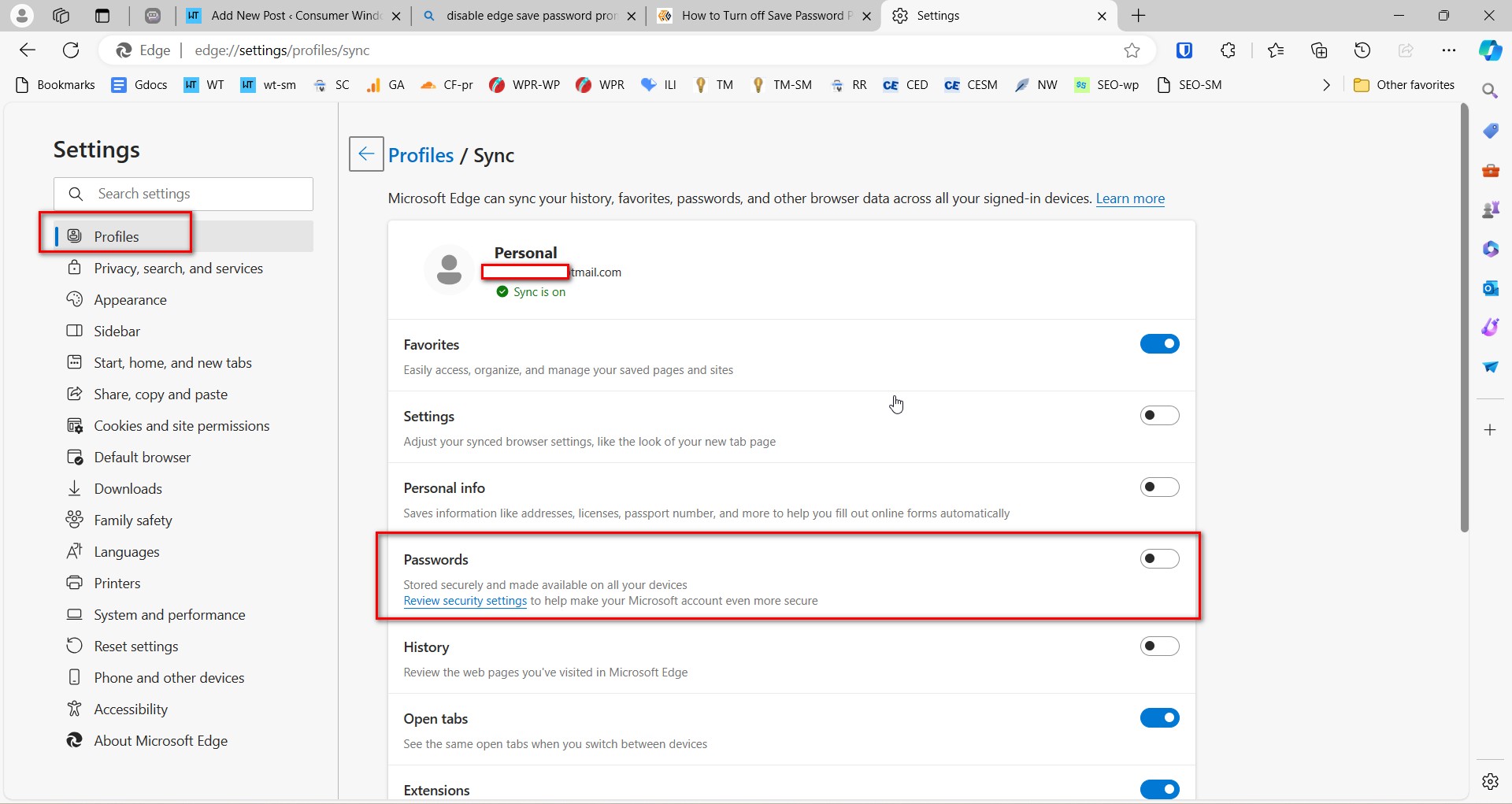
Step 6: Confirm Changes
There is no need to save your changes manually in Microsoft Edge. The changes take effect immediately once you toggle the switch.
Additional Settings to Consider
While you’re adjusting your password settings, you might also want to disable the Auto Sign-in feature if it is not already turned off. This feature automatically signs you into websites using stored credentials, which might not be desirable if you are enhancing your security or sharing the computer with others.
Microsoft Wallet and Passwords
On the same page, you can see Microsoft Wallet settings.
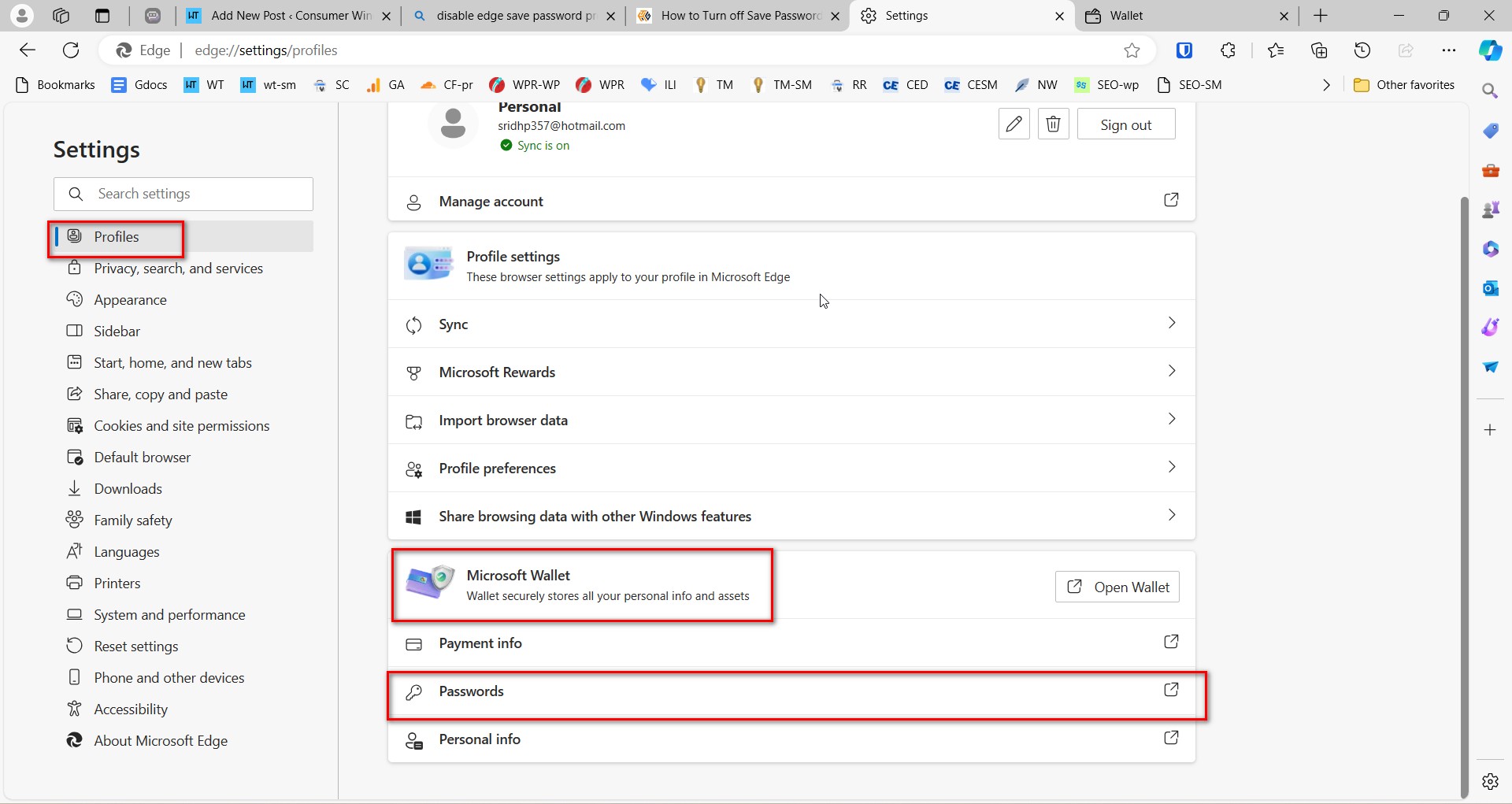
- Click on Passwords. This will open a new tab or screen on desktop.
- Click on Settings at the bottom.
- On the right-hand side there is Passwords section. There are two options.
- Offer to save passwords.
- Autofill passwords and passkeys.
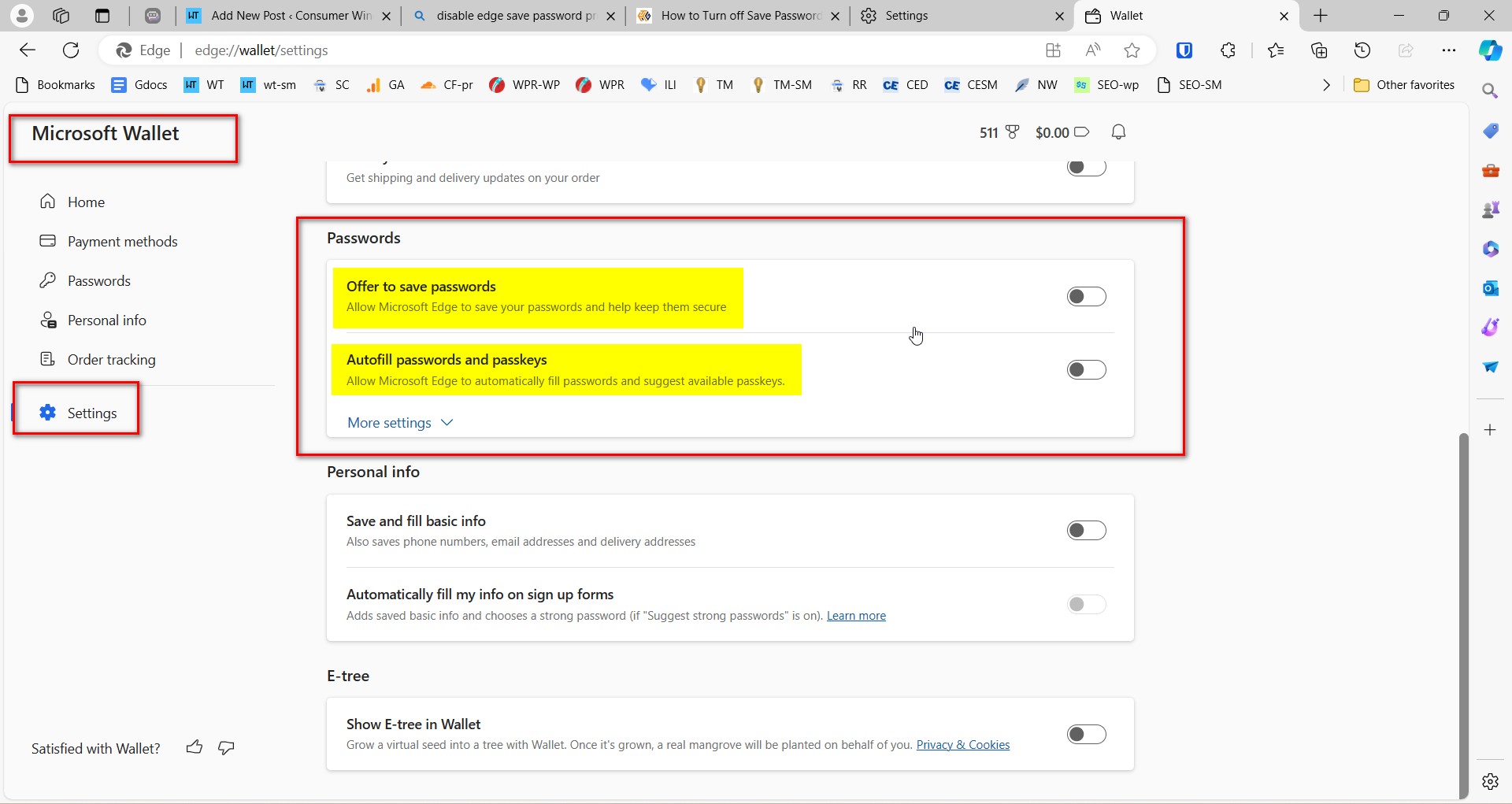
- Disable both of them. This will stop the Edge pop-up or prompt asking to save passwords.
Conclusion
Disabling the “Save password” feature in Microsoft Edge is a simple process that can help keep your browsing experience both streamlined and secure. Whether you’re using a dedicated password manager or just prefer to enter your passwords manually, following these steps will ensure that Edge behaves exactly as you want it to.
By taking control of how your browser handles passwords, you not only improve your personal security but also gain a smoother and more customized browsing experience.