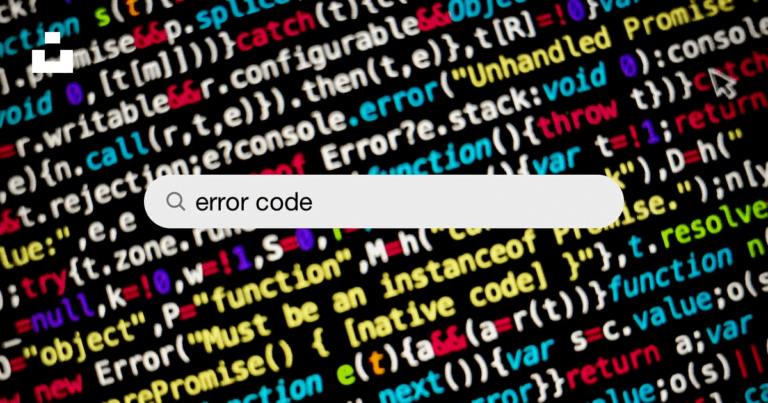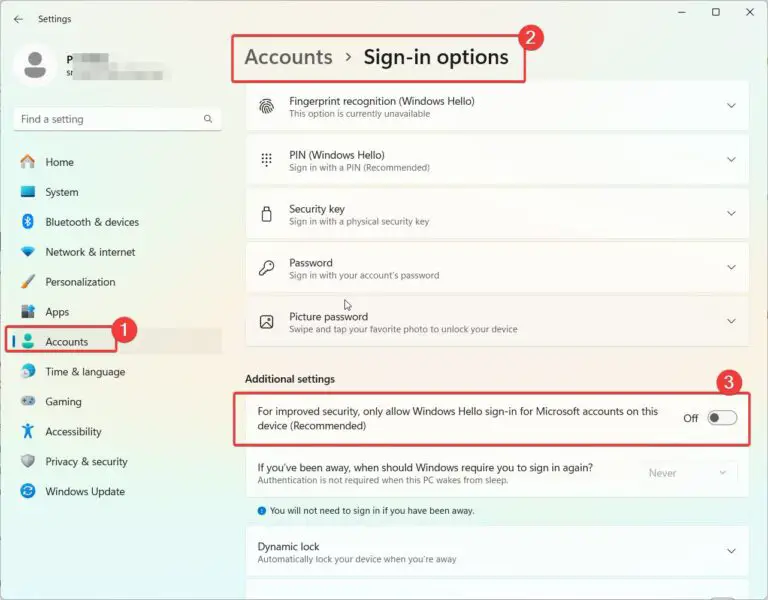Realtek audio drivers provide sound and audio functionality on many Windows 11 laptops and desktops using Realtek audio codecs and chips.
Unfortunately the official website does not provide the latest audio drivers for different brand computers. Lenovo and Dell provide their own Realtek drivers for their Windows 11 laptops and systems.
Intel motherboards and systems too provide the Windows 11 updates and Realtek drivers. It includes mini-PCs and slim laptops. But when there is no audio from the system, you need to try a few solutions.
Realtek makes integrated audio chipsets that are built into the motherboards of many PCs and laptops from major OEMs like Dell, HP, Lenovo, Asus and more. They also make standalone high definition audio chips used in some soundcards and USB devices.
This provides support for Realtek audio chips and codecs, enabling features like surround sound, microphone input, line-in playback, EQ presets, and audio over HDMI. Realtek drivers allow your Windows 11 OS to communicate properly with the Realtek sound hardware.
Keeping your Realtek drivers updated is crucial, as newer versions fix bugs, improve stability, enhance features like noise cancellation, add support for new audio standards and interfaces, and optimize compatibility with Windows 11 specifically.
Here are 5 solutions to fix the “No Sound” or audio issues with Realtek audio drivers in Windows 11 for laptops and PCs in 2023.

Solution 1 – Update Realtek Audio Drivers
- Open Device Manager in Windows 11 by right-clicking Start and selecting it.
- Expand the “Sound, video and game controllers” section.
- Right click on your Realtek audio device and select “Update driver“.
- Search automatically for updated driver software online.
- Restart your PC once the latest Realtek audio drivers have installed.
Updating to the latest Realtek audio drivers from your laptop manufacturer’s website or Realtek’s website will resolve many sound issues caused by compatibility problems or bugs in outdated drivers. Be sure to get drivers specifically for your Windows 11 operating system version.
Solution 2 – Uninstall then Reinstall Audio Drivers
- Open Device Manager, expand Sound devices, right-click the Realtek device and select Uninstall.
- On your laptop, also uninstall any custom audio software from the manufacturer.
- Download the latest Realtek audio drivers for your model.
- Run the driver installer and restart the PC when prompted.
- Reinstall any required OEM audio software from your laptop manufacturer.
Completely removing then reinstalling fresh Realtek audio drivers can fix underlying driver conflicts or corrupt files that may be preventing sound.
Solution 3 – Enable/Disable Audio Devices
- Go into the classic Sound control panel in Windows 11.
- On the Playback tab, if you see the Realtek device is disabled, right-click it and select Enable.
- If already enabled, instead right-click it and select Disable followed by Enable.
- Also disable any other unused playback devices to prevent conflicts.
Toggling the audio devices off and on again resets the sound subsystem and often resolves quirky driver issues that disabled sound.
Solution 4 – Check Sound Settings
- Go into Sound control panel and confirm the Realtek device is set as the Default Device under the Playback tab.
- Under the Advanced tab, set the sample rate and bit depth to CD Quality 44.1KHz, 16 bit.
- Under Enhancements, disable all audio effects and equalizer adjustments to rule those out.
- Check the Communications tab and mute When in a call to prevent other issues.
Incorrect sound settings like wrong default device, enhanced sampling rates or enabled effects can prevent proper audio playback.
Solution 5 – Clean Install Windows 11
- Backup important data and perform a clean reinstall of Windows 11 using install media.
- Install only the essential drivers including the latest Realtek audio driver.
- Test sound functionality in the basic Windows environment before installing other software.
If you’ve tried the above solutions, a fresh reinstall of Windows 11 will eliminate any conflicts with third-party software and drivers that may be causing no sound.
Following these troubleshooting steps should resolve any Realtek audio issues in Windows 11 on both laptops and desktops in 2023. Ensure your drivers are up to date and check your sound settings. Reinstalling drivers or performing a clean OS install is effective when needed.