Having issues getting your HP laptop’s sound to work properly in Windows 10? You’re not alone. Audio problems like no sound at all, stuttering audio, or distorted sound are common complaints with HP notebooks running Windows 10.
But don’t worry – in most cases, you can resolve HP laptop sound problems on Windows 10 using one of several troubleshooting methods. Start by updating your audio drivers from the HP or Realtek website.
Outdated, buggy drivers are the #1 cause of sound issues on Windows laptops.
- So downloading the latest HP audio drivers is the first step. If that doesn’t fix it, try uninstalling the drivers completely, restarting your laptop, and freshly installing the newest drivers. This will fully replace any corrupted files.
- Also, check for a setting called Front Jack Detection in the BIOS or HP audio software and disable it if present – this setting sometimes interferes with the internal speakers.
- Run the built-in Audio Troubleshooter in Windows 10, which will scan for problems and attempt to repair them automatically.
- Finally, consider performing a System Restore to revert back to an earlier restore point before the audio problems began occurring.
By following these troubleshooting steps for HP laptop no sound issues, you should be able to get your speakers, headphones, and other audio working again on Windows 10.
Be sure to also check your speaker connections and volume settings too during testing.
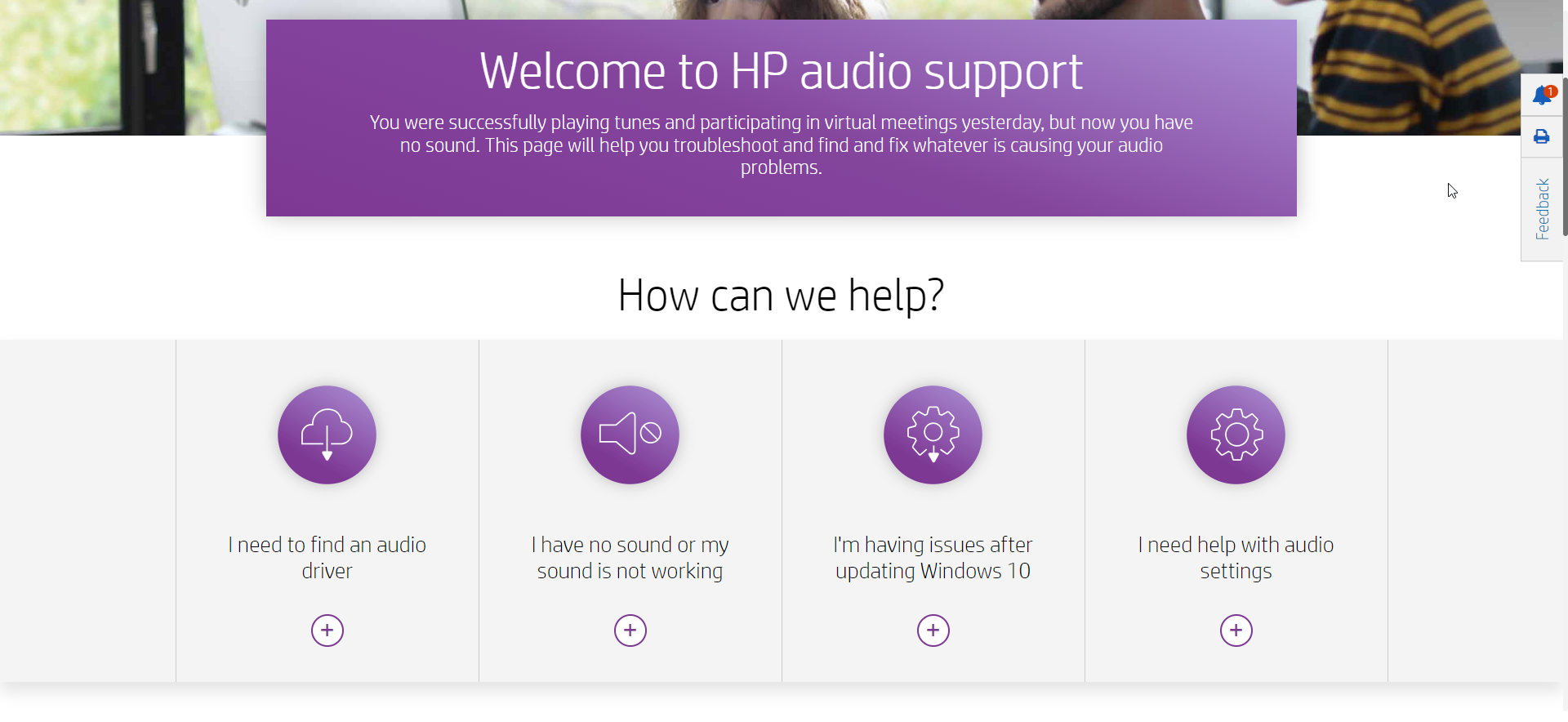
Solution #1 Update Audio Drivers
Outdated audio drivers can cause sound issues on HP laptops. Download the latest driver from HP or Realtek’s website and install it. This will update the driver to the newest version which may fix sound problems.
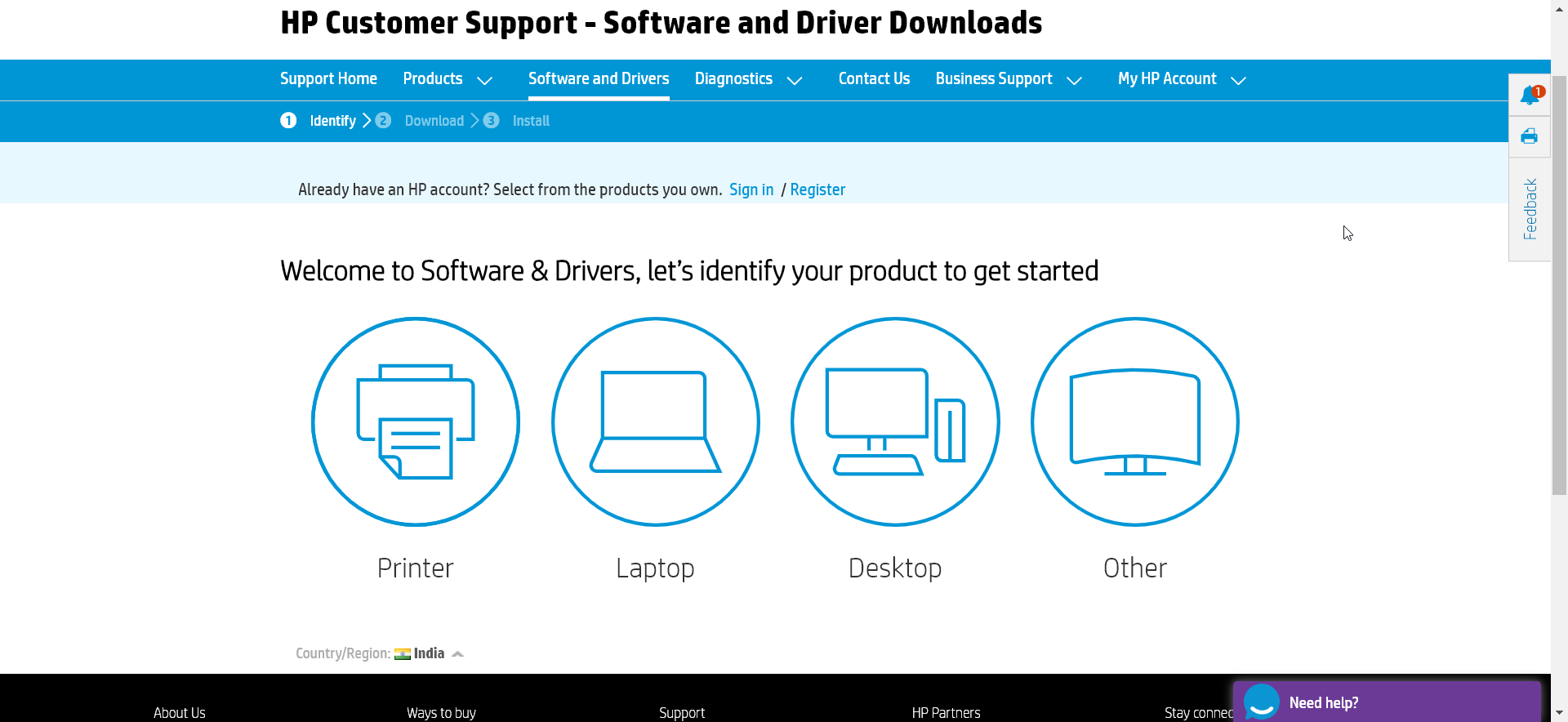
Solution #2 Uninstall Then Reinstall Audio Drivers
If updating drivers doesn’t help, uninstall the driver completely, restart your laptop, then reinstall the latest audio driver. This will fully replace the existing driver and has a good chance of fixing audio problems.
Here’s a short how-to guide about Run Audio Check in HP Support Assistant:
- Open HP Support Assistant.
- Click on the “Tools” tab.
- Click on “Audio Check“.
- Follow the on-screen instructions.
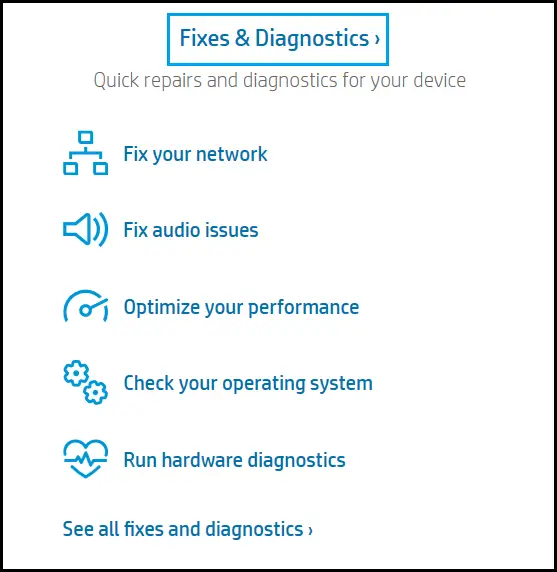
The Audio Check will test your speakers, microphone, and headphones. If any of these devices are not working properly, HP Support Assistant will provide you with troubleshooting steps.
Solution #3 Disable Front Jack Detection
Some HP laptops have a setting called Front Jack Detection that can interfere with the audio. Disable this setting in the BIOS or HP audio software application. Test sound after changing this setting.
Solution #4 Run Audio Troubleshooter
Windows 10 has a built-in audio troubleshooter that can detect and fix common sound problems automatically. Search for ‘audio troubleshooter’ in the Start Menu to run it. Follow the steps to analyze your audio issues.
Solution #5 Perform System Restore
If the problem started after a recent system change, perform a system restore to revert back to an earlier restore point when audio was working. This will undo any driver or Windows updates that may have caused the no sound issue.
Summary
In most cases, updating drivers or tweaking audio settings will resolve HP laptop sound problems on Windows 10. But if not, try steps like the built-in troubleshooter or system restore to get your audio fully functional again. With some diligent trial and error using these methods, your HP laptop will be sounding great again in no time.




