To record computer screen and audio in Windows there are native ways in Windows 10 and 7. But screen recording software provide different filters and features to spice up the video. The computer screen recorder should be able to start and stop when required.
To record game in Windows 10, you can use the Xbox and Gamebar combination. But if you are looking for free online desktop recorder, you just need a simple recording screen software. The main things in a desktop recording software should be the agility and smoothness.
There should not be any blurry of images. A free video recorder for Windows will be able to justify the capturing of game shots and at the same time video tutorials.
A laptop screen recording software should have the following features
- record step-by-step tutorial of any product
- capture tips and tricks of windows like registry edits
- show pointers while playing a game
- able to record web-cam
- record a snapshot of software bugs and issues
- How to Record Screen in Windows 7
- How to Record Screen on Windows 10
- Screen Recorder Windows 10
- I am showing how to use Camtasia 9.0.4 Build 1948.
- Free Screen Video Recorder from DVDVideoSoft
- Apowersoft Free Screen Recorder 3.1.0
- Open Broadcaster Software
- Flashback Express
- CamStudio
- Screencast-O-Matic
- How to Record Computer Screen using Camtasia 2018
- Conclusion
How to Record Screen in Windows 7
You can always use free screen recording software with system audio in your OS. The pc screen recording is very easy. You just to have to make a few clicks to start capture. The most important are the “Record” and shortcut to stop the recording.
ShareX 12.3.1
It is written using C# programming language and .NET Framework. To take a screenshot on Windows 7 there are many ways.
1. Open the software.
2. On the left-hand side, select Capture > Window > (any window)
3. Other options like Full Screen, Region etc are also available.
To use it as a screen video recorder, you can use the option
Capture > Screen recording
It will be saved in MP4 format. You can also save it in GIF format.
Scrolling capture, Web Capture, Text capture (OCR recognition) are also supported. To use screen recording, you have to download “ffmpeg.exe” which will be automatically done.
Initially there may be a conflict of hotkeys with other applications. You can change that by clicking on “Hotkey Settings” on the left-hand side. You can set the hotkey for Start and Stop recording.
A 6 minute recorded video took 15MB of size in MP4 format. But the functionality of this software is limited. There is no video editing feature after the screen recording is complete. You can also cannot add annotations, arrows, symbols etc. But you can upload the video to YouTube etc.
VideoProc
This is an one-stop video processing solution. It is the only full GPU accelerated video processing software. The following features are supported in Ver 3.0.
1. Video Processing – Complete video toolbox to cut, trim, merge and edit videos; convert or compress large 4K 8K videos, HD MKV, HEVC, MP4 and any other videos ultra fast ast perfect size-to-quality ratio
2. DVD Conversion & Backup – Digitize DVDs to MP4, AVI, multi-track MKV, MP3 etc. Convert and edit DVDs to fit iPhone, iPad, Android, YouTube etc. 6 DVD Backup options to deliver original quality and fast speed.
3. Video Downloader – Download video streams, live videos, video playlist, channel and music from YouTube, Facebook and other UGC sites, and save them in different resolutions and format.
4. Video Recorder – Easily capture videos from your computer’s screen or webcam or from both in picture-in-picture mode. You can speak, draw, and add texts, arrows or outlines during recording.
The following can be recorded using this software.
1. Screen
2. Webcam
3. Screen & Webcam
- You need to click the video button to load the screen.
- Then click the red circle “Record” button to start recording.
- There is a few seconds delay to choose the window or region.
- You can also crop the region of which you want to record.
- Then Press Ctrl + R to stop recording.
The saved videos can be seen in \Videos\VideoProc. You can also disable audio, if you don’t want it in the recording.
How to Record Screen on Windows 10
The Windows 10’s built-in Game Bar can be used to record screen. The main purpose of it is to record games. First make sure your graphics card or internal graphics chipset supports this functionality. The hardware requirements should be met before you implement this feature.
1. Type “Xbox” in the search box and click it.
2. Press Win+G on your keyboard and click “Yes, this is a game” on the pop-up.
3. Press Win+Alt+R to start recording or click the red circle button.
4. Recorded videos will be saved in MP4 format in Videos/Capture folder of Windows 10.
5. The recorder’s settings can be customized by logging into the Xbox app and access the Game DVR options.
6. You can change the destination folder.
7. Change the quality settings and whether you want to record audio or not.
The video cards supporting these encoders are required to record the game.
- Intel Quick Sync H.260
- Nvidia NVENC
- AMD VCE
Note: Even if your graphics card is not supported, you can try this small trick to see if the above Xbox recording tip can be used in Windows 10.
- Visit the following link – https://github.com/FunkyFr3sh/GameDVR_Config/releases
- Download GameDVR_Config executable.
- Run it as Administrator
- Check the box next to Force Software MFT (16 FPS + VBR) and Disable Cursor Blending.
Screen Recorder Windows 10
One can use the GameBar and XBox functionality in Windows 10 to record your PC screen. But that is little complicated. In this paragraph, we are going to see the use of Camtasia as a screen video recorder and image capturing software.
I am showing how to use Camtasia 9.0.4 Build 1948.
- One can see a big red button for recording your computer screen.
- Click it to see the different recording options.
- A small window pop-up at the bottom right-hand corner.
- The two main options that are available are 1. Select area 2. Recorded inputs
- Using Select area, you can record full screen or custom screen.
- In the Recorded inputs, you can select camera and the audio device you want use.
- In the Effects tab, you can add system stamp and caption.
- You can also select the Recording Toolbars like Audio, Effects, Duration etc.
- One can click the “x” mark to close this window
You have a free trial version of 30 days. After that you need to purchase the premium version. If you are less on budget you can download from the Internet.
Note: It should be used only for demo purpose and buy from reseller program or original website.
Free Screen Video Recorder from DVDVideoSoft
This is a free program which contains no spyware or adware. To record your desktop screen, you can following these steps.
1. Launch the program. A small ribbon-like window opens.
2. The interface is simple and self-explanatory.
3. Make a Screenshot or Capture video.
4. The software captures the following screenshots.
- A single full screen
- window
- object (button or icon)
- region
5. To capture the region, click the corresponding button on the program panel. Select a region to capture. Then a single-click will capture the image.
6. The recording is similar. Click the appropriate button to capture full region, window, object or region. Press Esc to cancel the action.
7. To stop recording in full video, click the stop or pause buttons in the system tray.
8. There are also different settings.
- change delay’s time before capturing;
- set the program to run at Windows start-up;
- set file name format for images or videos;
- change media format;
- select program language;
- check for updates.
Apowersoft Free Screen Recorder 3.1.0
This is a robust application to record the screen, choose audio input, take simple screenshots and add lines, arrows etc. It has different recording options alongwith task scheduler.
This free screen recorder is web-based. You don’t have to download or install any software. One can Export videos to MP4, WMV, AVI, FLV, MPEG, VOB, ASF and GIF.
The following are the other features
1. Ultra Simple Recording
2. Record anything on the screen
3. Flexibile screen capture
4. Add webcam into screen recording.
5. Capture video and audio simultaneously
6. Edit screencast in Real time
Open Broadcaster Software
This is a free and open source software. The best free screen recording software for streaming games and achieve high quality recordings. It is possible to take HD streaming and recording. There are no restrictions on video length.
But the installation takes little time. Since there is restriction on the number and length of recording, it is quite useful for lengthy video screen recordings. You can stream like to Twitch or YouTube gaming, save projects and encode your footage in FLV format.
Flashback Express
The free screen recorder can record screen and sounds. You can capture webcam and add commentary. There are no time limits and watermarks. In the pro version you can do video editing, add text, image, sounds, use video effects, save in all file formats.
It’s free screen recorder can be used to record games. Smooth HD recording is one of its highlight. The home license costs you $49 for lifetime license, $59 for business license.
The best feature of Flashback Express is its scheduled recording. You can capture your screen at a particular time and date or when a particular program is run. You can use plain desktop background, hide icons, limit the file size for recordings. The FPS for games can also be set during recording.
CamStudio
This is a free desktop recorder and can record streaming videos. It can record all screen and audio activity on your Windows 10 or 7. It will create industry standard AVI video files. The use of built-in SWF Producer can turn the recorded videos into bandwidth-friendly Streaming Flash videos (SWFs).
Create videos for commonly asked questions. You can create video tutorials for your school or college class. If there are any recurring technical problems in a software or web application, it can be captured using this software.
Screencast-O-Matic
This is another online web based application software for recording screen. Just like other favorite screen recorders of 2019, you can capture screen, add a webcam and use narration to customize your video.
It can be used for education, work and developers.
To integrate into learning management systems, hosting services and intranet it is very easy. You can publish your videos from the app itself to the local drive, YouTube or GoogleDrive.
- Integrate with Canvas, Moodle, Schoology, and D2L Brightspace.
- Single Sign-On (SSO) from LMS with support for Google Account and SAML.
- Add videos to LMS announcements, assignments, discussions, etc.
How to Record Computer Screen using Camtasia 2018
You can create smooth and professional looking videos using this software. It is very useful in screen recording. You can choose whether to record the full screen or just custom screen. TechSmith Camtasia 2018 will automatically zoom-in on where you need video capturing. One can add cursor highlight effects.
One can include typing the address in the URL box, show all your mouse movements and clicks, to tell people how to navigate on a webpage or a screen. The computer’s built-in mic can also be used as a narration device.
 The following are the steps.
The following are the steps.
1. Start the Screen Recording Software. A small rectangular pop-up window will open. You can click the Red button to start recording.
2. Select the region to record. This is useful if a small portion of the desktop is to be shown.
3. Record. You can add some notes or talking points to the recording video. If you are using full-desktop, you can hide the unnecessary programs to have a clean recording.
4. Edit the completed video. It’s not easy to get the perfect video recording on the first attempt. You need to cut some items and highlight others.
5. Then Share this video on your favorite social media channel like YouTube, Vimeo, Screencast.com or save to GoogleDrive, OneDrive etc.
The tool has additional features like animate, pan over, zoom into and move things around after you have recorded the video.
For example, if you are recording a software demo and want to zoom on the intricate details of the menu options, it can be done later. Animated callouts allow you to draw square or arrows around specific portions of the video for highlighting important elements.
Conclusion
One side of the screen can be stopped and other part of the screen continued while screen recording. This is useful while doing webcam recording. Using TechSmith Camtasia 2018 you can record Microsoft Powerpoint slideshow and turn into a video.

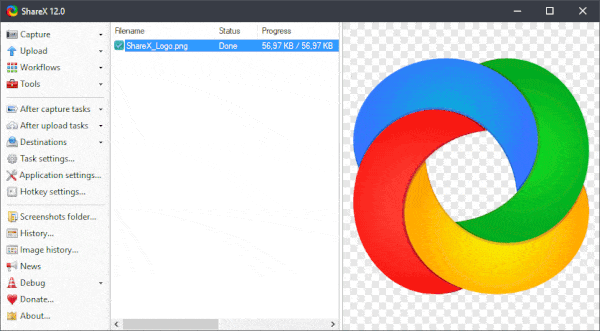
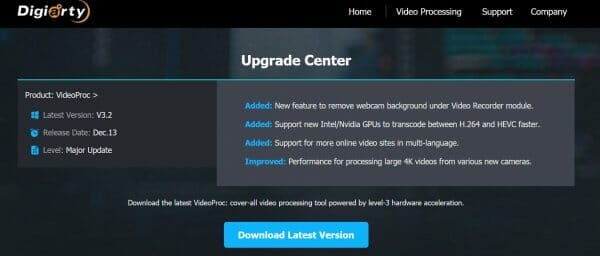
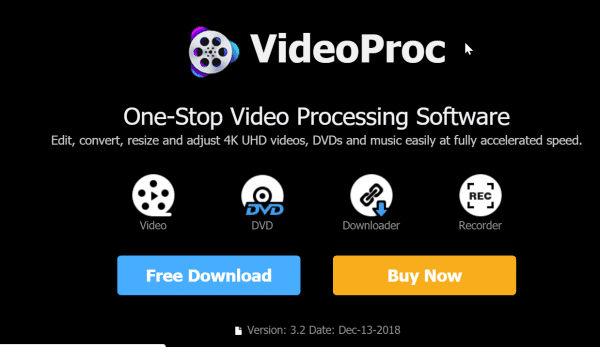
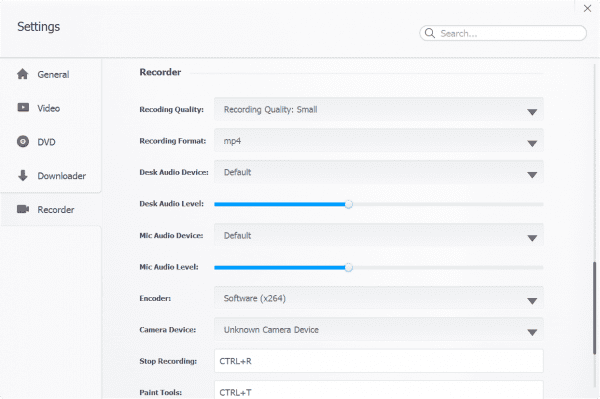
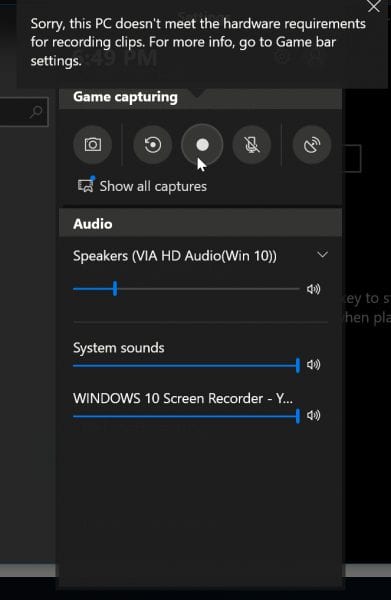
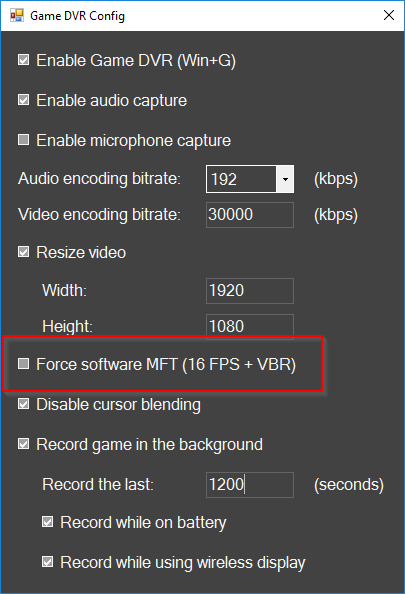
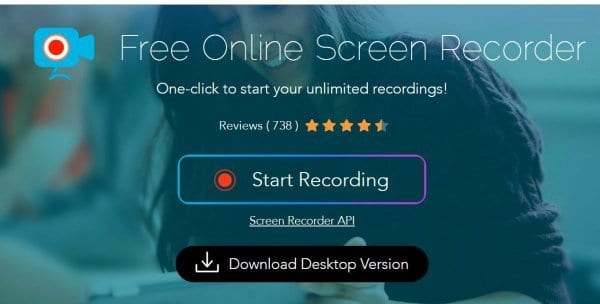
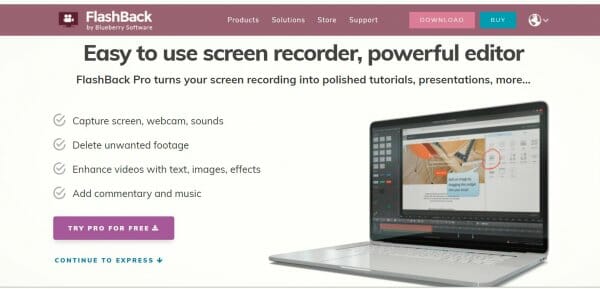
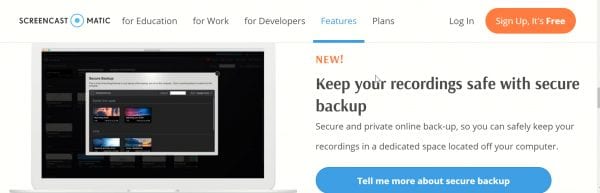

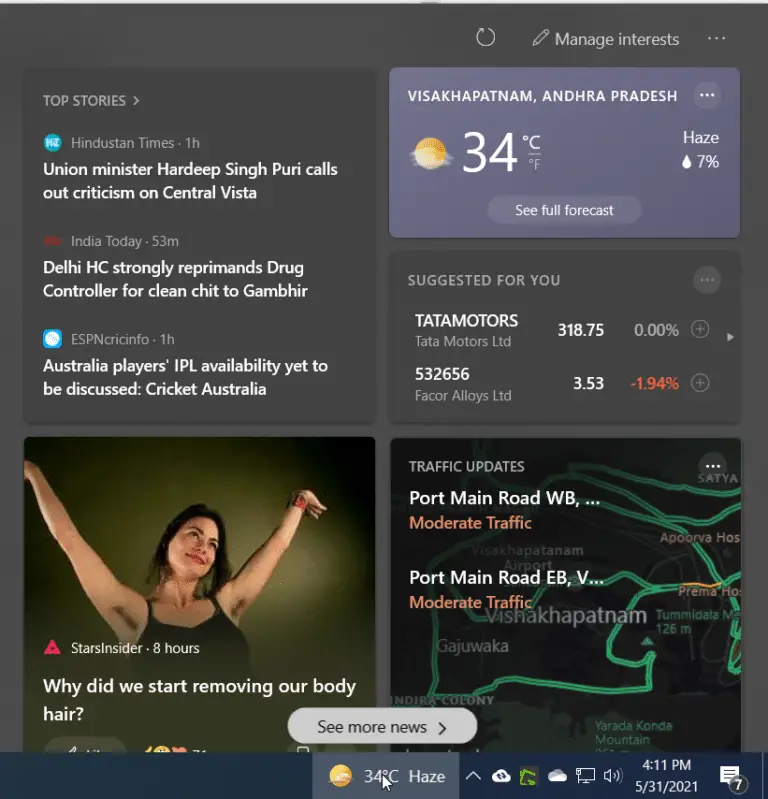



I really like looking through an article that will make people think.
Windows 10 and 7 are the best OS Microsoft has produced.
Screen recorders play a major role in making tutorial and guides.
This post gives the perfect recorder to do so.