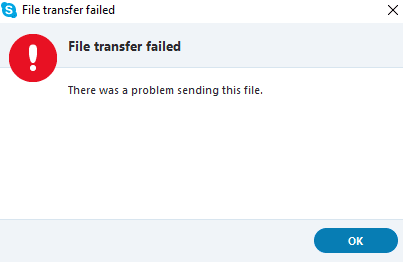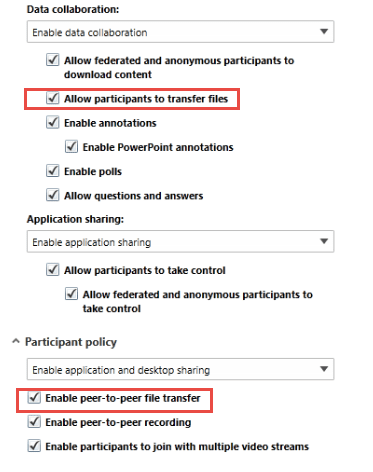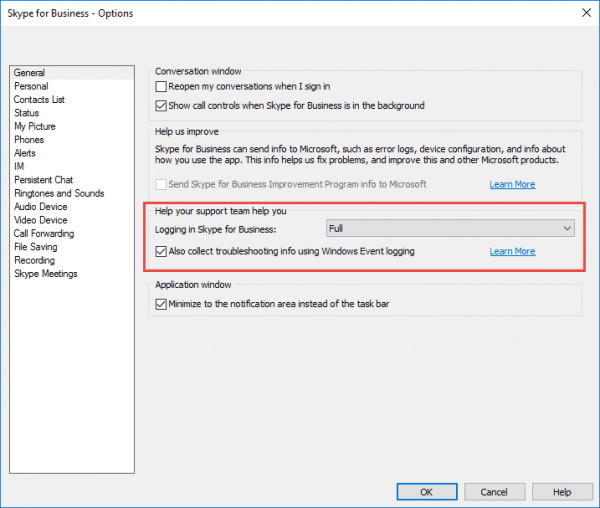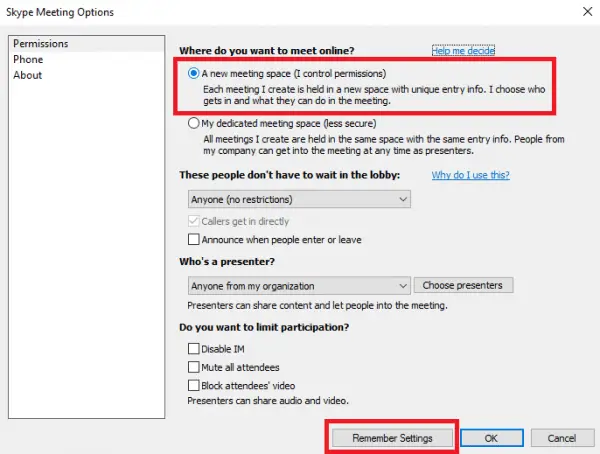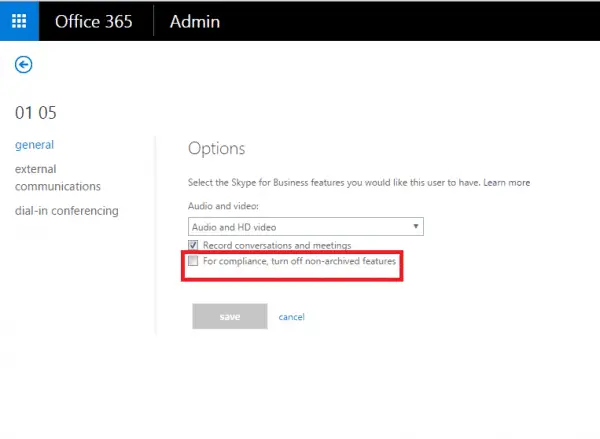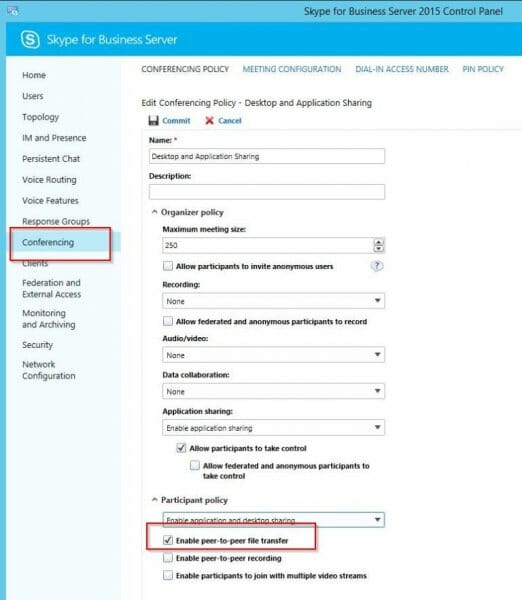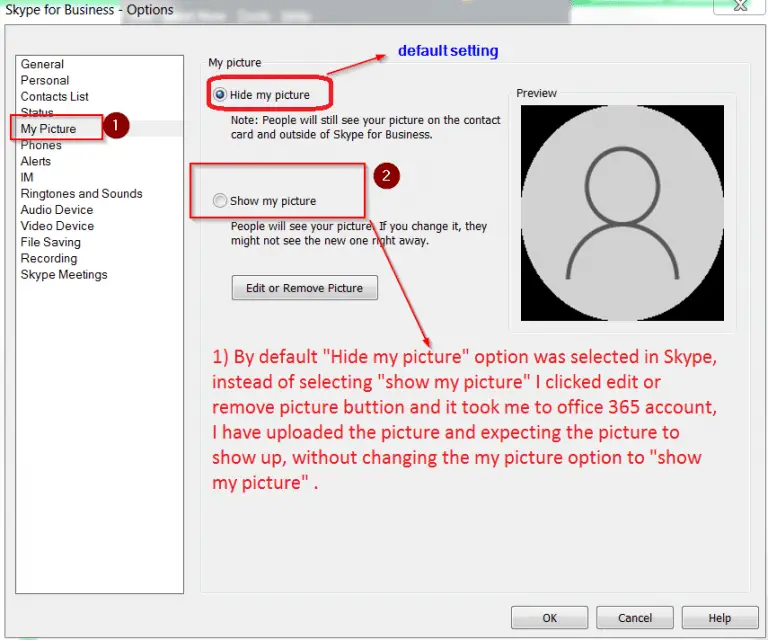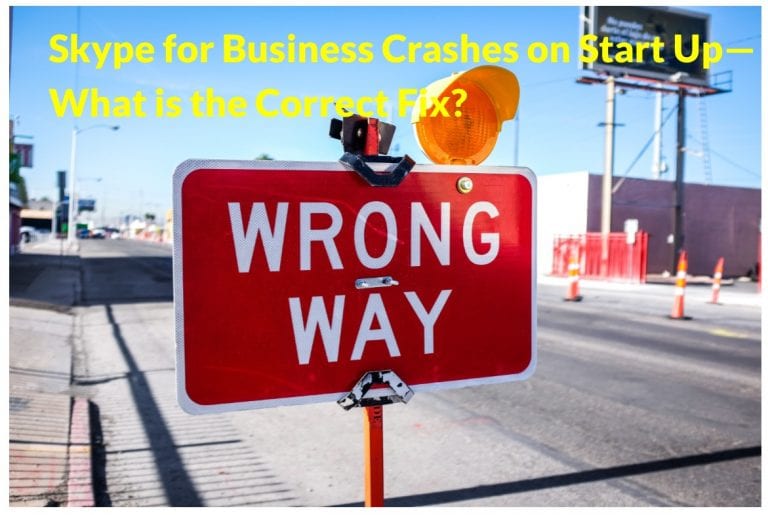Skype is generally used for instant messaging services. But you could also transfer images and files also. If the transfer is not working then there could be several reasons.
One can add images or include files in Skype IM chats. Sometimes due to several reason these doesn’t reach the other contacts. It can be an Office 365 or Server environment or simple web interface.
First check the following points before you debug the issue.
- If you are on a Skype call and limited bandwidth, then Skype will prioritize voice over file transfer. This is to provide quality Skype call.
Note: For example, if you have a 6 Mbps connection and you are on a Skype voice-over-call, may be 4 Mbps will be used for voice-call. Automatically you will get 125KBps download speed. This will increase the time to transfer the file and sometimes may hang up. When the Skype call is over, the file transfer speed will improve again.
- Due to network connecting issues, if there is a break in file transfer, then it will pause and automatically resume when connection is back.
- Check the file size before sendinng it. The maximum size you can send in Skype is 300MB. More than that, you need to use OneDrive or any other cloud storage.
- Make sure the file you are sending to the contact, has accepted your request. You cannot send files to non-Skype contacts.
If still the Skype file transfer is not working in your Windows 10 or 7, then you can try these basic troubleshooting steps.
- Reset all Skype settings. In Windows 10, this can be done from Settings > Apps.
- Kill the Skype process using the Task Manager in Windows.
- Press Win + R and in the Run dialog box, type %appdata%.
- In the File or Windows Explorer, locate the “Skype” folder.
- Rename Skype to something like Skype_bkup.
- Restart Skype again.
Note: All the call and chat history is still saved in the old Skype folder.
File Transfer Not Working in Skype for Business – Several Fixes
The server or client may not be working, based upon the network it is present. The issue can be based on whether Skype for Business is being used in pure cloud or intranet or hybrid environment.
File Transfer between Users of Different Companies or Microsoft Teams or Domains
In Dec 2018, the important concept is federation between Teams and Skype for Business. Using the above technology, one can talk to external organizations using Skype for Business.
Each company can decide to enable federation for specific domains or allow for everyone. It depends on whether Skype for Business is On-Premise or Online. Sometimes there can be a Hybrid environment.
In the Island Mode (i.e both clients having installed the same features on their PC) the default chat and calling client is Skype for Business.
The messages from a federated user will be received by Skype for Business client.
In Microsoft Teams mode, the IM messages and calls from federated users are received in Microsoft Teams.
This configuration can also have an effect on file not transfer not working between domains or networks or companies.
For complete details you can see this article. https://stefanoceruti.wordpress.com/2018/08/10/demystify-federation-between-teams-and-skype-for-business/
Fix #1
If you are unable to do file transfer in the internal premise network of Skype for Business users, you may need to check the following.
1. The “For compliance, turn off non-archived features” option is unchecked.
For the steps, you can refer to: https://support.office.com/en-us/article/Configure-settings-for-individual-users-77B26EAC-8228-4161-BA9F-733B187BD836
2. External Skype for Business and Skype users have turned on external communications.
This article is for your reference: https://support.microsoft.com/en-us/kb/2799505
Fix #2
One has to make sure whether Skype is not blocked by firewall or any other network settings. You can also uninstall and reinstall Skype to see if file transfer is working properly.
Fix #3
Sometimes the image file transfer may not work. You can see the image is dimmed up and an up arrow on it, to indicate that the transfer is not complete. Also make sure the latest Skype for Windows 10 or Desktop is installed, based upon the requirement.
To troubleshoot this issue, you can type this text /dumpmsnp in any chat window and click Send. Copy and paste the output from the command and send to the Skype Network Administrator for analysis.
Fix #4
File Transfer is a basic part of Skype for Business and is enabled by default for all users. As a Skype admin you decide whether each user can send files to one another or not. The most common way of sending files is using P2P protocol in IM.
If for reason, your access to file transfer is denied, you can contact your Skype Administrator. For in-depth commands, you can go through this post. http://lyncinsider.com/skype-for-business/whats-involved-skype-business-file-transfer/
Fix #5
It is also important you collect troubleshooting logs when you have file access denied error in Skype for Business. These can be found in Settings (Windows 10) or Control Panel (Win 7 or 8.1).
The Skype for Business logs can be found here.
C:\Users\YOURUSERNAME\AppData\Local\Microsoft\Office\[16.0 or 15.0]\[Skype for Business or Lync]\Tracing.
If your Lync or Skype for Business process is blocked by some program, you can give web exclusion using a software like Malwarebytes.
Fix #6
Sometimes VBSS (Video based screen sharing) can interfere with file transfer on different computers. By disabling it through registry edits can fix the problem sometimes.
Fix #7
If you can’t sign into Skype for Business, then that could also be an issue for file transfer not working. In that case, first resolve this error. The reasons could be like this.
- SFB Client or Computer issues
- Authentication or provisioning issues
- Network/Connectivity related issues
- Server related issues
You can also add distribution groups to contacts. In this way, people in the group is granted the Colleagues access level by default.
Fix #8
There can be Skype for Business Conference collision when you have two or more conference calls set up back-to-back. When users from the second conference enter the first conference, there can be some confusion.
So create an Unique ID for each conference call to stop this mix up.
Source:
Fix #9
In Office 365, you can turn on “For compliance, turn off non-archived features”. This can be used to disable desktop sharing and file transfer for specific users.
Fix #10
After upgrading from Lync Server 2013 to Skype for Business Server 2015, you may see messages like “File Transfer is turned off”. In that case, you need to change the Server settings.
You need to edit the Conferencing tab on the left-hand side. Then modify the Global and Desktop and Application Sharing policy to Enable peer-to-peer file transfer. Wait for the update to complete and restart the Skype client on your PC. Then the above message will be gone for all the other users also.