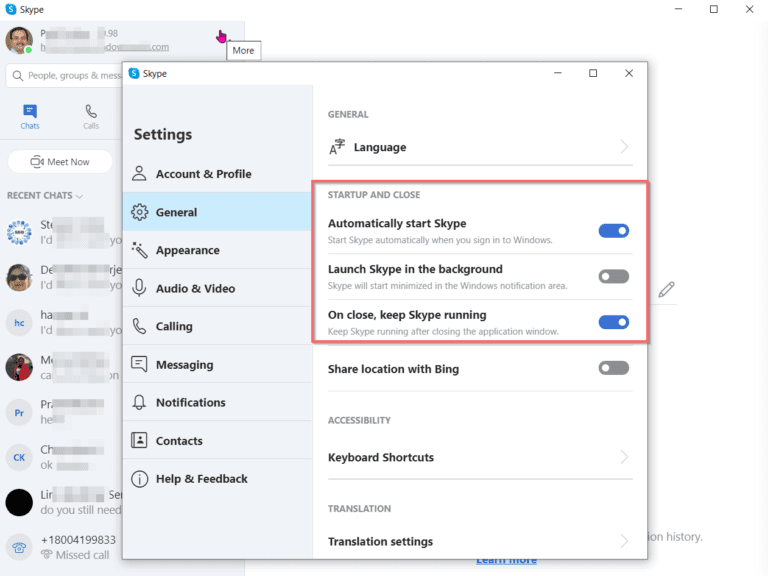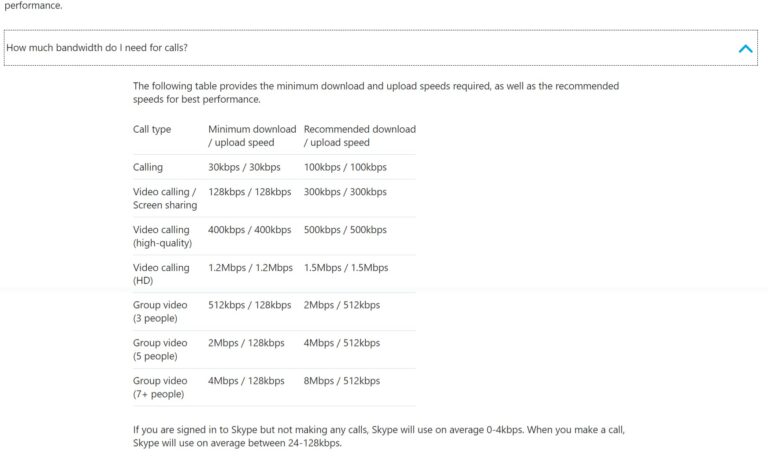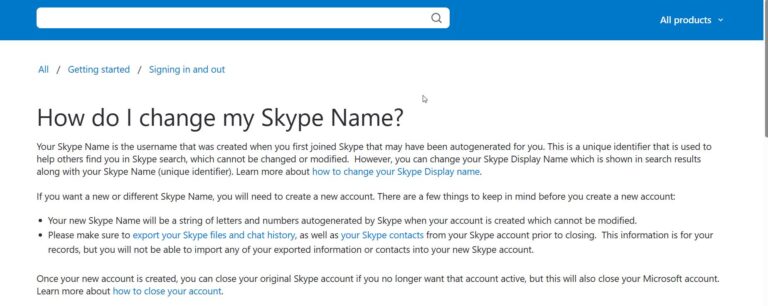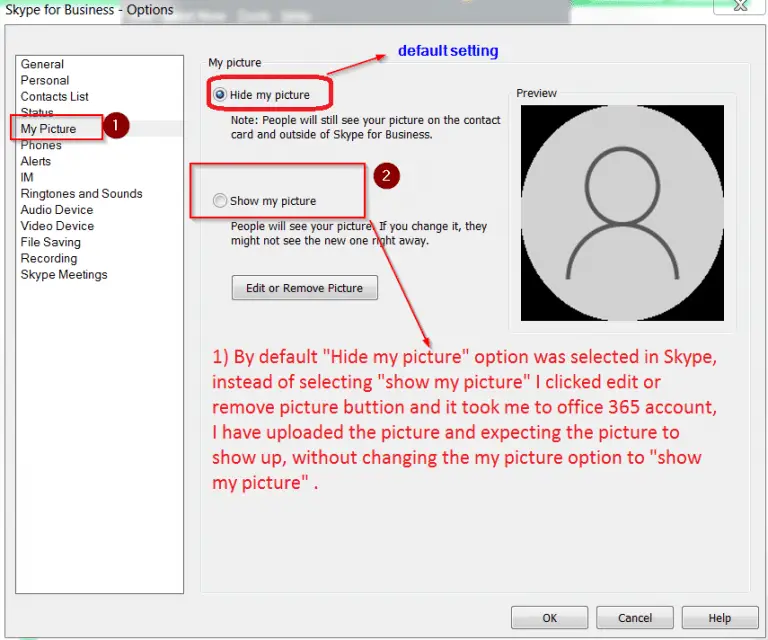Skype for Business is an important communication tool included in Microsoft Office 365. It allows users to chat, have audio/video calls, and collaborate in real-time. However, to take advantage of the latest features and fixes, it’s important to keep Skype for Business updated in Office 365.
Overview of Updating Skype for Business
Microsoft rolls out updates to Skype for Business on a regular basis as part of the Office 365 update schedule. These updates can include new features, security enhancements, and bug fixes.
Some updates are optional, while others are mandatory to keep Skype for Business running properly. Not updating can sometimes result in Skype for Business update issues or problems connecting.
There are a few ways to update Skype for Business on Office 365:
- Allow automatic updates through Windows or Mac (for desktop client)
- Manually trigger updates through the Office 365 admin center (for desktop and web clients)
- Wait for updates to roll out automatically to Office 365 tenants
In this guide, we’ll cover the steps for each method so you can keep your Skype for Business updated and avoid any Skype for Business office 365 update not working situations.
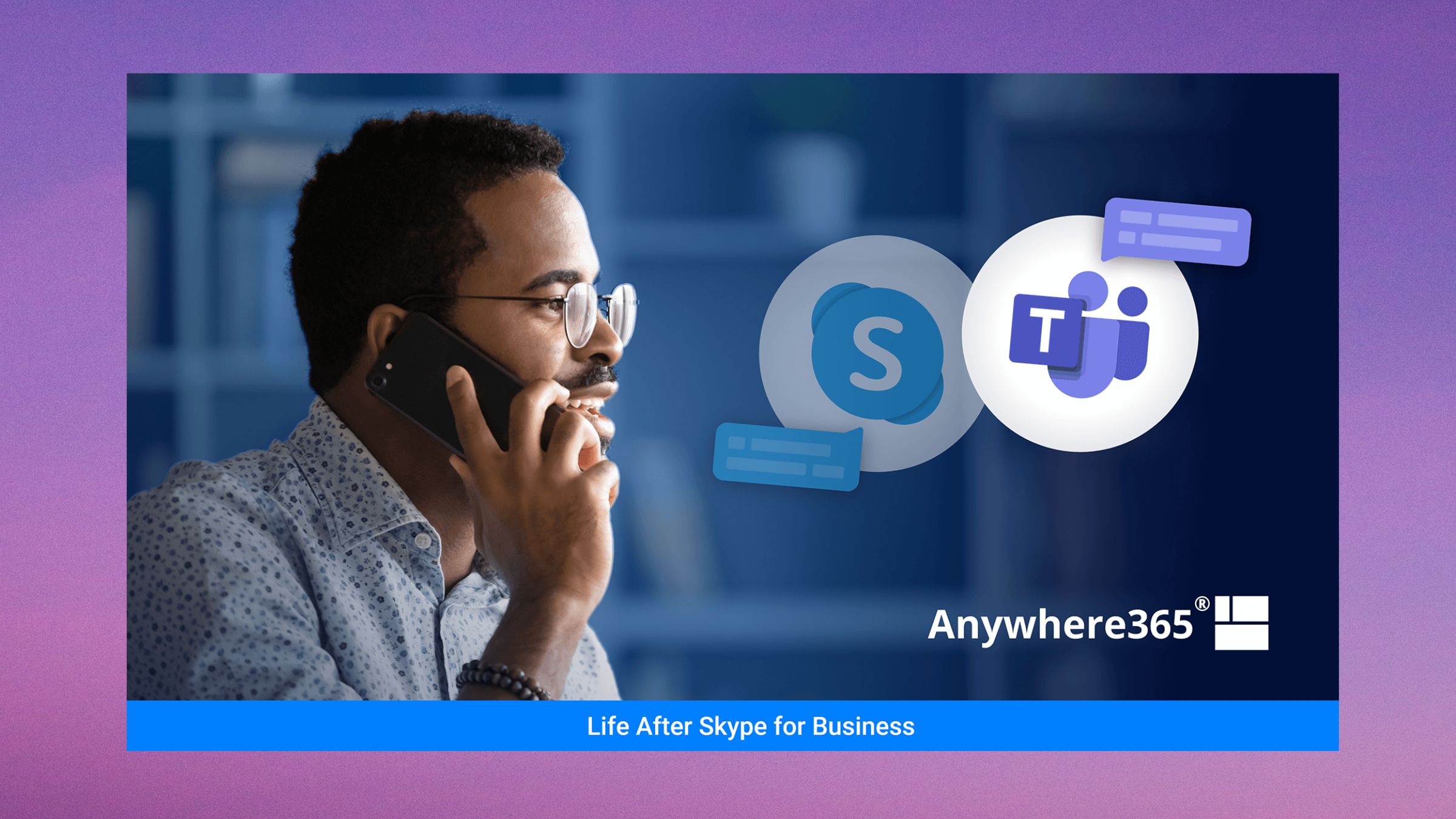
Automatically Updating Skype for Business
The easiest way to keep Skype for Business up to date is to enable automatic updates on your desktop. This way new updates will install in the background without any effort on your end.
Here’s how to enable auto updates for the Skype for Business desktop client:
On Windows:
- Open the Start Menu and go to Settings > Update & Security.
- Under Windows Update, click Advanced options.
- Under Get updates for other Microsoft products, switch the setting to Automatic (recommended).
- Restart your computer if prompted.
Now Windows will automatically download and install any Skype for Business updates in the background.
On Mac:
- Click the Apple menu and select App Store.
- Click Updates in the App Store toolbar.
- Enable Automatic Updates if it isn’t already turned on.
The Skype for Business app will now update automatically each time a new version is released.
The benefit of automatic updates is you don’t have to think about it. The downside is that an update could potentially disrupt you if it happens while on an important Skype call.
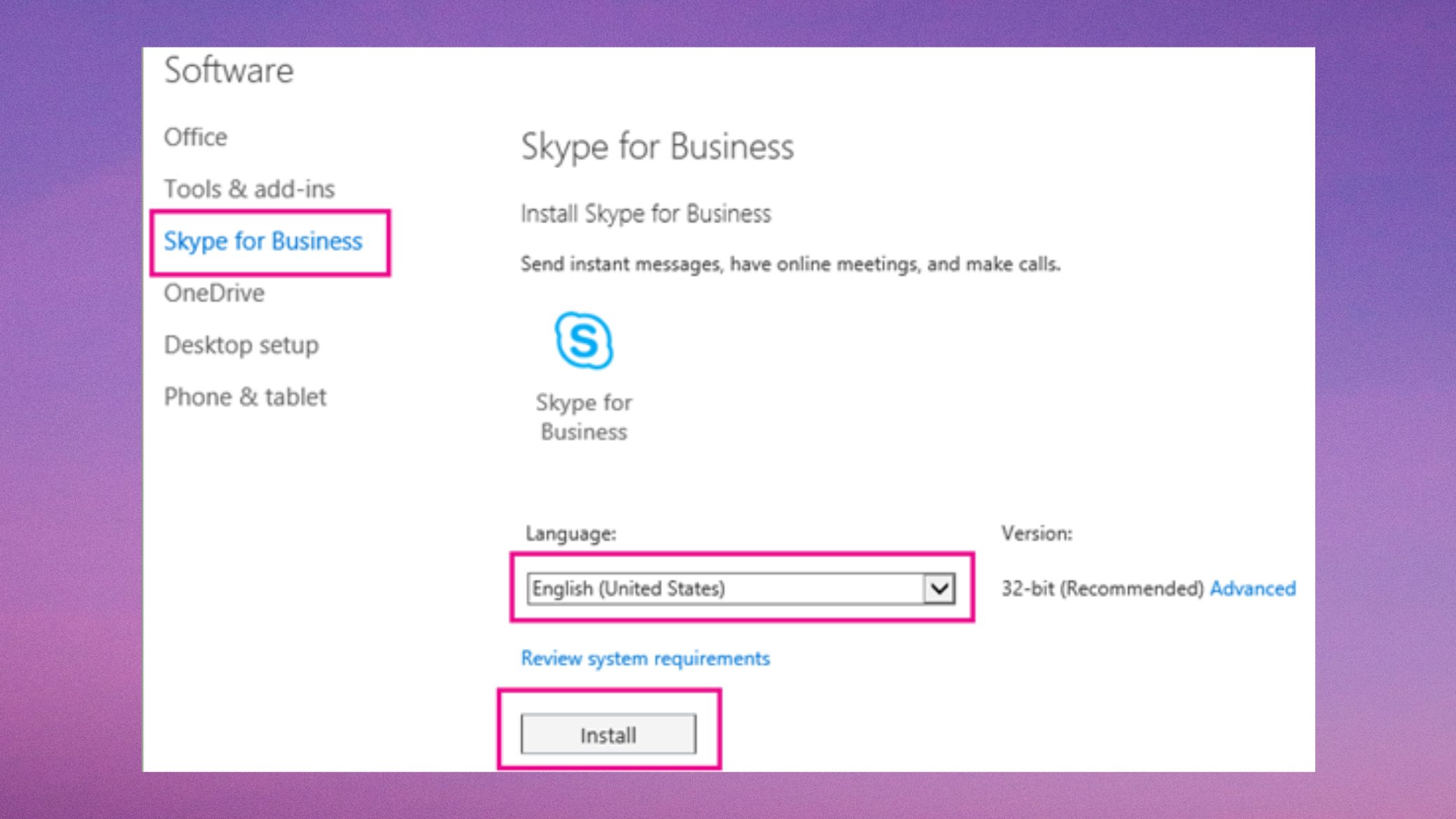
Manually Updating Skype for Business
If you prefer more control, you can manually trigger Skype for Business updates on your schedule.
Here are the steps to manually update Skype for Business for Office 365:
- Sign in to the Office 365 admin center at https://admin.microsoft.com.
- Go to Users > Active Users and select the users you want to update.
- Click … and select Manage Product Licenses.
- Under Skype for Business Online, click Update options.
- Check the box for updates you want to install and click Update.
This will force updates to roll out on the schedule you choose to your selected users.
You can also push updates to only a subset of users for initial testing before deploying to your full fleet.
The Skype for Business desktop and web clients will update automatically within 72 hours of you pushing the update from the admin center.
If you need to expedite, you can manually update the desktop client on each device:
On Windows:
- Open the Skype for Business desktop app.
- Click the settings gear and select Check for Updates.
- Install any available updates.
On Mac:
- Open the Skype for Business desktop app.
- Go to Skype for Business in the menu bar and select Check for Updates.
- Click Update to install updates.
The web client will update next time the user signs in to web.skype.com.
Manually updating gives you more control over timing, but does require hands-on work to push updates out. Automating where possible is best for larger organizations.
Waiting for Automatic Updates
If you take no action, Skype for Business will still update on its own automatically – but you have the least control over timing.
Here’s what happens if you just wait for automatic updates:
- Desktop clients will prompt users to update when a new version is available. Users can choose to update immediately, schedule it, or snooze the update.
- Web client will be updated to the newest version the next time a user signs in at portal.office.com or web.skype.com. No interruption to users.
- Office 365 tenant will be updated to the latest back-end Skype for Business version on Microsoft’s schedule. This happens in the background without impact to users.
The benefit is you don’t have to manage updates at all. The downside is you have no control over when updates roll out or their potential impact on users.
For most small businesses, waiting for automatic updates is fine. In large organizations, manually pushing updates may be preferred.
Troubleshooting Skype for Business Update Issues
Sometimes Skype for Business update issues can occur even with automated updates. Common problems include:
- Update stuck at a certain percentage
- Error messages when installing updates
- Skype crashes or won’t launch after update
- Features not working after update
Here are some tips for troubleshooting Skype for Business update issues on Office 365:
- Try restarting your device and launching Skype for Business again. This can resolve many issues.
- Check for Windows or Office updates and install any available updates first.
- Temporarily disable antivirus software, which can sometimes interfere with installations.
- Review Windows update or Office update logs for specific error codes.
- Repair the Skype for Business installation from Programs & Features in Windows.
- On Mac, try trashing the Skype for Business folder and reinstalling the app.
- As a last resort, uninstall then reinstall Skype for Business completely.
Tracking down the specific cause can be tricky, but following updates logs and event viewer clues can help identify any underlying issues.
Skype for Business Office 365 Update Frequency
Microsoft usually releases new Skype for Business updates for Office 365 on a regular monthly cadence, though significant updates may arrive quarterly.
Here is an overview of how frequently different Skype for Business components receive updates:
- Desktop and mobile clients – Updated every 1-2 months with new features and bug fixes.
- Web client – Updated every 2-3 weeks if needed to address issues.
- Office 365 tenant – Major updates to backend servers every 2-3 months. Minor fixes weekly.
- Service stack – Foundational updates every 2-3 months.
This can vary occasionally, but in general you can expect a steady stream of Skype for Business updates for Office 365 year-round.
As soon as an update is released, you’ll see prompts on desktop clients and can choose to update immediately or schedule it later.
Best Practices for Updating
Here are some best practices to keep Skype for Business smooth and updated for your Office 365 users:
- Enable automatic desktop client updates where possible to reduce management overhead.
- Regularly check the Office 365 Message Center for new Skype for Business updates.
- Consider piloting major updates first with subsets of users to catch issues early.
- When feasible, manually push updates during periods of low usage to minimize disruption.
- Always back up Skype for Business data in case an update causes issues.
- Proactively monitor Skype for Business health and usage after updates.
- Look for error patterns in logs and be quick to troubleshoot any update problems.
- Educate users to expect periodic updates and how to report issues.
Staying current with Skype for Business updates takes some diligence, but pays off through enjoying the latest communication features and stability fixes. Following best practices helps ensure smooth updating and maximize uptime for your Office 365 users.
Conclusion
Updating Skype for Business is essential to gain the newest features and fixes released for Office 365. With methods like automatic updates, manually pushing updates, and simply waiting for the automatic rollout, you have flexibility in how to keep Skype for Business up to date.
Paying attention to update frequency, carefully testing major updates first, and troubleshooting any issues that arise can help maintain performance. Updated Skype for Business clients paired with the latest Office 365 backend updates results in the best experience for your organization’s communication and collaboration needs.