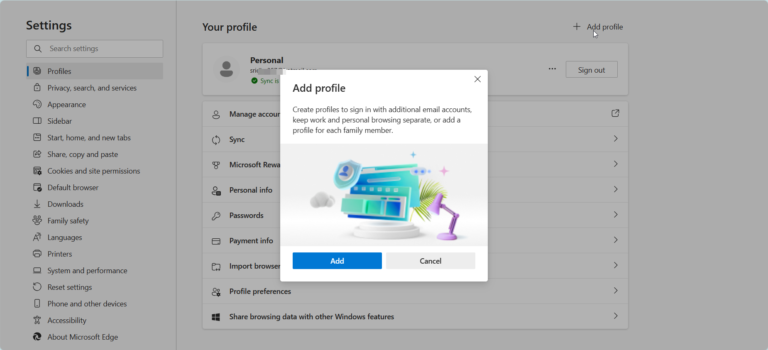Having your profile photo not show up properly in Microsoft Teams can be frustrating. A blank or incorrect photo makes it hard for your coworkers and clients to identify you during meetings and chats. Fortunately, there are several ways to troubleshoot and fix the issue when your microsoft teams profile picture not showing.
Why Your Microsoft Teams Photo May Not Be Showing
There are a few common reasons why your profile photo may not be appearing correctly in Microsoft Teams:
- Microsoft Teams photo not showing windows – If you’re using the Windows app, a caching or syncing error could prevent your photo from updating.
- Microsoft teams camera not working photo – Your camera may not be detecting properly in Teams, preventing you from taking a new photo.
- Microsoft teams profile picture blank – A problem with your account could lead to your photo reverting to a blank placeholder image.
- Microsoft teams camera not working no video – An issue with your camera permissions, privacy settings or device could cause the camera to fail.
- Microsoft teams profile picture not updating – Sometimes your photo gets stuck trying to upload, and doesn’t refresh even after changing it.
- Microsoft teams camera not turning on video – Corrupted Teams installation or outdated app can lead to camera malfunction.
- Microsoft teams camera disabled no video – Accidental toggling off camera access, inactive video driver can disable your camera.
- Microsoft teams video not working blank screen – Buggy updates, incompatible hardware, faulty network connection causes blank video screen.
- Microsoft teams camera not detected photo – Outdated or buggy OS/drivers can cause camera detection failure.
The good news is that all these issues can be fixed with a few troubleshooting steps.
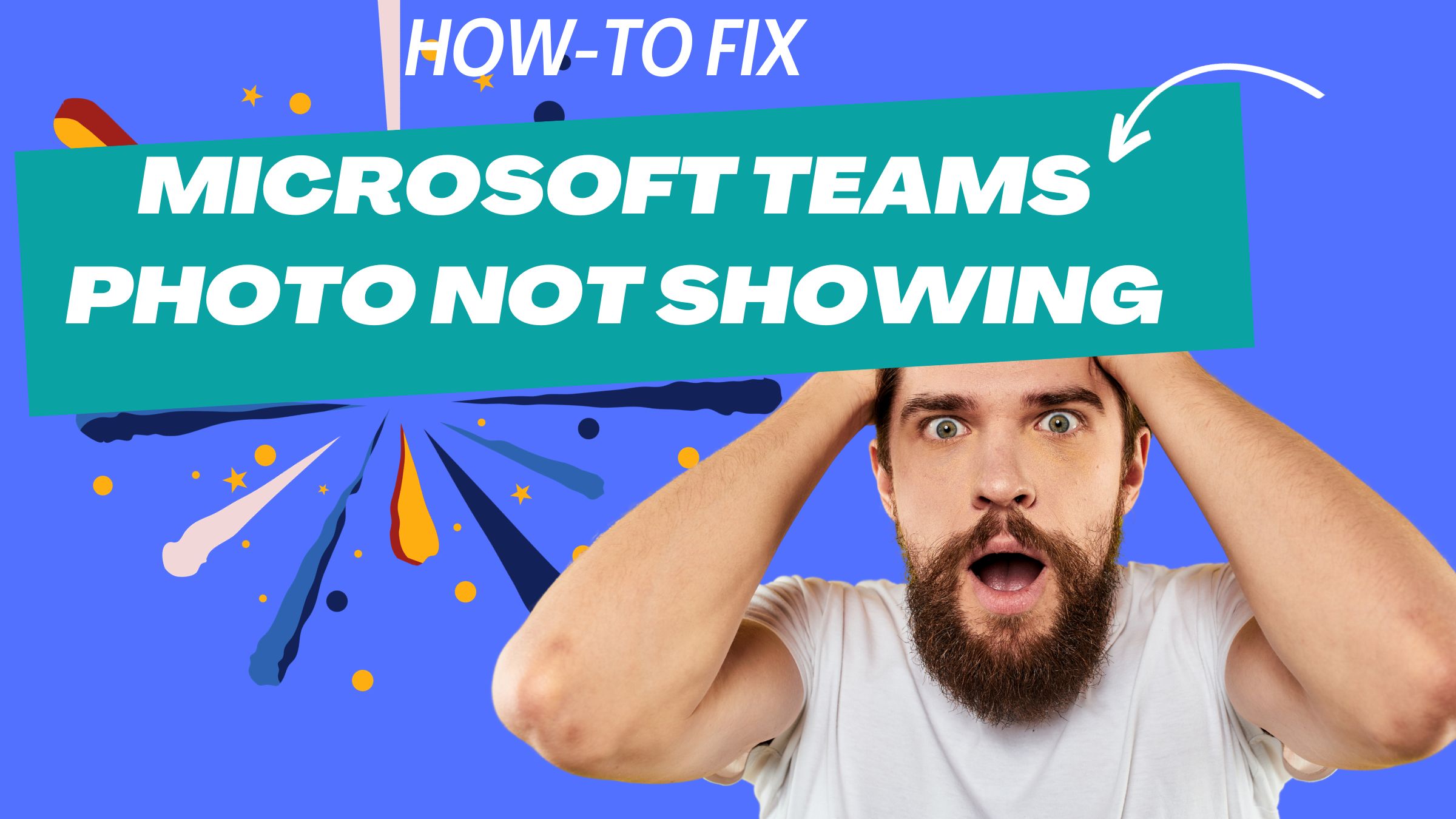
How to Fix Microsoft Teams Photo Not Showing
Follow these solutions based on the specific problem you’re facing:
1. Check Profile Settings in Teams
The first thing to check is your Teams profile settings. Open Teams and click on your profile icon at the top-right. Go to your profile settings and confirm the following:
- Your correct photo is showing in the panel and saved. If not, upload it again.
- The option “Show my profile photo in my Teams meetings” is enabled under Privacy settings.
- “Automatically show profile photo” is enabled in your Meeting settings.
- No filters are enabled that could alter your photo’s appearance.
Once corrected, give Teams 10-15 minutes to sync the changes across devices, and check if your profile photo now shows correctly.
2. Reset Cache and Sync Issues
Microsoft teams photo not showing windows or Mac? Try resetting the Teams cache and force syncing your profile.
On Windows, delete the %appdata%\Microsoft\Teams folder. On Mac, go to Applications > Teams > Show Package Contents > purgetemp.
Next, open Teams on your desktop and mobile, logout and login again. Give it some time to re-sync your profile photo across devices. This clears out corrupt cache/data and fetches latest profile settings.
3. Check Camera Permissions
If your microsoft teams camera not working photo, ensure camera access is enabled for Teams.
On Windows, check Camera privacy settings. Enable “Allow desktop apps to access your camera” for Teams.
On Mac, go to System Preferences > Security & Privacy > Privacy > Camera. Make sure Teams has permission to use the camera.
Similarly, allow camera access in Teams mobile app permissions and device settings when using your phone.
4. Diagnose Camera Issues
There are a few reasons why microsoft teams camera not working no video:
- Outdated Teams app – Update to latest version
- Faulty camera drivers – Update your OS and camera drivers
- Privacy settings blocking camera – Change permissions as above
- Device conflict – Try different camera device if available
- Corrupt Teams installation – Uninstall and reinstall Teams
- Hardware problem – Test camera with other apps, replace if faulty
If changing privacy settings and app updates don’t fix your microsoft teams camera not turning on video, your camera device itself may need troubleshooting.
5. Enable/Disable Video Settings in Teams
Check that video is not disabled in Teams settings:
- Go to Calling section in Teams General settings
- Confirm “Turn on video by default” is enabled
If video shows as turned off during meetings, use the Video toggle icon to enable it again, in case it got accidentally disabled.
For persistent microsoft teams camera disabled no video issues, uninstall and reinstall Teams to reset all settings.
6. Fix Blank Video Screen in Teams
Why does microsoft teams video not working blank screen? Here are some fixes:
- Update your graphics card drivers – Outdated drivers can cause video glitches
- Adjust hardware acceleration – Disable it in Teams settings if you have blank video
- Try a different network – Switch to wired ethernet or disconnect VPN as it may conflict
- Reinstall Teams – An incomplete installation can cause blank screens
- Update Windows/Mac OS – Old OS versions may have video bugs
- Change video input device – Test different webcams if available
- Reset cache and sync profile -Clears out corrupt video data
If above steps don’t fix your microsoft teams camera not detected photo issue, your OS/hardware may be incompatible. Check minimum requirements for Teams or consider upgrading your computer.
7. Contact Microsoft Support
If you’ve tried all troubleshooting steps but your microsoft teams profile picture not updating or Teams camera/video still does not work, reach out to Microsoft Support:
- Live chat with a support agent in the Teams app
- Post on Microsoft Teams community forum for help
- Contact @MicrosoftTeams on Twitter
- Open a support ticket with Microsoft Support
Microsoft can further diagnose your Teams app issues and provide tailored solutions. They may suggest updates, workarounds specific to your setup.
Preventing Microsoft Teams Photo Issues
To avoid recurring profile photo problems in Teams, follow these best practices:
- Keep Teams updated to latest version
- Maintain latest OS, drivers, firmware on devices
- Don’t make changes from multiple devices simultaneously
- Limit custom backgrounds, filters that can conflict
- Setup camera and mic properly before meetings
- Exit Teams properly after use and allow syncing
- Use wired connection for meetings when possible
- Disable VPN when using Teams video/calls
- Don’t overwhelm system resources by multitasking during calls
Following these tips will lead to a smooth, consistent Microsoft Teams experience where your profile photo and camera works flawlessly every time.
Conclusion
A blank or incorrect profile picture in Microsoft Teams can certainly be annoying. But in most cases it can be easily fixed with a few troubleshooting steps. Check your Teams settings, camera access permissions, privacy settings and app/OS updates to resolve common photo and camera issues.
For any persistent problems, don’t hesitate to use Microsoft’s customer support channels. With the right help, you’ll be able to fix your Microsoft Teams photo and camera problems in no time.