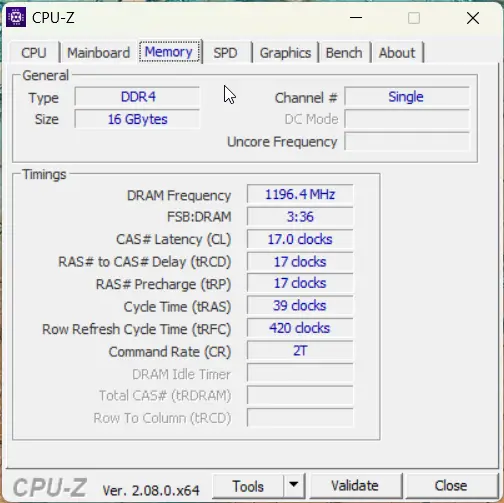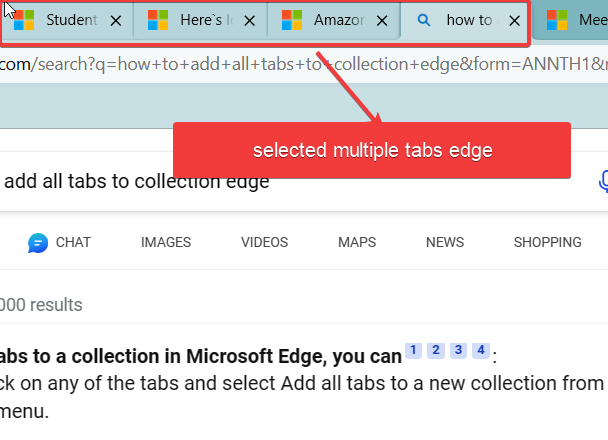By default, when Edge starts it opens with a homepage or new tab. Is that good enough?
You have opened 20 tabs with important site visits. Now you want to find that 1 site which has that important information. You can search in history.
But if it’s cleaned, what can you do? It’s always better to restore your previous session tabs in Microsoft Edge. This helps you to get a mind map of what you were doing some time back.
Then you can save them as favorites or collections. I used to use this setting long back. But, after a recent upgrade, my Edge was starting with a new tab. So I decided to find the setting where I can get back my previous session tabs.
Are you tired of losing your browsing progress every time you close Microsoft Edge? Worry not, for there’s a simple solution that will revolutionize your online experience.
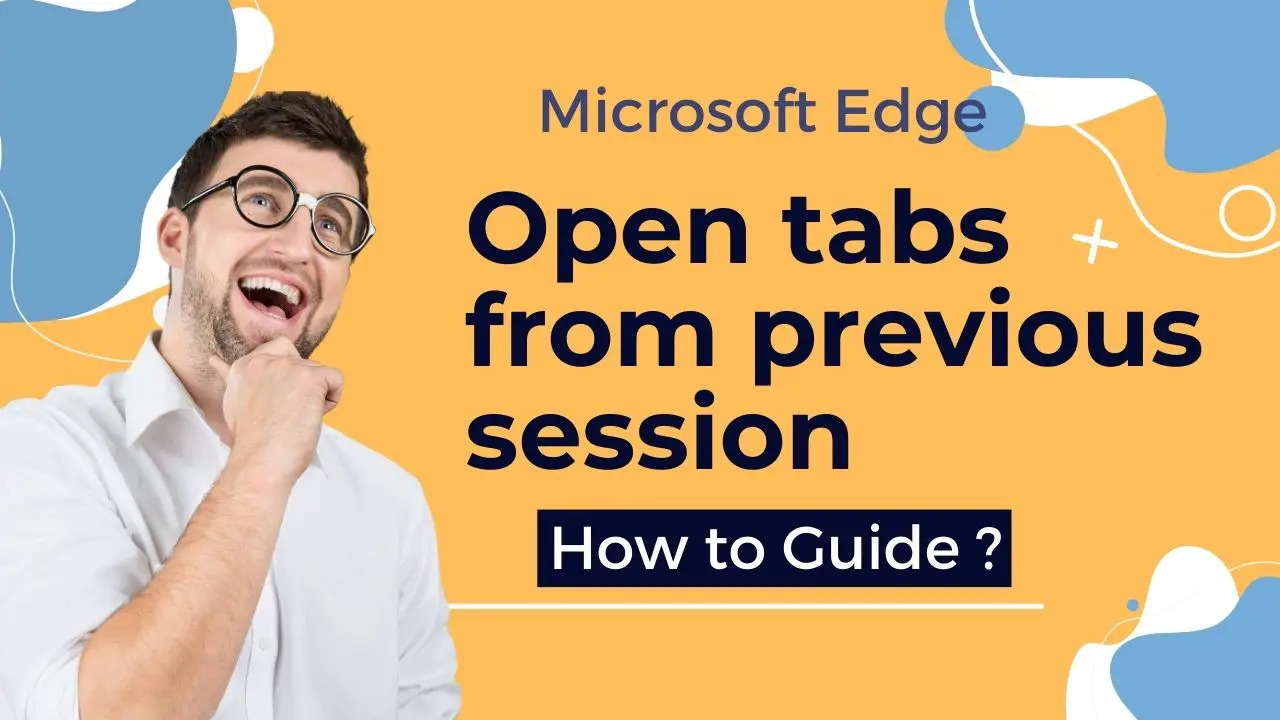
Reopening tabs from your previous browsing sessions in Microsoft Edge is a game-changer, ensuring you never miss a beat. In this article, we’ll guide you through the seamless process of reopening tabs and maximizing your productivity.
How to Continue your Previous Session Tabs in Microsoft Edge?
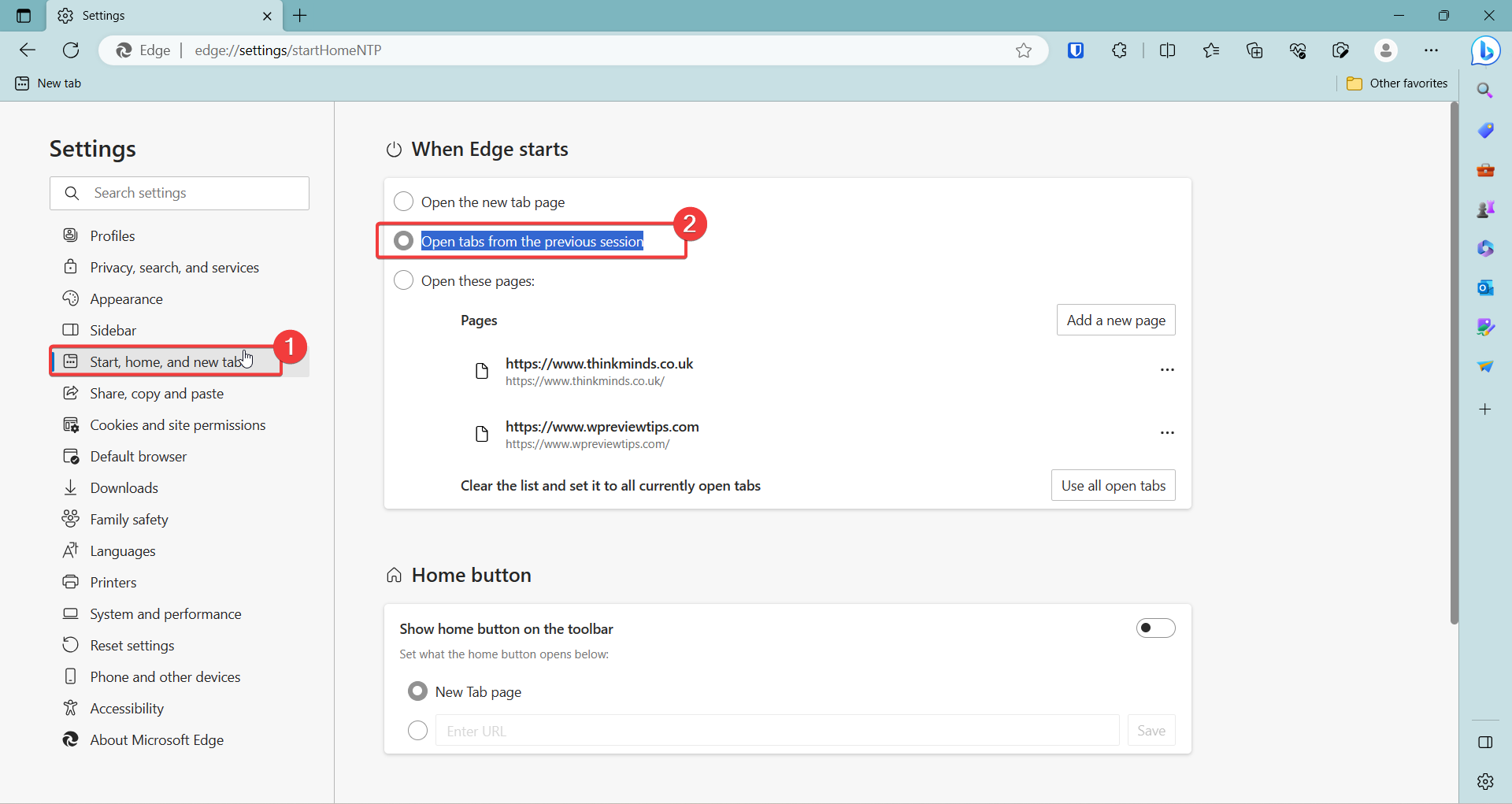
- Go to the Settings tab. You can click the 3 horizontal dots on the top right hand side corner of Microsoft edge.
- Start, home and new tabs on the left hand panel.
- When Edge starts, the setting is visible on the right hand side.
- Open tabs from the previous session option needs to be checked.
This time when your Windows 11 laptop battery life is over or sudden power fluctuation on your Windows 10 desktop pc, then you can restore your lost tabs in Edge. All your work is not lost.
In addition there are other settings that you can do on this page.
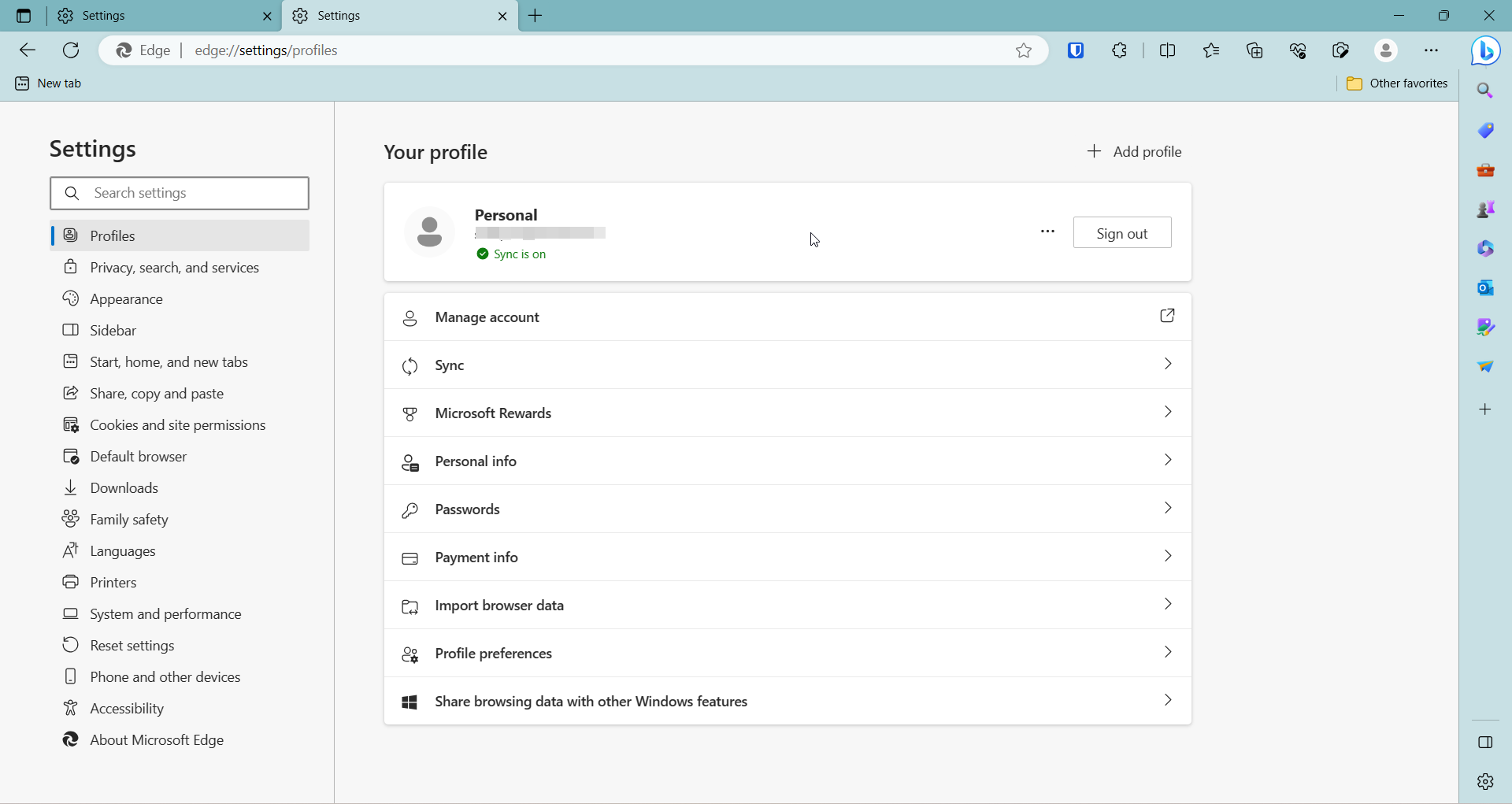
The Power of Reopening Tabs
Imagine this scenario: you’re engrossed in researching for a crucial project, juggling multiple tabs filled with valuable information. Suddenly, you need to close Microsoft Edge to attend to an urgent task. In the past, you would lose all your tabs and spend valuable time retracing your steps. With the innovative feature of reopening tabs, this frustration is a thing of the past.
How to Reopen Tabs in Microsoft Edge
1. Accessing the History Menu: Launch Microsoft Edge and click on the three horizontal lines at the top-right corner of the browser window. This will open a dropdown menu.
2. Reopening Recent Tabs: In the dropdown menu, locate the “History” option and click on it. A submenu will appear, displaying your recently closed tabs.
3. Selecting Tabs to Reopen: Browse through the list of recently closed tabs and select the ones you wish to reopen. You can hold down the “Ctrl” key on your keyboard while clicking to select multiple tabs.
4. Restoring Tabs: Once you’ve made your selections, right-click on any of the chosen tabs and select “Restore”. Alternatively, you can use the keyboard shortcut “Ctrl” + “Shift” + “T” to quickly restore the most recently closed tab.
Why This Feature Matters
1. Efficiency: By reopening tabs from your previous session, you’re immediately back on track, saving precious time that would have been wasted searching for lost tabs.
2. Productivity: This feature enhances your productivity by allowing you to seamlessly switch between tasks without the fear of losing valuable information.
3. Convenience: Whether you’re a researcher, student, or professional, the ability to reopen tabs ensures a smoother browsing experience, eliminating unnecessary disruptions.
How to Open Specific pages or links when Microsoft Edge restarts?
It is very simple to start with a common list of pages or links when Edge starts.
- Check the option that says – Open these pages. On the same page as above.
- Click the Add a new page button and add a url.
- The list will be visible below.
Now when the browser starts again, it will open up all the links mentioned above instead of a new tab.
In conclusion, reopening tabs from your previous session in Microsoft Edge is a game-changer for efficient and productive browsing. Embrace this feature and take control of your online journey like never before. Say goodbye to lost tabs and hello to seamless browsing continuity. Your browsing experience will thank you.