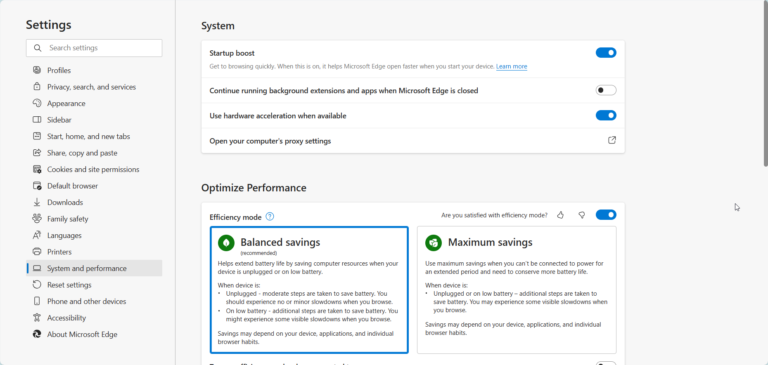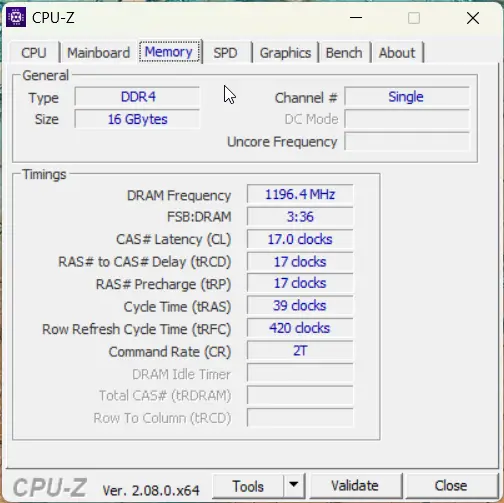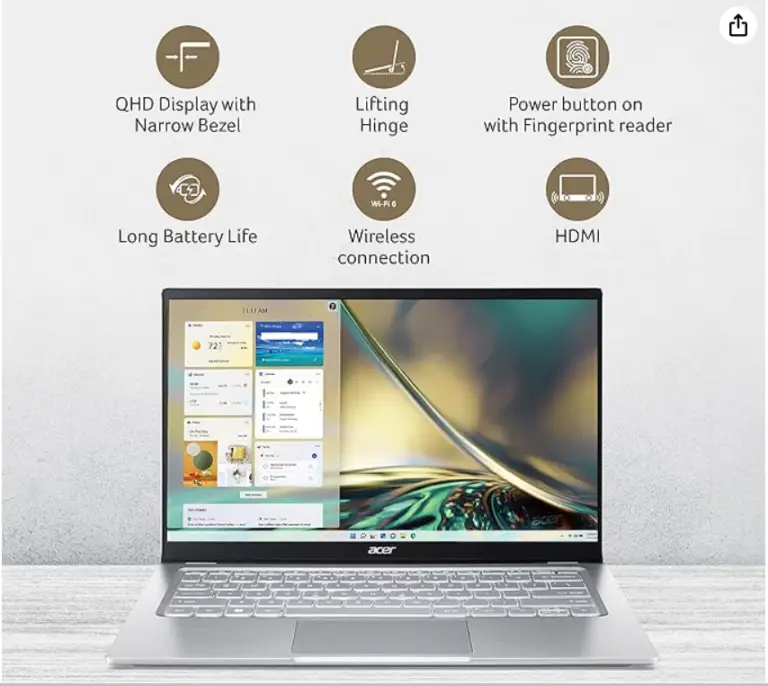Taking screenshots on Windows computers used to be hard with the print-screen command. Things have changed over the past decade, that different extensions and third-party software exist to do the work. If you are using Web Capture Edge as an in-house feature that simplifies screenshot of sites.
Most of our office work involves writing emails and sending important drafts. But with one screenshot, you can visually send your colleague the problem you are facing. Let it be technical or general information.
Images over text and videos are easy to understand. That way you can handle the simplicity of your ideas. I decided to test the Web Capture feature of Microsoft Edge and found it very interesting. It has improved and has a lot of important, likable features.
What Does Web Capture Mean?
In today’s fast-paced digital landscape, the ability to capture and save web content for later reference has become increasingly important. Microsoft Edge, a powerful web browser, offers a feature known as “Web Capture” that allows users to effortlessly capture, annotate, and save web content. In this guide, we will delve into the various aspects of Web Capture and how it enhances your browsing experience.
Understanding Web Capture
Web Capture is a versatile tool integrated into Microsoft Edge, enabling users to take snapshots of web content and store them for future use. Whether you’re a student conducting research, a professional gathering resources, or simply someone who enjoys saving interesting articles, Web Capture simplifies the process.
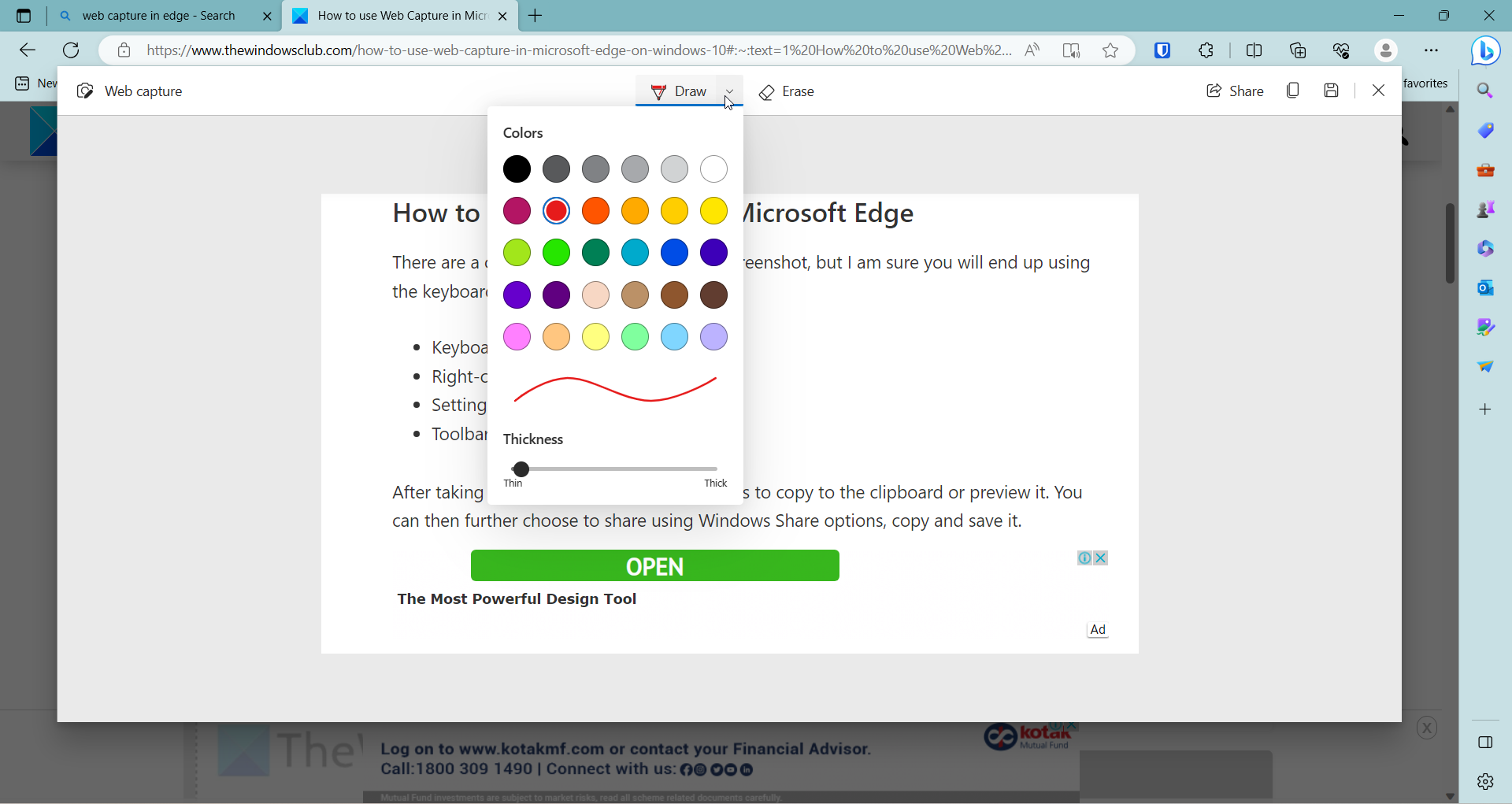
How to Access Web Capture
Accessing Web Capture in Microsoft Edge is straightforward:
1. Launching Microsoft Edge: Open the Microsoft Edge browser on your device.
2. Navigating to the Desired Page: Navigate to the web page you wish to capture.
3. Activating Web Capture: Click on the Web Capture icon, usually located in the toolbar. This action activates the Web Capture tool.
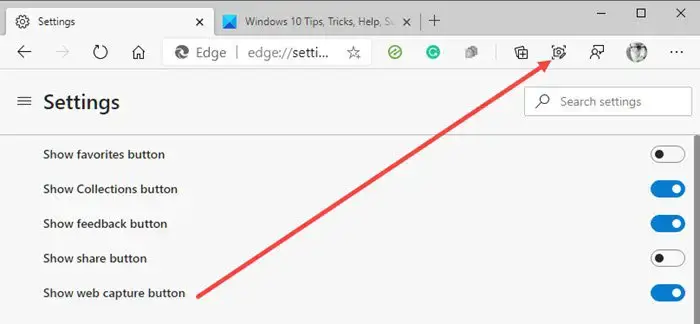
What does Web Capture Do?
Web Capture offers several features to enhance your captured content:
1. Full-Page Captures
With Web Capture, you can capture entire web pages, ensuring that no vital information is left behind. This is particularly useful when you want to save articles, blog posts, or research papers in their entirety.
2. Selection Mode
Web Capture allows you to select a specific portion of a web page to capture. This feature is beneficial when you want to save a particular section or an image from an article.
3. Annotating Captures
Enhance your captured content by adding annotations. Highlight essential text, draw shapes, or insert notes to provide context and make your captures more informative.
There are 3 main features.
- Capture area
- Capture full page.
- Web Select
Of the most 3, I found capture area to be most beneficial. We can always send a link to the page, if we want a full page. But for long posts and content, taking a small portion of the page and annotating an error would be useful for the customer support team.
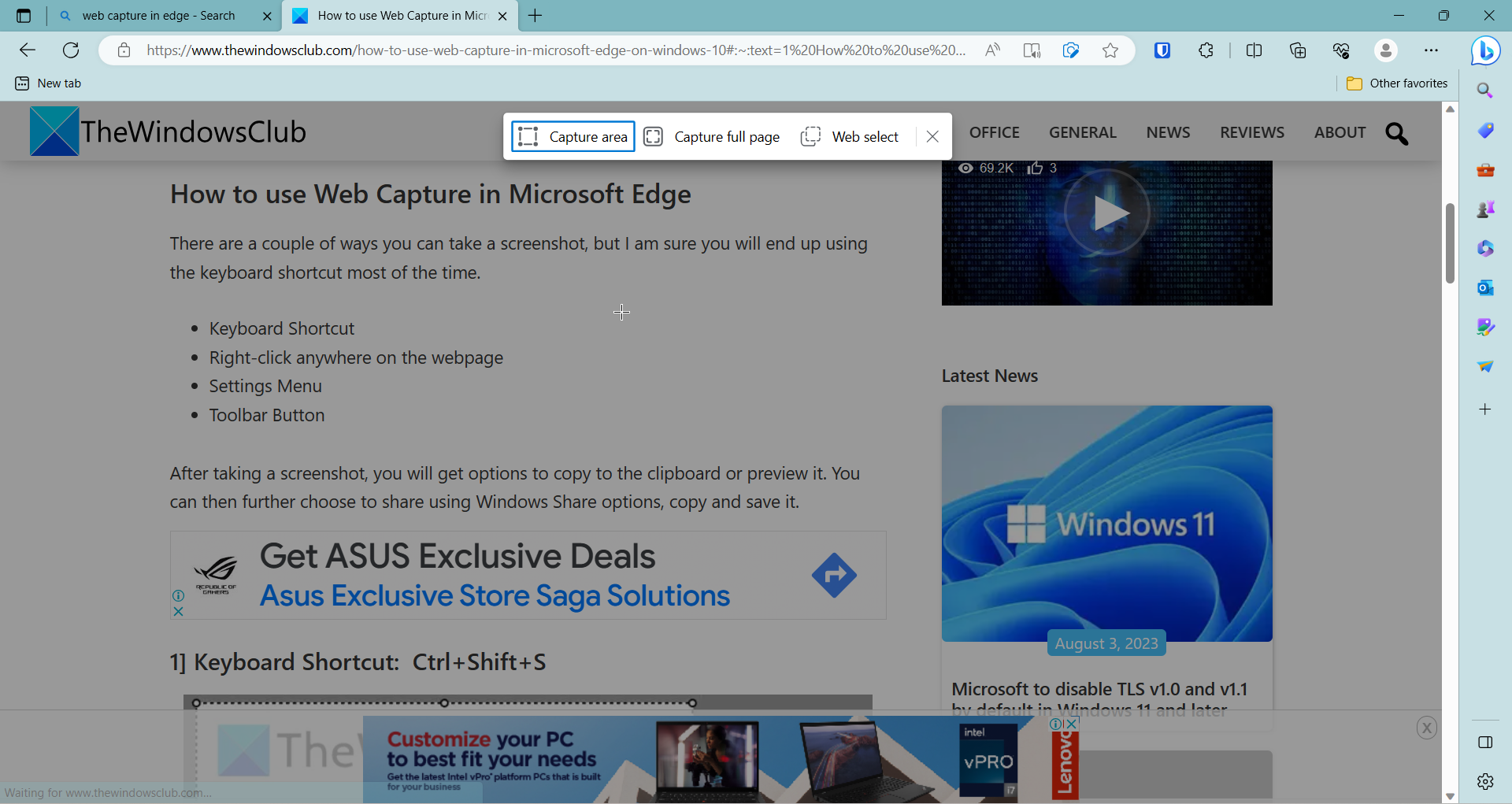
After taking region capture, you can do 3 things.
- Copy
- Markup capture.
- Visual search.
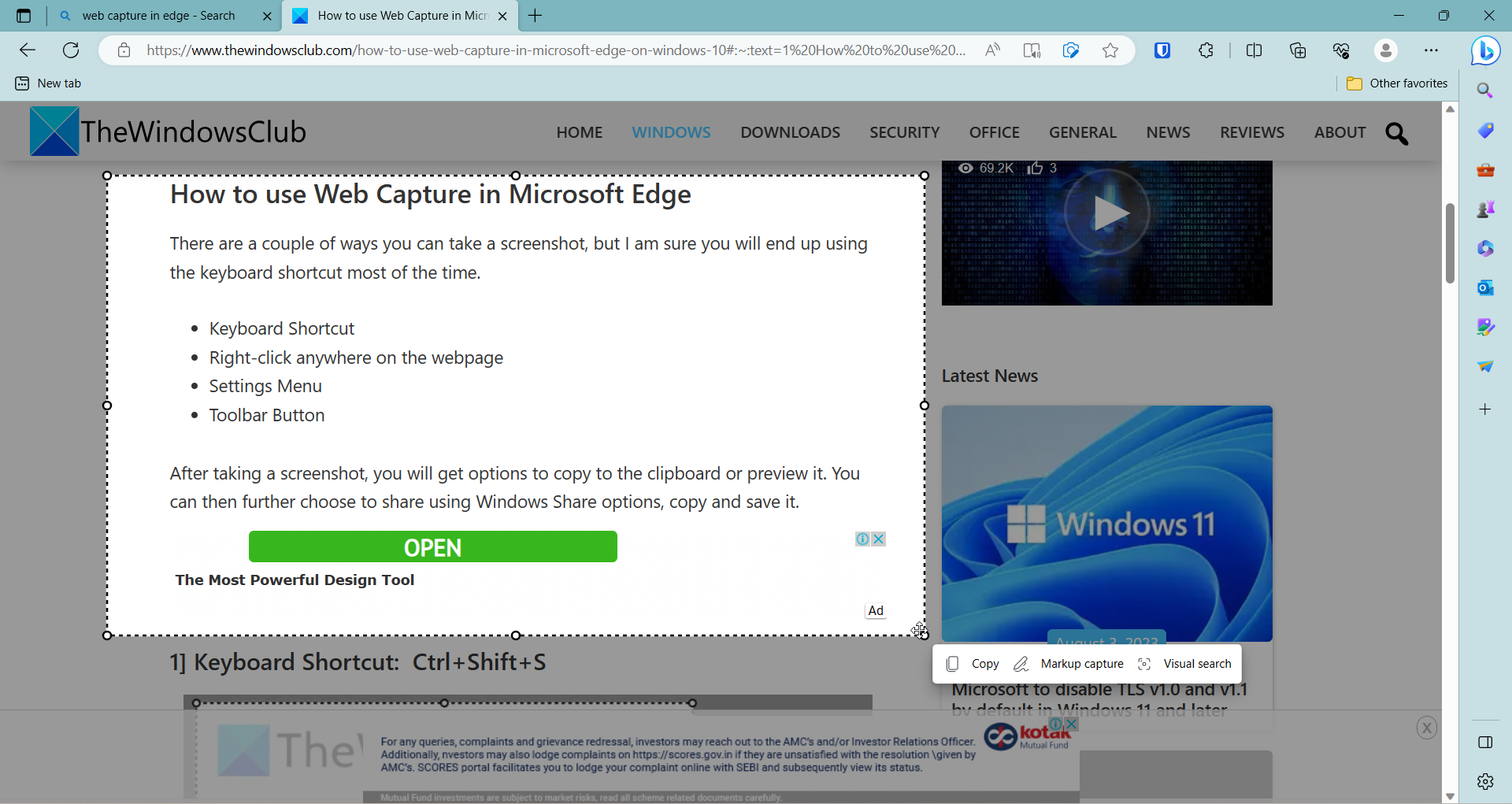
When you click the last one, you will get different products and results based on your web screenshot. It is useful to find related content and websites. Markup capture is useful, to highlight a point you want to stress about.
You can save the part web capture. Share with Microsoft contacts and snipping tools. One recent feature is the Draw feature. You can increase the thickness of the line to annotate and change its color. Erase the drawing if its not correct. Then redraw to suit your needs.
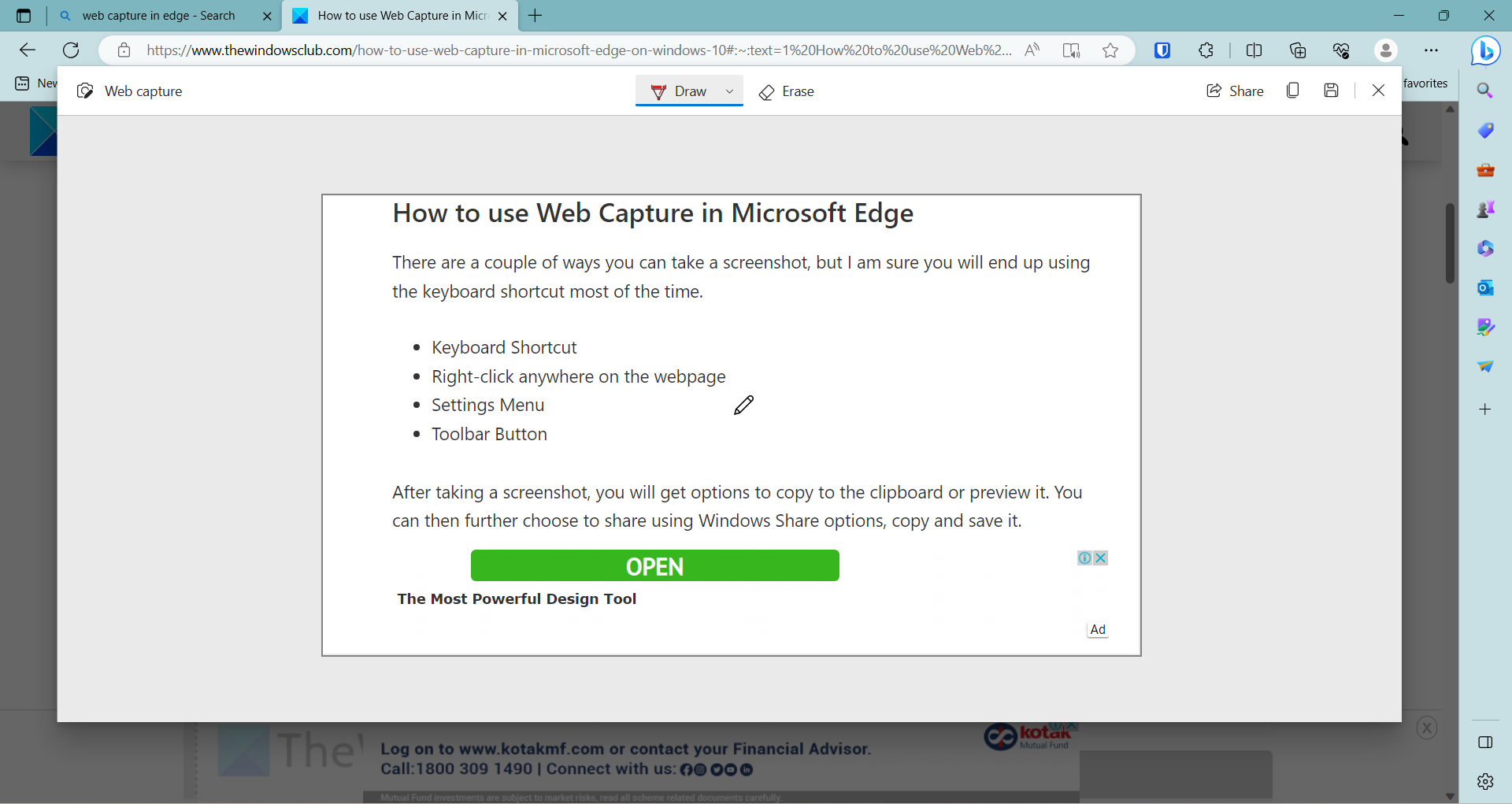
The Benefits of Web Capture Edge
Web Capture offers a multitude of benefits that contribute to a seamless browsing experience:
1. Streamlined Research
Gone are the days of juggling between browser tabs or bookmarking multiple pages. With Web Capture, you can compile all your research material in one place, making it easier to refer back to later.
2. Improved Organization
Web Capture provides a systematic approach to organizing your saved content. You can categorize captures into folders, add tags, and even search for specific captures using keywords.
3. Collaboration Made Easy
Share your captured content with colleagues, friends, or classmates effortlessly. Collaborative projects become more efficient when you can quickly share references and resources.
FAQ – Web Capture Edge
Is Web Capture available on all versions of Microsoft Edge?
Yes, Web Capture is available on both the desktop and mobile versions of Microsoft Edge.
Can I use Web Capture offline?
While Web Capture requires an internet connection to access content, you can view your saved captures offline.
Are my captures synced across devices?
Yes, if you’re signed in with a Microsoft account, your captures and collections will sync across devices.
Can I export my captures to other applications?
Currently, there is no direct export option, but you can share your captures with other applications.
Is Web Capture free to use?
Yes, Web Capture is a free feature included in Microsoft Edge, requiring no additional cost.
Transitioning Seamlessly with Web Capture
In addition to its powerful features, Web Capture offers a user-friendly interface that ensures a smooth experience. With a simple click, you can capture, annotate, and store web content, simplifying your online research and content gathering endeavors.