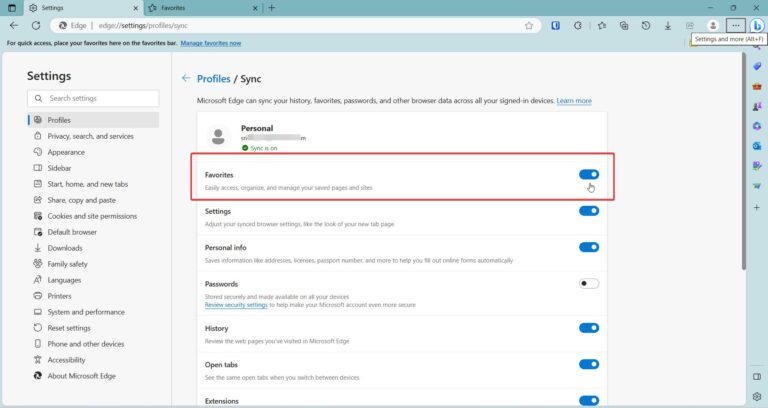Microsoft Edge has favorites as bookmarks. Researching a topic requires opening multiple tabs. But how do you save all current tabs in Edge?
Good technology exists to bookmark each website. But what-if you have 25 tabs?
Takes lot of time saving each tab. Microsoft Edge’s latest version is 115. Complete editing features with Collections and save features.
Tab groups are another feature where you can temporarily set aside tabs. Restore them when needed.
There can be many Reasons to save many tabs. But an important cause is to restore back the desired tab from a set of tabs.
Saving each web page is a tedious job. The best part is to save all current tabs to Favorites, Tab Groups or Collections. This way you are safe from recollection of your old data.
In this tutorial, we will see different ways to save all current tabs in Edge without much fuss.
This way you can protect your history, even if it’s cleaned. Temporary and cache files of Edge browser are cleaned including current tabs. Then you cannot get back the old tabs or sites.
If you are like me, you probably have dozens of tabs open in your browser at any given time. You might be working on a project, researching a topic, shopping online, or just browsing for fun.
But what happens if you need to close your browser or switch to a different device? Do you have to bookmark each tab individually or lose them forever?
Simple way to save current tabs in Microsoft Edge
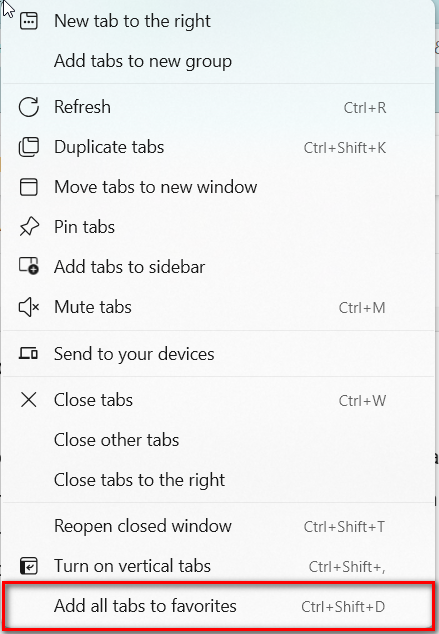
- Click on any tab in the group of tabs.
- Right-click and click on Add all tabs to favorites.
- Or else, press Ctrl + Shift + D.
- Create a new folder in Favorites and Save.
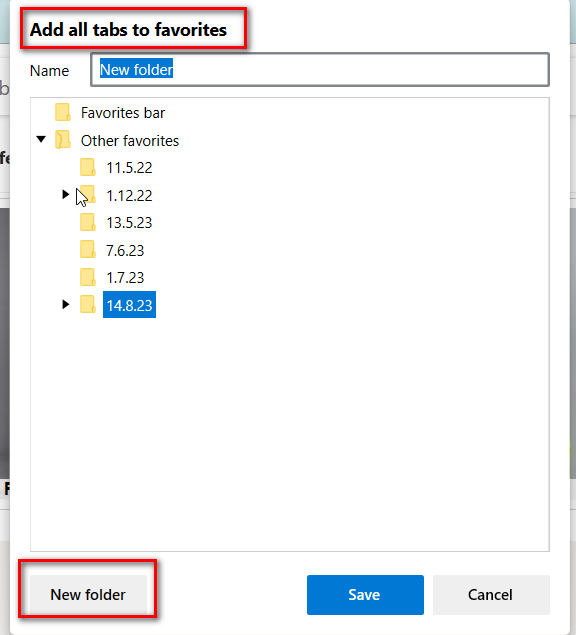
Now you can open all current tabs in one-go.
How to Add Current Tabs to New Group?
Another way is to select a few tabs that you want to save. Then add those to a Tab Group. Give color to the group. Disperse them when not required.
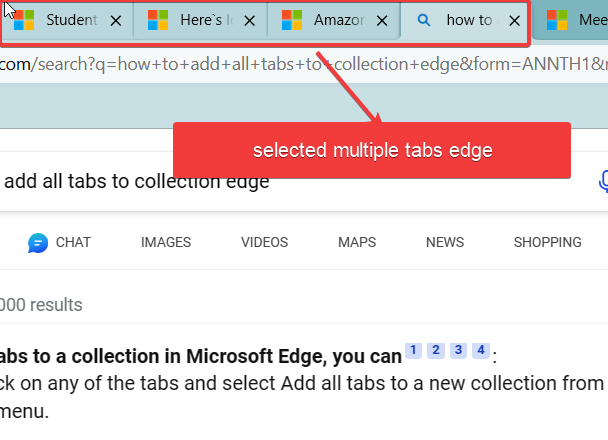
- Press Ctrl and select all the required tabs in Microsoft Edge.
- Click on Add tabs to the new group in the pop-up.
- A colored tab sits at the top left hand side.
- You can ungroup and close groups.
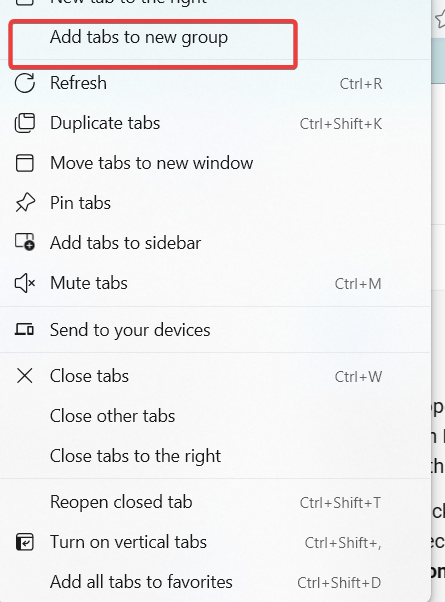
This way you can save the currently selected tabs.
Why to Save Multiple Tabs at Once in Edge?
You can access your saved tabs from any device that has Microsoft Edge installed and signed in with the same account. Just follow steps 1 and 2 above, and then click on the tab group name to open all the tabs in a new window.
Saving multiple tabs at once in Edge is a great way to organize your browsing sessions, keep track of your work, and resume where you left off. You can also share your tab groups with others by clicking on the “Share” button next to the tab group name. Try it out today and see how it can improve your productivity and convenience.
Even if you close your browsing session and restart Edge, the Tab group is still there. You can also name the tab group with today’s date to recognize from other groups.
Use Edge extension to save all open tabs at once
In some cases, if you are using a beta or canary version of Edge, some features will not work properly. In that case, you can make use of Edge extension to fulfill your needs.
One such extension is the Save Edge tabs for Later.

It has been updated in Aug 2021 and is a little old. The number of downloads are also less.
- Once installed, it sits in the address bar as an icon. Click it.
- Set Tabs Aside option is visible. Click it.
- All the open tabs are saved.
- Click on Restore to get back all the tabs again.
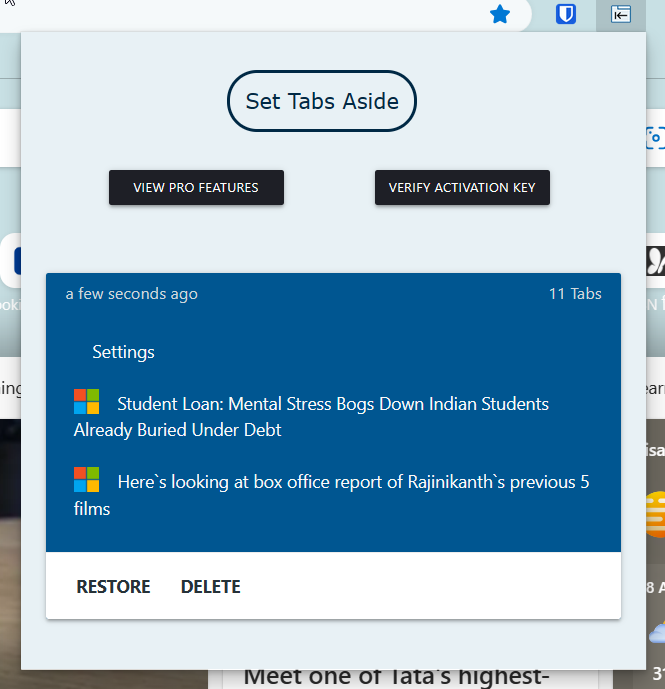
These are 3 methods to save multiple tabs at once in Microsoft Edge. It is useful to save your important work and restore them when needed. Thanks for reading.
Please comment on how you feel about this feature .