Microsoft Edge Bookmark Manager is a robust tool that enables users to effectively organize, manage, and access their saved bookmarks.
- Create folders to organize your bookmarks. This will help you keep your bookmarks organized and easy to find.
- Use tags to categorize your bookmarks. This will help you find specific bookmarks quickly.
- Sync your bookmarks across devices. This way, you can access your bookmarks from any device.
- Use the search bar to find specific bookmarks. This is a quick and easy way to find the bookmark you’re looking for.
- Import bookmarks from other browsers. If you’re switching to Microsoft Edge from another browser, you can import your bookmarks so you don’t have to start from scratch.
- Export your bookmarks. If you want to back up your bookmarks or share them with someone else, you can export them.
- Delete bookmarks you no longer need. This will help keep your bookmark manager organized.
Create new favorites and rename them if you want in Microsoft Edge. Also known as bookmarks in different other browsers. Manage your favorites to ease your work. Over a course of years, site links build up. If you don’t know how to search for your content, it is waste of time.

- Introduction to Microsoft Edge Favorites Manager
- Setting up and organizing bookmark folders
- Tips and tricks for effective Favorite management
- Advanced features and customization options in Microsoft Edge Favorites Manager
- Troubleshooting and common issues with bookmark management in Microsoft Edge
- Conclusion
- FAQ
Introduction to Microsoft Edge Favorites Manager
The favorite settings in 2023 have changed a lot. You can remove duplicates. Make the clutter go-away. Simply reorder them. Create a separate folder based on month and year basis. Take backup when required. Import and Export favorites to use on another profile of Microsoft Edge.
The top right corner header 3 horizontal dots helps to find your settings. You can show icon to save a website instantly. Favorite in Edge is just like a traditional bookmark. Web browser helps to find your work and sync across devices.
Setting up and organizing bookmark folders
The first step to using the bookmark manager effectively is to set up some basic organization. By creating folders for different categories of bookmarks, you can quickly and easily find the ones you need. To create a new folder, click the “New Folder” button in the toolbar and enter a name for the folder. You can then drag and drop bookmarks into the folder.
Utilizing advanced features
In addition to basic organization, the bookmark manager also offers a number of advanced features that can help you get more out of your bookmarks. For example, you can create tags to categorize your bookmarks, add notes to bookmarks, and even share bookmarks with others. To access these features, click the “More” button in the toolbar and select the desired option.
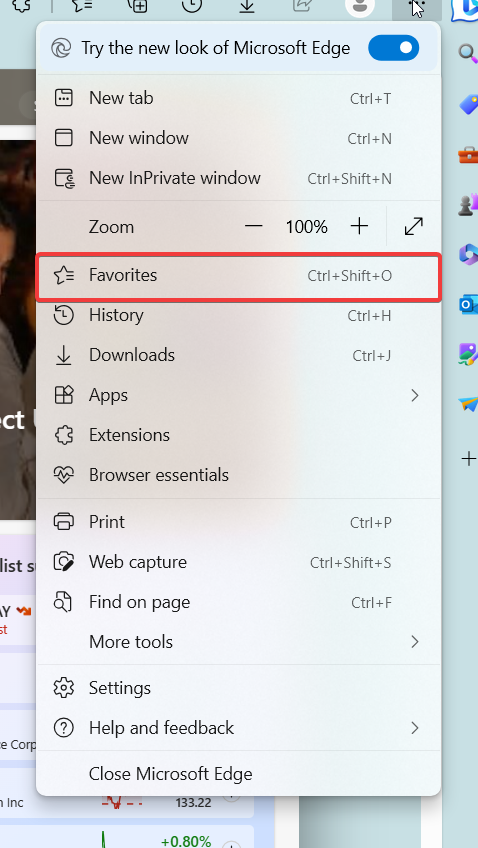
Customizing the bookmark manager
The bookmark manager can also be customized to fit your needs. You can change the appearance of the bookmark bar, choose which folders are displayed, and even add shortcuts to frequently used bookmarks. To customize the bookmark manager, click the “Customize” button in the toolbar and select the desired options.
The favorite bar is easy and useful to organize favorites. Microsoft Edge browser and chrome web store differ. Hide the favorites bar when not required. delete favorites and folders manually when required. organize your favorites in Microsoft edge. access your content wherever and stay organized.
Understanding the purpose of a bookmark manager
From setting up and organizing bookmark folders to utilizing advanced features and customization options, we will cover everything you need to know to make the most out of this handy tool.
Whether you are a casual internet user or a professional researcher, mastering the bookmark manager in Microsoft Edge will undoubtedly elevate your browsing experience. So, let’s dive in and discover how to make productive use of bookmark manager in Microsoft Edge.
Let’s face it, we live in a digital age where we have hundreds (or maybe thousands) of websites we visit on a regular basis. Remembering all those URLs can be a real headache. That’s where bookmark managers come to our rescue. They allow us to save and organize our favorite websites so we can easily access them whenever we want, without having to rely on our memory.
Setting up and organizing bookmark folders
Edge organizer can add all tabs. frequently visited websites can be saved. favorite links are useful to open daily use sites. chromium-based browser can add current tab to favorites and save websites. desktop computer, mobile and tablet can sync favorites. It is free of charge.
Creating and managing bookmark folders
One of the key features of Microsoft Edge’s bookmark manager is the ability to create folders. Folders help you keep your bookmarks structured and organized. Simply right-click anywhere in the bookmark manager and select “New Folder” to create a new folder. You can then name it whatever you like and start populating it with bookmarks.
Favorites on Microsoft edge allows you to save and remove duplicate bookmarks. Favorites sync is easy to manage.
Once you have your folders set up, you can easily move bookmarks into them. Simply drag and drop a bookmark onto a folder, and voila! It’s neatly organized. You can also right-click on a bookmark and select “Move to folder” to relocate it. This way, you can keep related websites together and quickly find what you’re looking for.
If you’re a super-organized individual (or aspire to be one), you’ll love the ability to create nested folders in Microsoft Edge’s bookmark manager.
Nested folders allow you to create a hierarchy of folders within folders, giving you even more granular control over your bookmark organization. You can have folders within folders within folders, and so on. It’s like bookmark inception!
Efficiently bookmarking websites and webpages
Bookmarking a webpage in Microsoft Edge is as easy as pie. You can simply click on the star icon in the address bar, use the keyboard shortcut “Ctrl+D,” or right-click anywhere on the page and select “Add to favorites.” Choose whichever method tickles your fancy and start building your bookmark collection.
To make your bookmarks even more organized and easily searchable, you can add tags and notes to them. Tags are like little labels that you can assign to your bookmarks, while notes allow you to jot down any additional information or reminders. These handy features ensure that you’ll never have trouble finding that one elusive bookmark ever again.
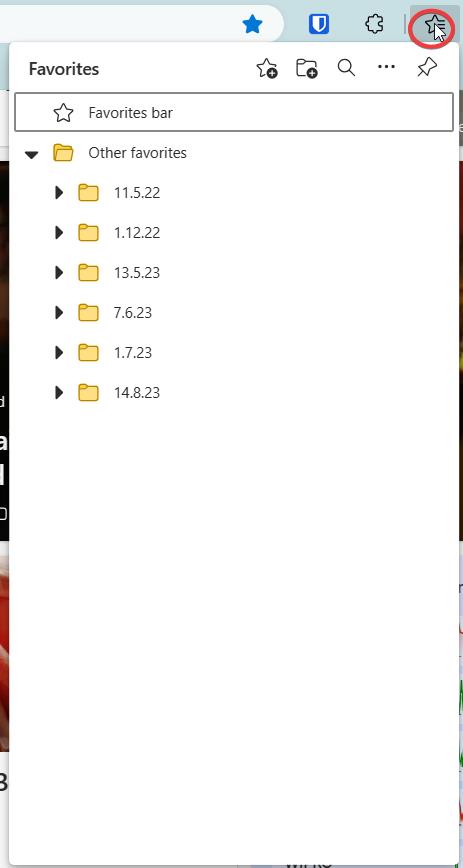
If you’re a keyboard warrior who loves efficiency, you’ll appreciate the keyboard shortcuts Microsoft Edge offers for bookmarking. By pressing “Ctrl+Shift+D,” you can quickly bookmark the current webpage without even touching your mouse. It’s a small time-saver that can add up throughout your browsing adventures.
Utilizing bookmark syncing across devices
Microsoft Edge’s bookmark manager takes productivity a step further by allowing you to sync your bookmarks across multiple devices. To enable this handy feature, simply sign in to your Microsoft Edge account. This way, all your bookmarks will be available on any device that’s linked to your account.
Once you’ve signed in to your Microsoft Edge account on all your devices, the magic happens. Your bookmarks will effortlessly sync across all your devices, ensuring that you have access to your favorite websites no matter where you are. Whether you’re using a laptop, tablet, or smartphone, your bookmarks will be there, ready to accompany you on your browsing adventures.
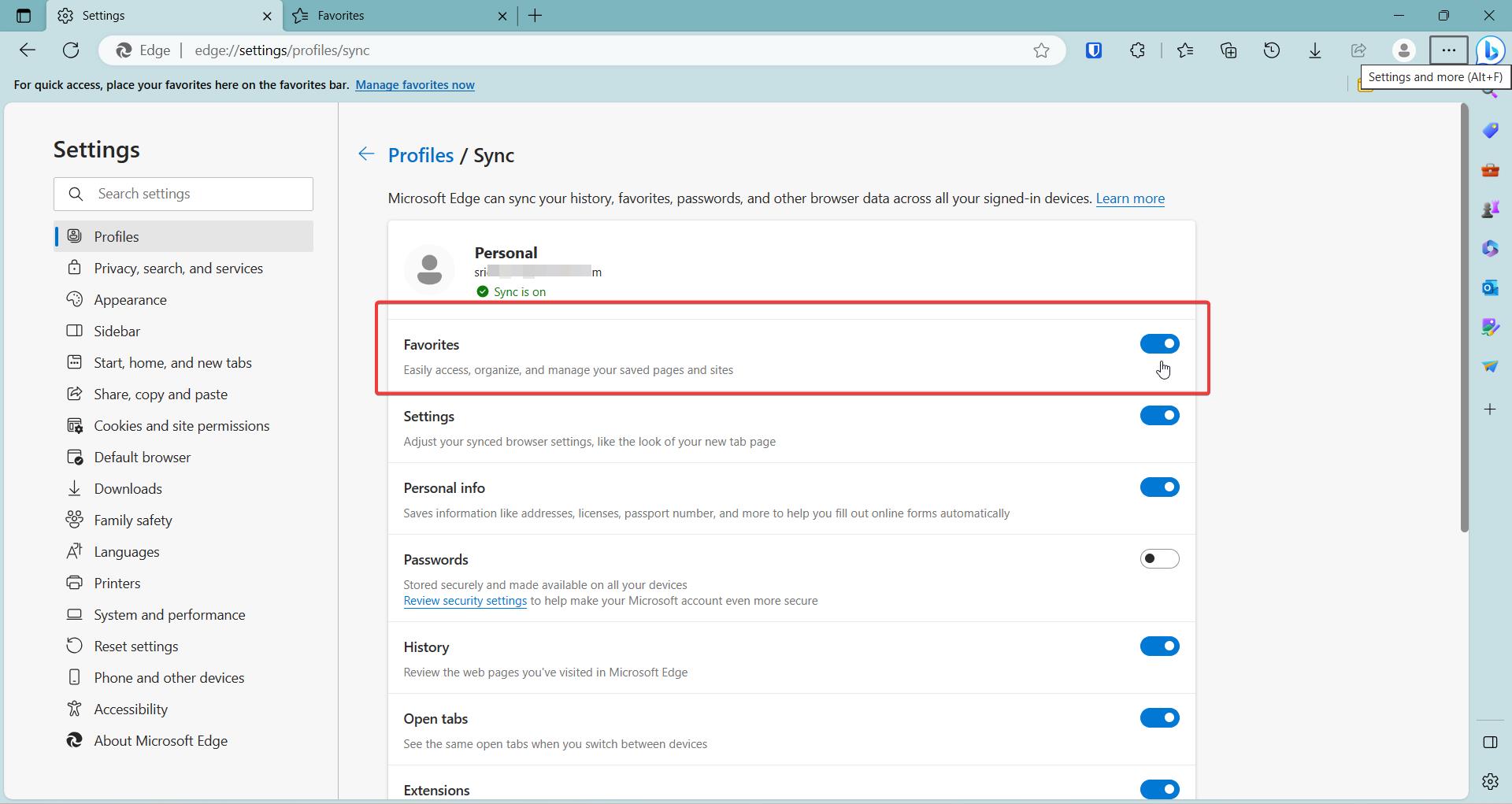
Bookmark management doesn’t have to be a tedious task. With the bookmark manager in Microsoft Edge, you can boost your productivity and easily access your favorite websites.
Using bookmark search and filter options
Searching for a specific bookmark can be like finding a needle in a haystack. But fear not, the bookmark search feature in Microsoft Edge is here to save the day. Simply type in keywords related to the website or its title in the search bar, and Edge will display the relevant bookmarks. You can also filter your bookmarks by tags, folders, or even date added, making it easier to find what you need.
Creating bookmark shortcuts for quick access
Time is precious, so why waste it clicking through folders to find your favorite websites? Microsoft Edge allows you to create bookmark shortcuts on your desktop or taskbar, giving you one-click access to your most visited sites. Simply right-click on the bookmark, select “Create Shortcut,” and voila!
Utilizing bookmark bar for frequently used websites
The bookmark bar is like your VIP section for websites you visit frequently. Drag and drop your most-used bookmarks onto the bookmark bar, and they’ll be available at the top of your browser window, just a click away. No more digging through menus or typing URLs. It’s like having a personal express lane to your favorite online destinations.
Tips and tricks for effective Favorite management
Bookmark management may seem like a trivial task, but with a few tips and tricks, you can keep your bookmarks organized and avoid the chaos of a cluttered digital life. Here are some handy tips to help you stay bookmark savvy:
Regularly reviewing and organizing bookmarks
Let’s face it, we’ve all gone down the rabbit hole of bookmarking endless web pages we never revisit. Take some time to review your bookmarks regularly and purge the ones you no longer need. Create folders based on categories or interests to keep things tidy and make it easier to find what you’re looking for.
Backing up bookmarks for data protection
Accidents happen, computers crash, and bookmarks disappear. To safeguard your precious collection, make sure to back up your bookmarks periodically. Microsoft Edge allows you to export your bookmarks to a file, which you can store in a safe place. That way, if disaster strikes, you won’t lose all those bookmarked cat videos.
Importing and exporting bookmarks from other browsers
If you’re transitioning to Microsoft Edge or using multiple browsers, you don’t have to start from scratch. You can import your bookmarks from other browsers like Chrome or Firefox. Similarly, if you need to switch back or share your bookmarks with someone else, you can export them as a file and import them into a different browser.

Advanced features and customization options in Microsoft Edge Favorites Manager
Customizing bookmark manager appearance and layout
Not a fan of the default layout? No problem! You can customize the appearance of your bookmark manager in Microsoft Edge. Change the view to a grid or list, adjust the font size, or even apply themes to give your bookmark manager a personal touch.
Using extensions and add-ons for enhanced bookmark functionality
Extensions and add-ons can supercharge your bookmark management experience. Microsoft Edge has a wide range of extensions available, from bookmark managers with advanced features to tools that sync your bookmarks across multiple devices. Explore the Microsoft Edge Extension Store to find the perfect addition to your bookmarking arsenal.
Exploring bookmark manager settings and preferences
Personalize your bookmark manager by diving into the settings and preferences. Microsoft Edge allows you to fine-tune the behavior of your bookmarks, such as choosing where new bookmarks are saved or enabling syncing across devices. Take some time to explore these options and make your bookmark manager work for you.
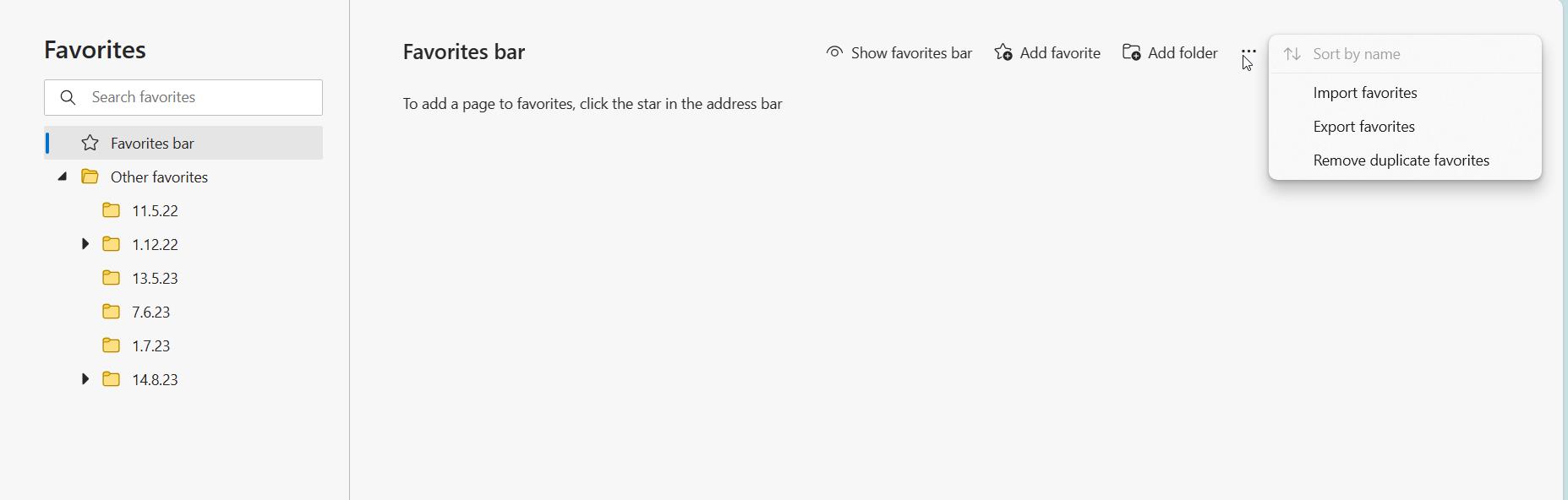
Troubleshooting and common issues with bookmark management in Microsoft Edge
Even the best bookmark managers can sometimes hit a snag. Here are some common issues you may encounter and how to troubleshoot them:
Resolving bookmark syncing errors
If your bookmarks aren’t syncing across your devices, fear not! Start by ensuring that syncing is enabled in your Microsoft Edge settings on all your devices. If that doesn’t work, sign out and back in to your Microsoft account or restart your devices. If all else fails, try resetting your sync data.
Recovering accidentally deleted bookmarks
Oh no, did you accidentally delete that important bookmark? Don’t panic just yet. Microsoft Edge allows you to easily recover deleted bookmarks. Right-click on the bookmark bar, select “Show all bookmarks,” and navigate to the “Trash” folder. From there, you can restore your accidentally deleted treasures.
Fixing compatibility issues with third-party bookmark tools
If you’re using third-party bookmark tools or extensions and experiencing compatibility issues, first ensure that they are up to date. If the problem persists, consider disabling or uninstalling the conflicting tools. Sometimes, it’s better to let Microsoft Edge’s built-in bookmark manager shine without any interference.
Conclusion
By following the tips in this article, you can learn how to make productive use of the bookmark manager in Microsoft Edge. With a little practice, you’ll be able to quickly and easily find the bookmarks you need, whether you’re browsing the web for work or for pleasure.
FAQ
Can I import my bookmarks from another browser to Microsoft Edge Bookmark Manager?
Yes, Microsoft Edge offers a convenient way to import bookmarks from other browsers. Simply go to the bookmark manager settings, locate the import option, and follow the prompts to import your bookmarks. This allows you to seamlessly transition to Microsoft Edge without losing any of your saved websites.
Can I access my bookmarks on multiple devices with Microsoft Edge Bookmark Manager?
Absolutely! Microsoft Edge Bookmark Manager supports bookmark syncing across devices. By signing in with your Microsoft Edge account, your bookmarks will be synced and available on all your devices that have Microsoft Edge installed. This ensures you have access to your bookmarks wherever you go.
How can I back up my bookmarks in case of data loss?
To back up your bookmarks in Microsoft Edge, you can export them to a file. Within the bookmark manager settings, you’ll find the option to export bookmarks. Simply select it, choose a location to save the exported file, and your bookmarks will be safely backed up. If needed, you can then import this file to restore your bookmarks.
What should I do if I accidentally delete a bookmark?
If you accidentally delete a bookmark, don’t panic. Microsoft Edge has a built-in feature called “Recently Deleted” where deleted bookmarks are temporarily stored. Simply open the bookmark manager, locate the “Recently Deleted” folder, and restore the accidentally deleted bookmark from there. This ensures that you can easily recover any bookmarks that were mistakenly deleted.


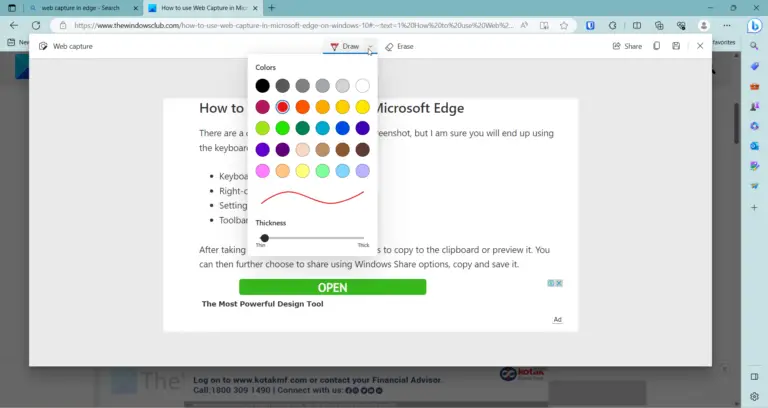

![[Review] – What are the Microsoft Account Settings in Windows 10](https://www.windowstechit.com/wp-content/images357/2019/10/sync-settings-microsoft-account-review-768x455.png)

