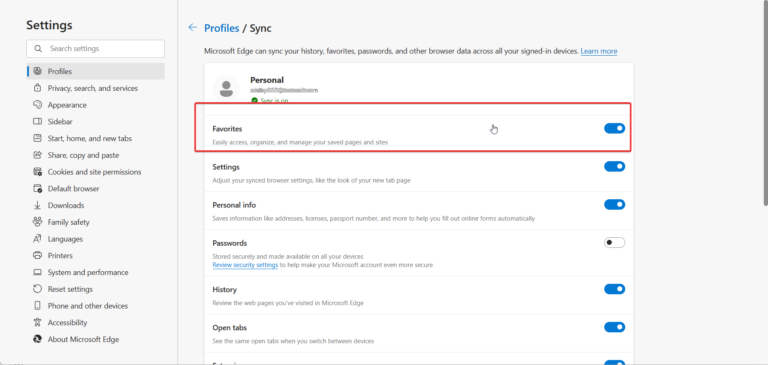As a family organizer, you can add members of your family to a Microsoft account. This includes child and adult accounts.
Parental control is given utmost importance for your kid’s safety. In these COVID times, it has become of utmost importance to set the right “screen time” for your family member.
Children watch a lot of movies and other stuff on the Internet. To make sure that they see the right content and play “good” games, organizers can filter the content.
Also Read – 10 Horrible Mistakes You’re Making With Microsoft Account Problem In Windows 10
You cannot login to your system each time to check your kid’s activity.
In this case, you can receive reports of your child’s weekly activity across all of their apps, games and devices. Once you install the Family Safety app on your Android or iOS app, you can track the member location.
How to Add Someone to the Family
Steps to create family group and add a family member to the Microsoft account. Member and Organizer have to accept each other.
Time to Read: 3 minutes
Visit the following link – https://account.microsoft.com/family/
Enter the required username and password.
Click on “Create a family group”.
(This will appear if you have not added any members).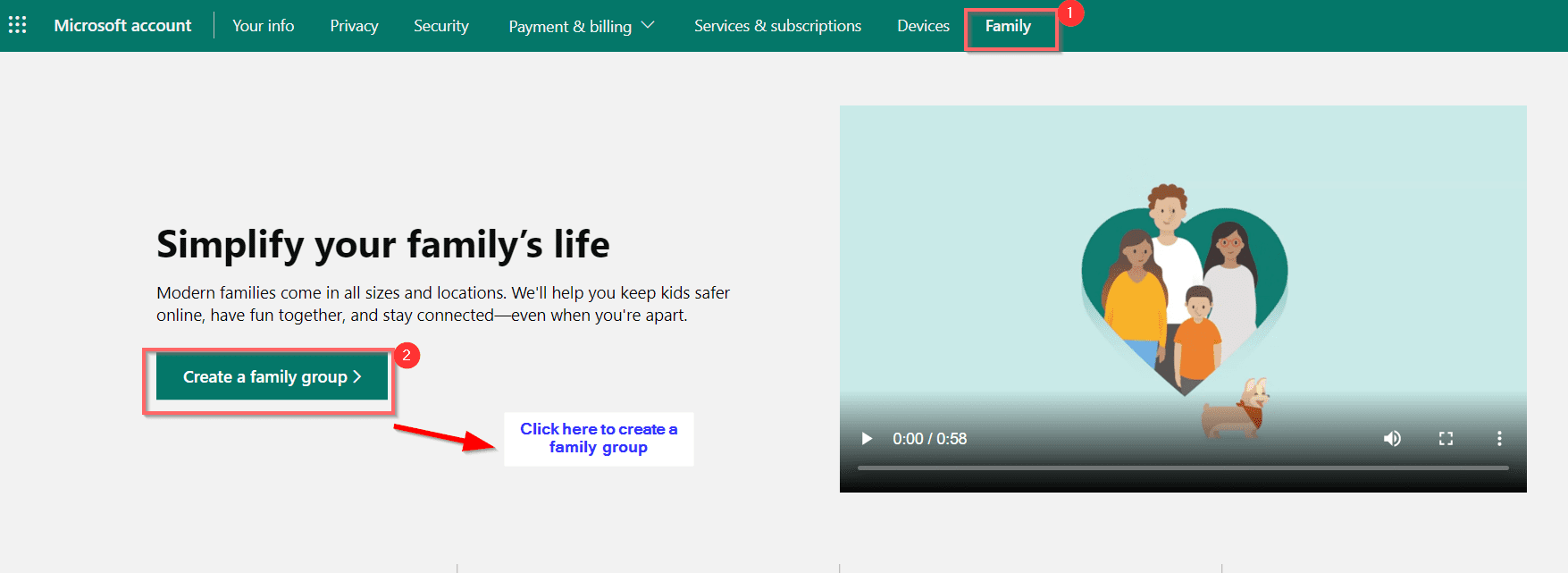
Otherwise, click on “Add a family member” below the organizer.
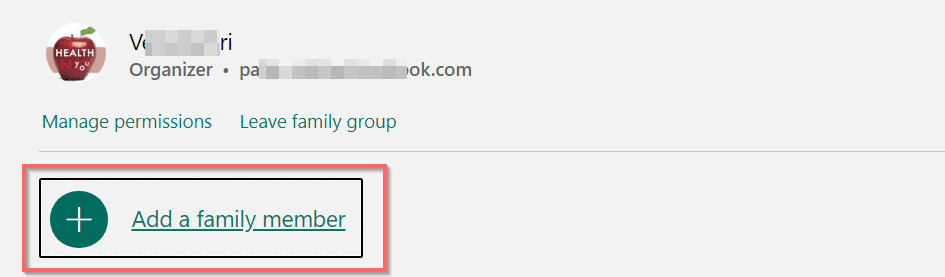
A new pop-up opens.
Enter the phone number or email of the member you want to add.
If you don’t have either of it, you can click on “Create an account”.
You can enter the existing email of the child account or get a new email address on outlook.com or Hotmail or outlook.uk (based on your country of origin).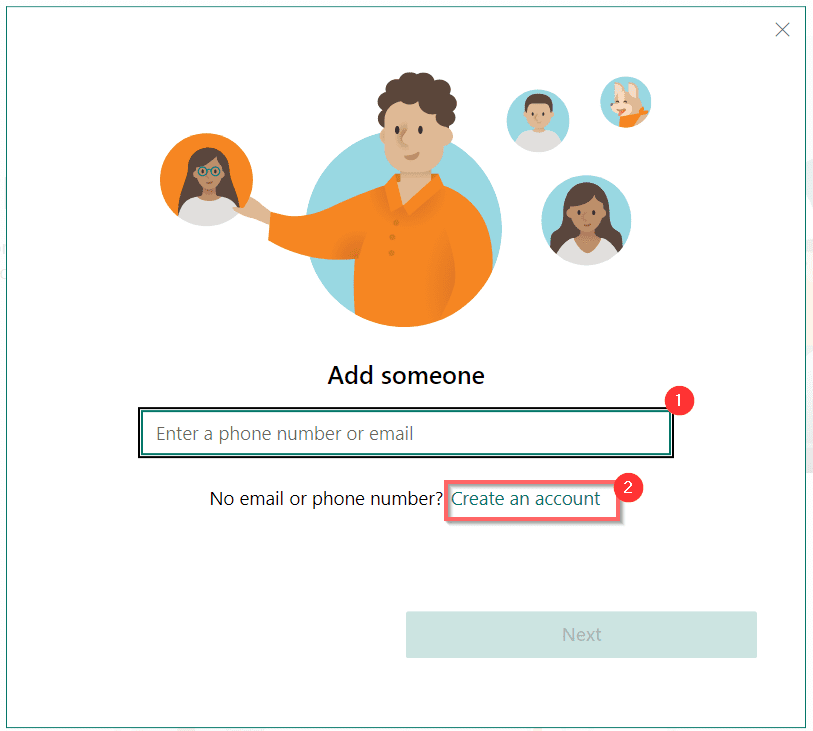
Then you have to choose the role of the member.
It can be “Organizer” or “Member”. Organizer can edit family and safety settings. Members can edit their settings based upon their age.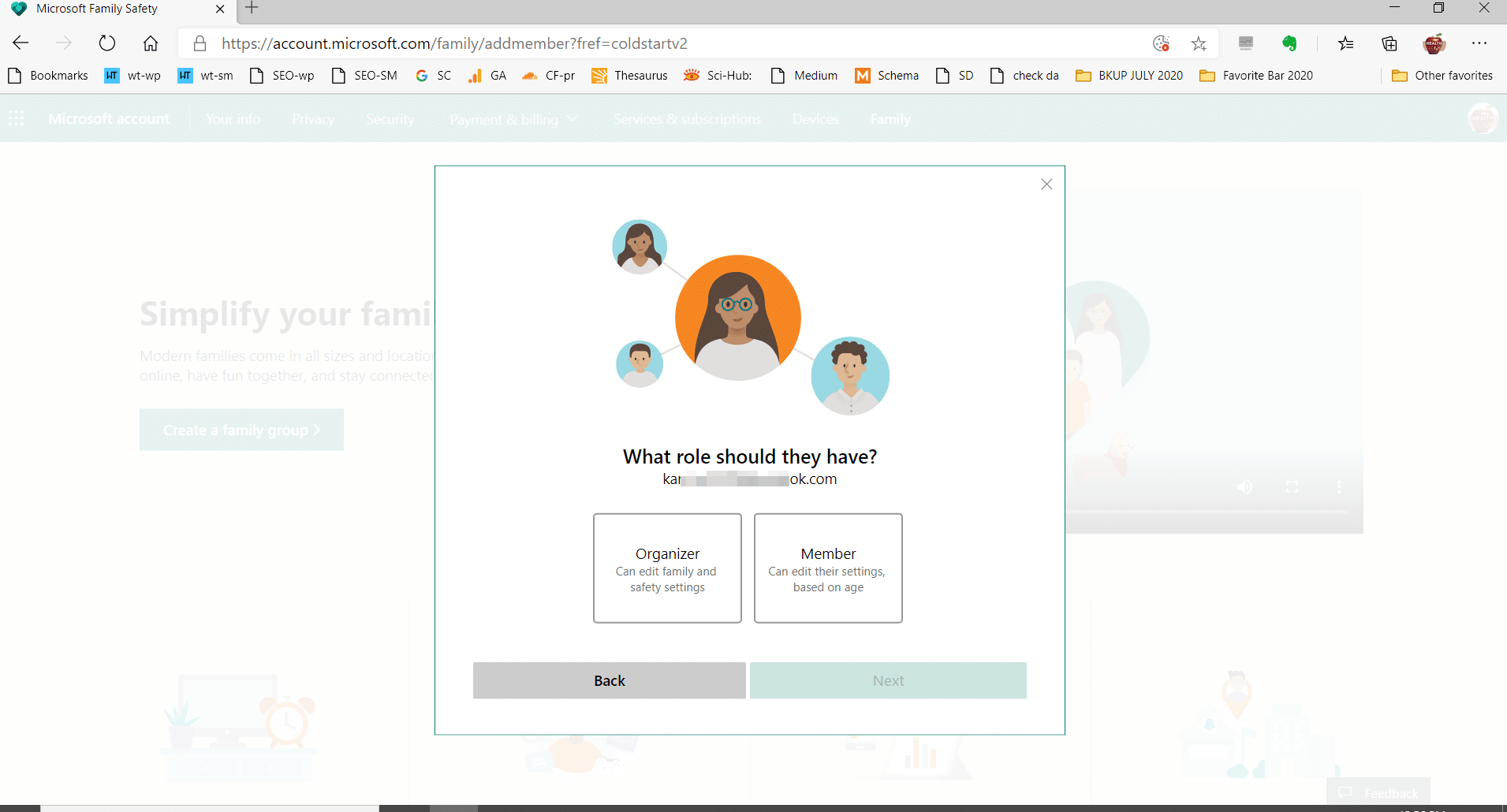
A captcha is shown to check you are not a robot. Verify it.

Then, click on “Invite”. An invitation will be sent to that member email-id or app.
It will show as a “Pending member” under “Family” in your Microsoft account.
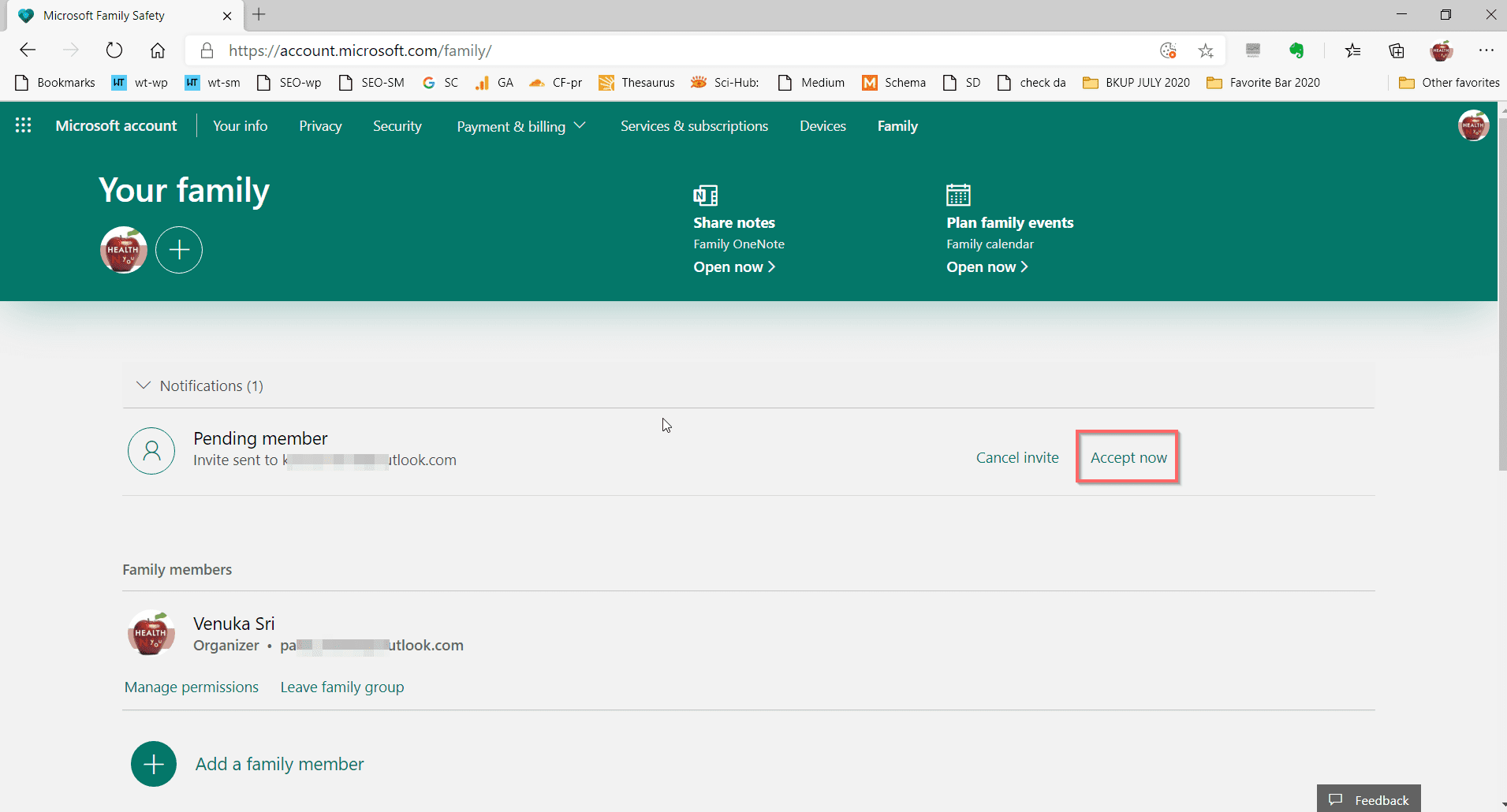
Click on “Accept Now” beside the member.
Click on “Accept now” on the next screen.
This will sign-in into the member account. Once the member accepts the invitation, you can revert back to your account.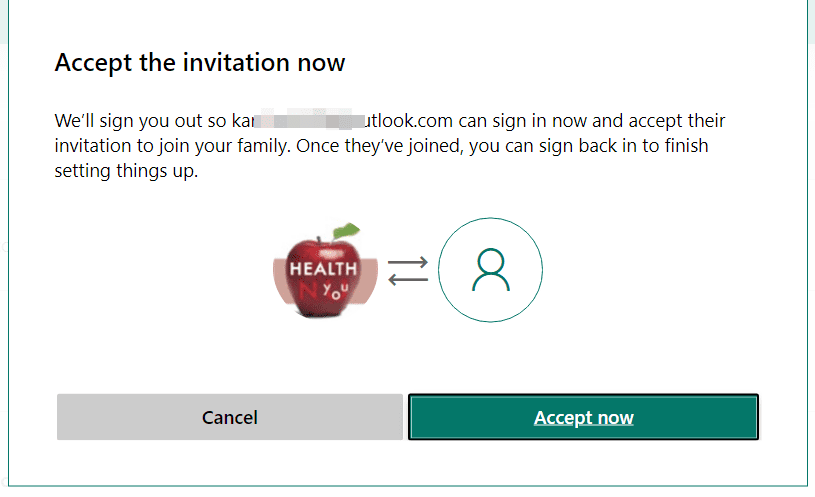
A pop-up with “Join the family group as a member” is shown.
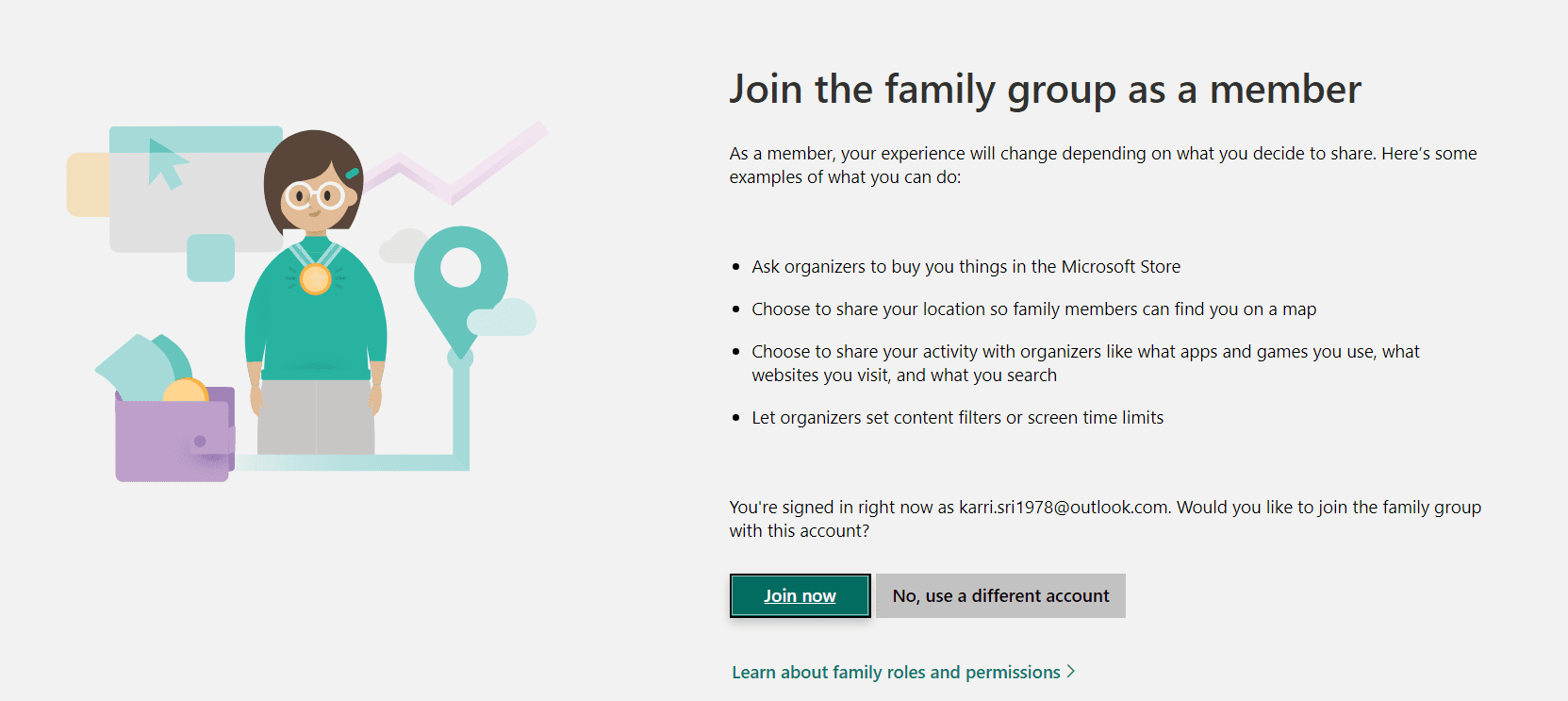
Click on “Join now”.
Then that member is added to your family group.
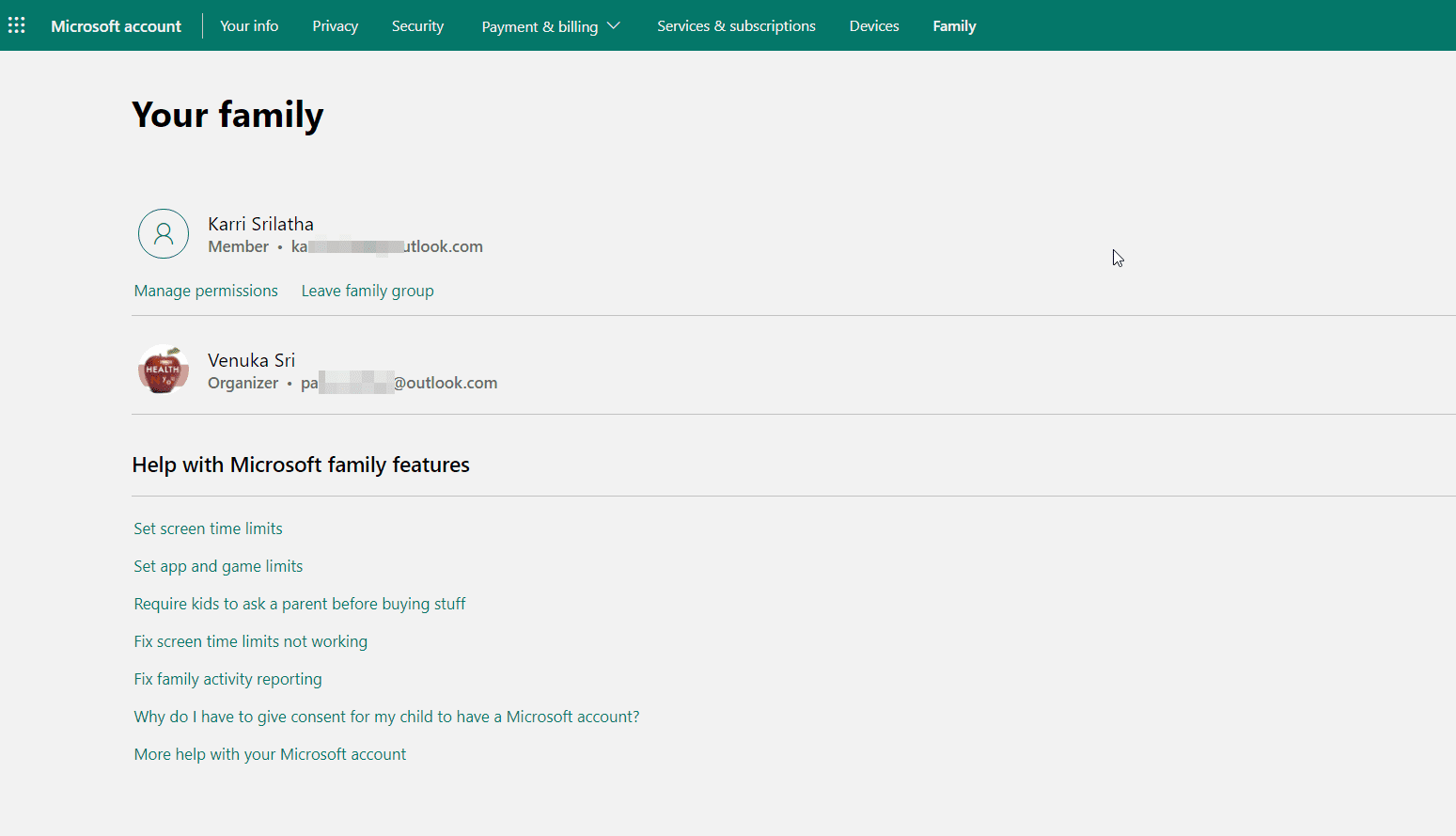
Conclusion
It is less complicated in 2020, to add a family member to your Microsoft account. You either need a mobile number or email-id. If it’s your kid, then you have some additional privileges. In this way, you can prevent loss of your kid’s phone or know the where-about very easily.