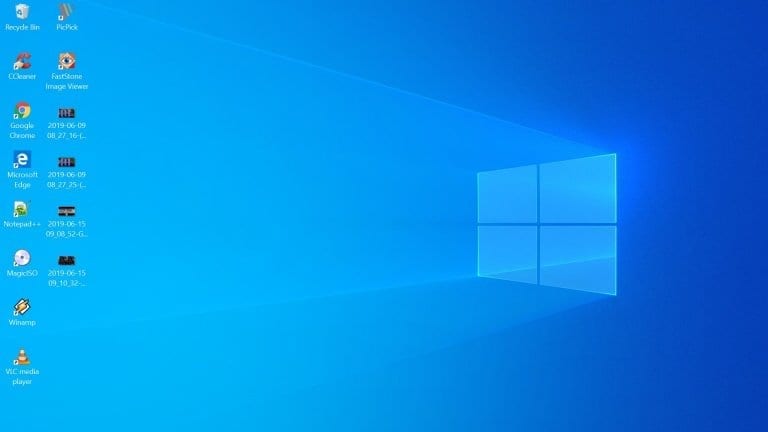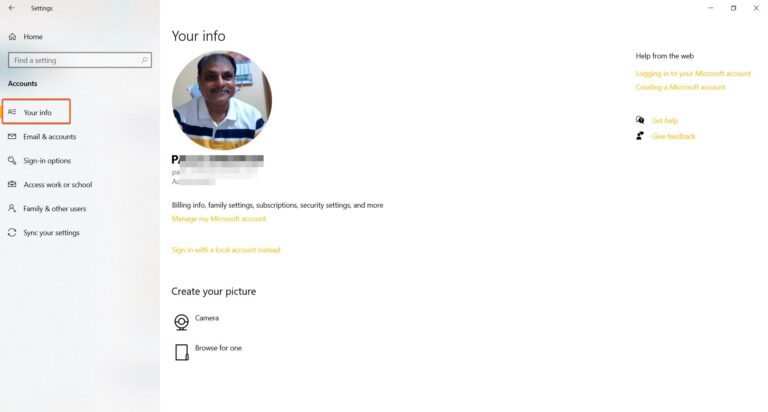In Windows 10, Microsoft Account issues are common. Irrespective of 2004 or 20H2 or earlier update, this has been a problem for the naïve user.
Most people ignore this notification error message and proceed using the system. But I prefer to keep a clean slate and work without distractions.
After the Creators Update and above, several users faced this issue.
“Microsoft account problem – We need to fix your Microsoft account (most likely your password changed). Select here to fix it in Shared experiences settings”.
This notification message is annoying as it appears every time you try to login or restart your computer. In most cases, when you log in to your Microsoft account, this notification can appear.
You might think that the password is a wrong or sign-in problem with the Microsoft account. But in many cases, the error and cause are different.
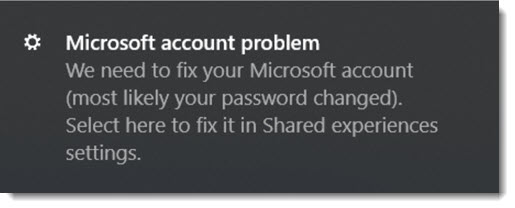
I should say most of the accounts are legit and do not have a problem at all. This notification error can crop up for different reasons, and the solution has to be tried based on trial and error.
In most cases, disabling Shared Experiences and removing the Microsoft account will fix this error.
But how do you do it?
This post will see how to solve the Microsoft Account Notification error message and keep your system clean.
- Fix #1 - Check your Microsoft Account
- Fix #2 – Logout and Login to Microsoft Account
- Fix #3 – Remove and Add your Microsoft Account Back [Best Solution]
- Fix #4 – Windows 10 Update Problem
- Fix #5 – Disable Shared Experiences
- Fix #6 – Fix It tool of Shared experiences and Troubleshooter tools
- Fix #7 – Registry Solution
- Fix #8 – Uninstalling Apps
- Fix #9 – Disassociate Mobile Devices
- Fix #10 – Use a Local Account or Linux
- My Final Thoughts
Fix #1 – Check your Microsoft Account
The first thing to check is whether your account is not corrupt, is correct and working properly.
It is like the first-aid step in the solution. When you are using the same Microsoft account on several devices, there is a chance for it to corrupt.
The best way to find it is to open your account on the web using a browser. You can check the account settings if there is any problem.
- Is the password working?
- Is the PIN or login method correct?
- Do you recognize the devices linked to your account?
Otherwise, you can permanently remove the device, which is not yours.
Sometimes, your friend or relative can hack or know the password and use your account. They might have changed the password or PIN or any other login information.
Check Apps and Devices Connected
For that purpose, make sure you identify all your devices and make sure that all of them are yours.
Make sure the security of the Xbox connection is correct.
Skype can also use the exact Microsoft account details. Check in that aspect too. Scrutinize the LinkedIn connections to make a sure account is not corrupt.
Apps, Office Subscription, Microsoft Teams also may have a say in your Microsoft account.
So make sure they are all appropriately inter-connected. If there is some network connectivity problem, the store can get corrupt.
In a safe case, clear all your browser cache and other app data.
Microsoft Account Family and Settings
Microsoft Account Security is another feature. Check the sign-in activity, password security, advanced security options. Please make sure they are correct and as created by you.
Some services like Microsoft Office 365, Xbox Live, OneDrive, and Outlook.com may use your Microsoft Account. Make sure they are working correctly and without errors.
Microsoft Account Family Safety and Sharing is another place to check all the things are correct. You might be the Organizer of the family and added some child accounts. The accurate addition of all these apps is a necessity. Make sure there is no misuse.
If the above preventive measures are all working correctly, you can try the next step of solutions.
Fix #2 – Logout and Login to Microsoft Account
In many cases, you may be using an alternative method like a PIN or hardware key to log in to your Windows 10 system using a Microsoft account. If the version is working correctly, then these things also should work fine.
In some cases, these alternative security options may be wrong or corrupt. Then you may need to change it and login with the new PIN or finger-print.
Another solution is to log out of your Microsoft account on your device. It means not just signing-off from your device but logging out from your account. Then login back with Microsoft Account username and password again. Then you can use the old PIN or create a new one.
If you want to know how to remove a Microsoft account, you can look at the method mentioned below.
Fix #3 – Remove and Add your Microsoft Account Back [Best Solution]
For an unknown reason, the linking mechanism might have issues. So it is better to remove the Microsoft Account on your Windows 10 and re-add it again. Let’s see how we can do it.
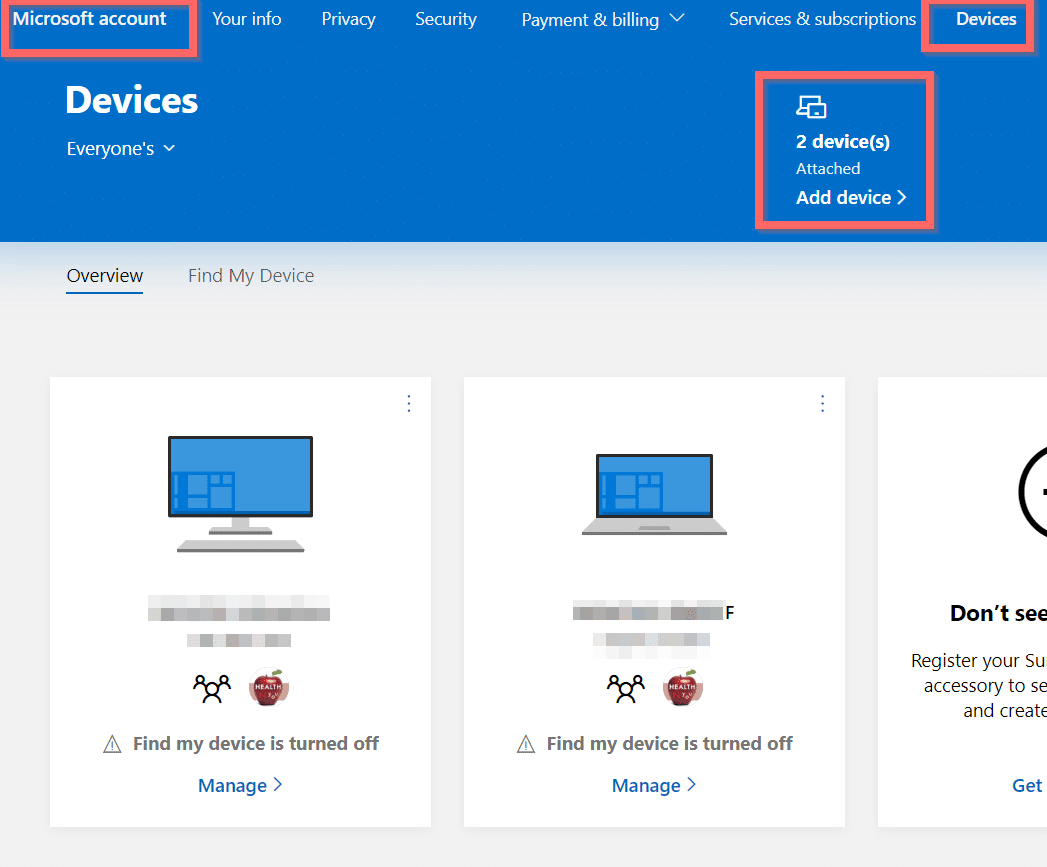
One of the ways is to log in to your Microsoft Account through the web-interface.
- Under Devices, you can manage your device.
- Then you can remove the device from your Microsoft account.
- Now try adding back your Microsoft account on your Windows 10 desktop or laptop.
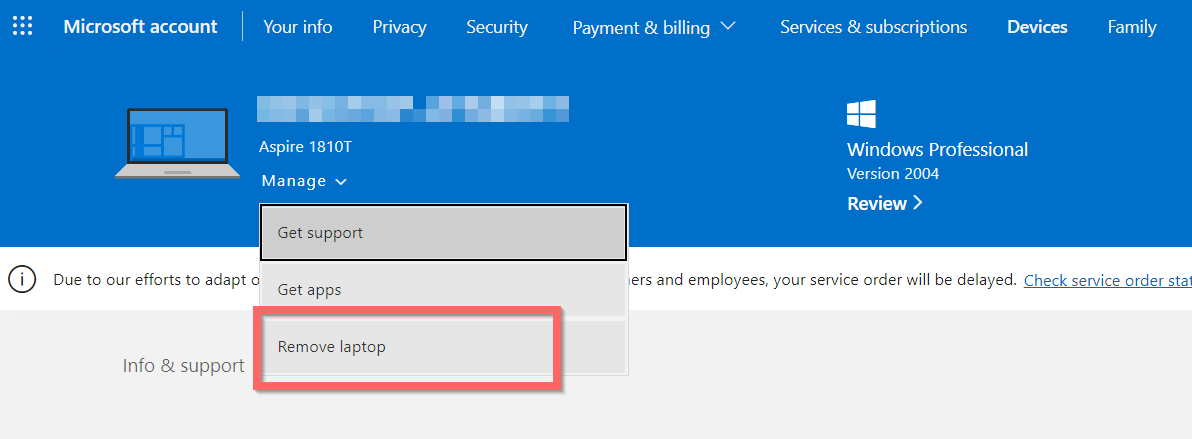
Is the issue resolved?
Another way is Settings > Accounts > Email & accounts
You can see that your Microsoft account is used by email, calendar and contacts apps. Click your account and then “Manage”. A pop-up will appear.
Then click on “Remove this account from this device”. Please remove it. Otherwise, it will just block access to the above apps. Then you can add the account again.
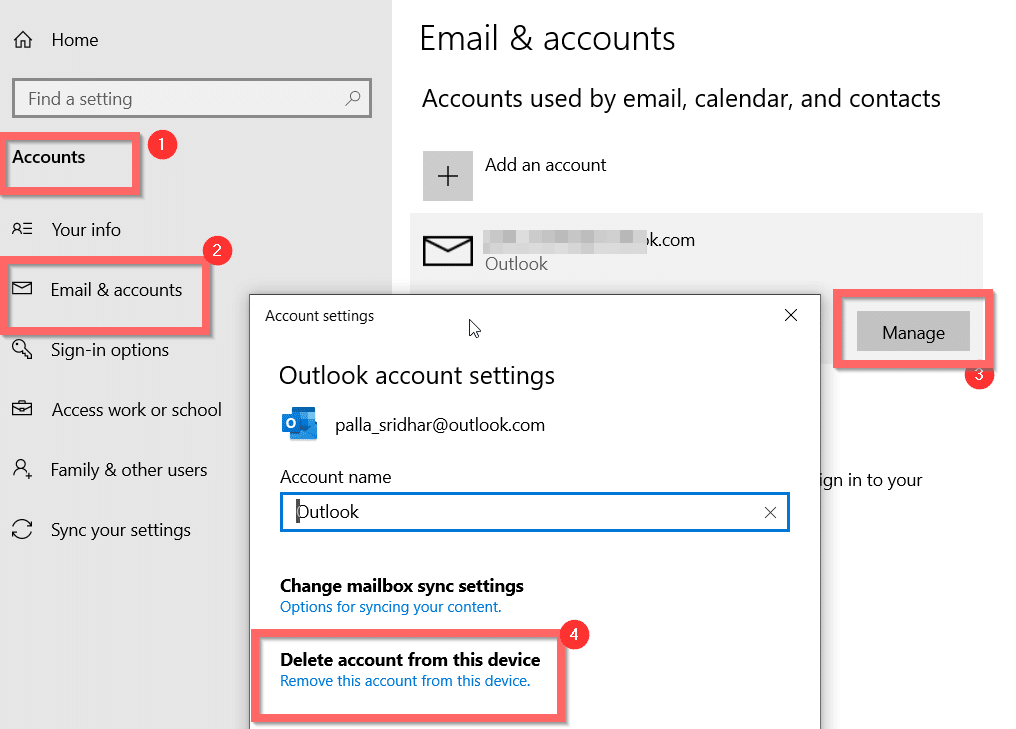
Fix #4 – Windows 10 Update Problem
In some versions of Windows 10, this “Microsoft Account Problem” notification message automatically appears. There is nothing wrong with your account, password, security, login credentials. It is just a bad message in specific updates.
You can update to the latest version of 2004 or 20H2 to make this go away.
Fix #5 – Disable Shared Experiences
As we know, Shared Experiences is for cross-device and cross-platform support. Windows 10 enables it by default.
Microsoft MVPs and moderators have suggested this solution to disable this setting. It is effortless to do this using Setting, Group Policy Editor or Registry Editor.
But many Windows 10 users have complained that this nagging notification message still appears, even after disabling it.
In that case, you can try our next solution.
Fix #6 – Fix It tool of Shared experiences and Troubleshooter tools
If your cross-device feature is enabled and showing an error related to Microsoft’s account, then it could be that cause.
In most cases, you see a “Fix Now” button. Rectify the error using the tool.
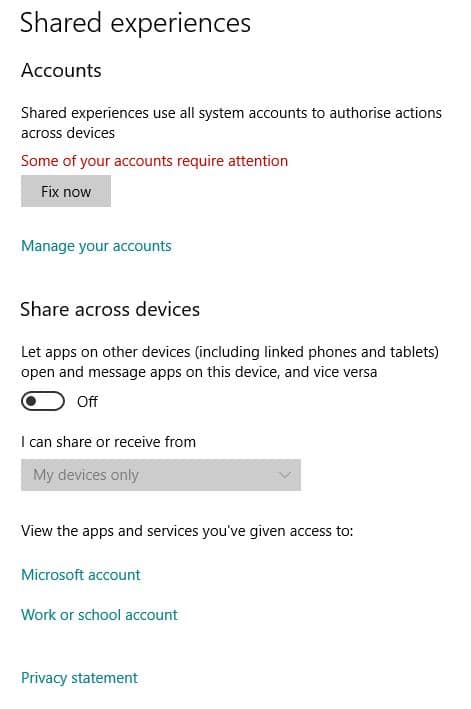
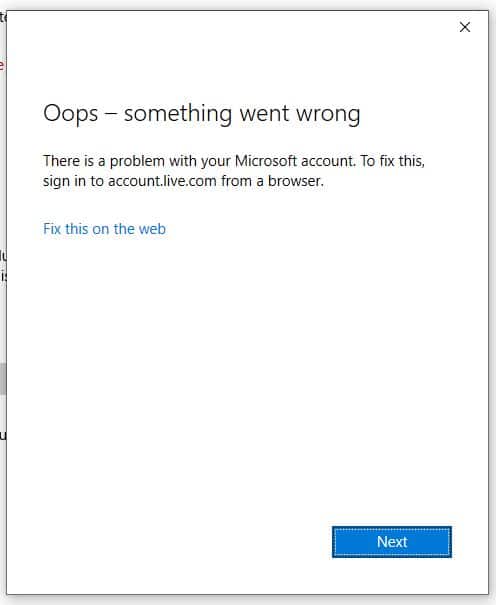
If you are successful in this task, then the notification pop-up error also will disappear.
Source: https://answers.microsoft.com/en-us/windows/forum/all/microsoft-account-problem-shared-experience-doesnt/e4647f7e-2586-4956-be25-325cf129da9c
Otherwise, you can try method #2 to disable the Shared Experiences and check if this annoying message goes away.
Another way is to find the Windows Update Troubleshooter and run it and check. If it provides any answers, you can follow them.
Fix #7 – Registry Solution
- Navigate to the following path –
-
Computer\HKEY_CURRENT_USER\SOFTWARE\Microsoft\Office\16.0\Common\Identity\Identities
- Typically 16.0 version is your Office version. It can be 15.0 or 17.0 based on the Office version.
- Empty the string value FriendlyName, which has the name given to your Microsoft account.
- Export \Identities and save as RemoveFriendlyName.reg
- Make a batch file containing this command.
- REG IMPORT C:\Users\amvla\Documents\RegImportRemoveFriendlyName.bat
- Save the batch file as RegImportRemoveFriendlyName.bat
- Open the Task Scheduler using the search box and make this batch file run at logon.
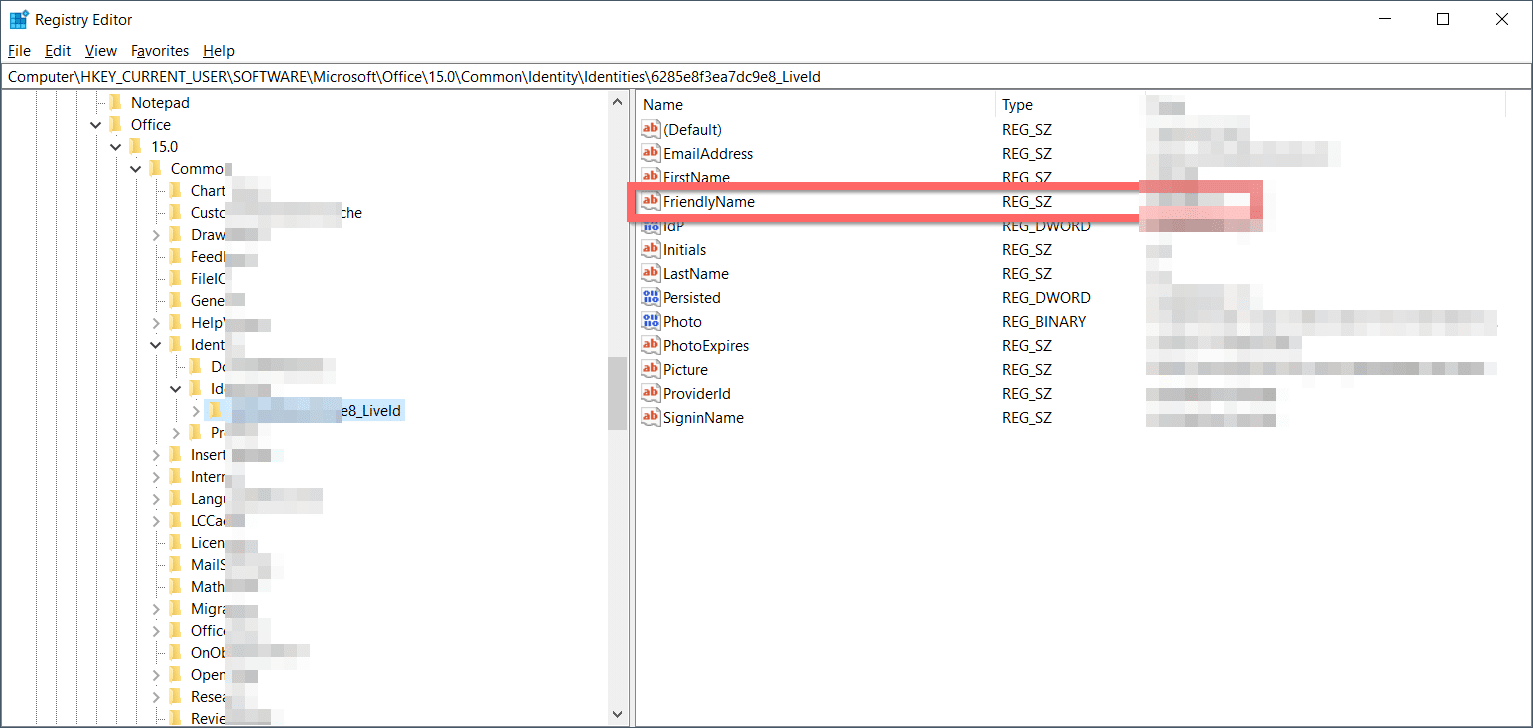
Source: bruceb.com
Fix #8 – Uninstalling Apps
Microsoft account tied with some system and third-party apps. For example, Mail and Calendar can show this annoying message at their login. Though there is no legit cause to worry, the only thing is the connection problem.
Even Microsoft Edge is associate with your Microsoft account. So uninstalling the browser can help sometimes. You also use this to sync your favourites, browsing history etc. In that case, try to remove the Edge Profile linked to this account and add it back again.
You have to uninstall these apps. Remove the association with the Microsoft account and then login back into your Windows 10 system. Then you can re-install the apps and login back again.
Fix #9 – Disassociate Mobile Devices
Your Phone kind of apps might have a connection with Shared experiences. Hotspot connection and Network connections can also have an impact. These things happen when you connect your mobile device over a wireless/wi-fi network.
Try to remove all the connected mobile devices and any association with Microsoft account. In many cases, when you disable shared experiences, this kind of issue gets resolved.
Fix #10 – Use a Local Account or Linux
In case you are unable to remove your Microsoft account in the above manner, you can create a local store first. Then enter using that account and terminate the account. Then add the Microsoft account again.
Otherwise, if you are at peace, then you can continue using the local account. OneDrive, Skype, Microsoft Office 365 may still want to use your Microsoft account. So you have to decide which is better.
The following article will tell some methods on how to create a local account on Windows 10.
In another case, you might have the dual-boot option with Windows 10 and Linux. Then you can safely use Linux to do office and daily tasks. It is shifting away from the Microsoft environment.
My Final Thoughts
Though the reason for the Microsoft Account pop-up can be different, the solution lies very simply. It would be best if you disassociated all the apps linked to your account. Then try login into your Microsoft account on your device. You can create the Hello Sign-in option using the PIN.
It is convenient. In 2004 and 20H2 updates, I didn’t face this problem. All the apps were working successfully. It includes Skype, OneDrive, and Office, Contacts, Calendar, Mail and other system apps. Since I’m using Office 2013, I did not link the Microsoft account.
You may need to confirm your account again using your PIN or password. Otherwise, you can use the web interface to remove your devices and add them too. A local version is the last resort but can be helpful sometimes in solving this issue.