Error code 0x80070020 is the error encountered when Windows users attempt to download updates from the Windows Update Website or attempt to upgrade to Windows 10. Error code 0x80070020 can also manifest in cases where a computer already has Windows 10 installed.
When encountered, error code 0x80070020 tells the user that the update files cannot be accessed, because they’re currently being used by another process. While Error code 0x80070020 may appear in the subsequent formats:
0x80070020
OR
“The process cannot access the file because it is being used by another process”
Causes of Error Code 0x80070020
The principal factor behind the occurrence of error code 0x80070020 is interference. It may occur during another automatic update procedure. For example: Antivirus scanners tend to scan in real-time. If you’re about to receive updates during the real-time scanning, the process might be halted.
Hence, depending on what caused the error message to occur, you might want to tailor your solution based on that. The following known methods can be used for rectifying error code 0x80070020.
Note: Leaving update errors unresolved might slow down your computer’s performance or lead to other error messages, including error code 0x80070057.
How to Fix Error Code 0x80070020
Method #1: Restart your computer
As aforementioned, your update might be interfered with. The safest and quickest way to fixing this hindrance is to close all the programs opened and restart your computer. Re-attempt the update process after the computer restarts.
Method #2: Disable your antivirus software briefly
Disabling your spyware and antivirus is actually a workaround to resolving error code 0x80070020. However, this method will actually leave your computer system vulnerable and opened to an attack by malicious files. It is risky and should be implemented at your discretion. If you wish to proceed with this method, follow the steps below:
1. Use the notifications area to locate those programs that are currently in process. The notifications area is located on the lower right hand corner of your computer screen. It’s the first section on your computer you’d normally visit to determine the date and time. In some cases where the antivirus and antispyware icons aren’t obvious on the taskbar, you may need to click an arrow pointing up to reveal what’s currently running
2. Right click on the icon of your antivirus and choose the ‘disable’ option.
Method #3: Execute the update troubleshooter for Windows
Windows has its own process of fixing error codes when encountered. Using the built-in troubleshooting mechanism, users have been able to determine the underlined cause of an error. Subsequent to using troubleshoot, some errors were rectified. Therefor the following steps will help to access the update troubleshooter:
- Hold the Windows key and ‘X’ to access a menu. This menu will appear on the bottom left corner of your screen.
- Click the Control Panel
- Use the View by option to change the appearance of the files. Choose large or small icons. The view by option is located on the upper right hand corner of your computer screen.
- After modifying the appearance of the files onscreen, select the troubleshooting
- Execute the Windows update troubleshooter.
- Restart your computer system and check to determine if the issue is solved.
Method #4: Perform a clean boot
A clean boot is often carried out to boot Windows using fewer resources – startup programs and drivers. This ensures that conflicts are minimized and software does not clash whenever updates are being received. With a clean boot, you can then assess or pinpoint what’s actually causing the occurrence of error code 0x80070020. To learn how to execute a clean boot, follow the procedures underscored on Microsoft’s Support website.
Method #5: Reset Windows update components
This process is actually risky and should be a last resort. The steps underscored in this process will change your computer’s registry so be sure to accurately proceed. If a mistake occurs, you might modify the registry incorrectly, which will give way to other error messages. To reset Windows update components, follow closely the steps highlighted on Microsoft’s website.
The above process can be done in the following simple steps.
- First open the Command Prompt with Administrator privileges.
- Stop the BITS, Cryptographic, MSI Installer and the Windows Update Services
- Now rename the SoftwareDistributionand Catroot2folder to something like <foldername>.old.
- Now restart the BITS, Cryptographic, MSI Installerand the Windows Update Services.
- Exit the command prompt and restart the computer. Now try to install the updates.
Method #6: Bit Defender can be a Hindrance
Sometimes third-party anti-virus applications like Bit Defender may see the Windows Updates as a threat. This is because the new Updates of Windows 10 may not still be registered with the anti-virus vendor. The solution to this kind of problem is to temporarily disable the anti-virus and do the Update. Then you can update the Bit Defender anti-virus engine.
Method #7: Using DISM Tool to Resolve the Problem
There is a nifty command-line utility known as Deployment Image Servicing and Management (DISM). It comes installed by default in Windows 10. This small program can be used to repair and prepare Windows images etc. The main purpose of this program in the resolution of 0x80070020 error code is that it can fix the recovery image of Windows 10 OS and service a virtual hard-disk.
Scan Files to Check for Errors
The simplest steps that can be performed to fix 0x80070020 issue can be like this:
- Open Command Prompt with Administrator privileges.
- Then type the following command in the command prompt.
sfc /scannow
Note: It can take up to 3 tries for SFC to fix the above issue.
You can still use the DISM tool deeply with the following three options – CheckHealth, ScanHealth, and RestoreHealth.
Using /CheckHealth switch you can verify whether any corruption occurred to the Windows files or components.
The /ScanHealth can scan the Windows image for any corruption and can take up to 10 minutes to give the results.
The /RestoreHealth switch can scan the Windows image for any corruption and also do a repair automatically. This process can take nearly 20 to 30 minutes.
But sometimes, you don’t have the location of good files in your PC. The system image files might have been corrupted.
So, in this case, you need a copy of install.wim file from a good Windows 10 computer or the Windows 10 ISO file. It’s also prerequisite that the source of the required good files matches the same language, edition and version of the OS you are using.
Usage of DISM Utility to Clean Corrupted files
You can use the following commands, one by one, to use the /RestoreHealth switch with the source path location of good files.
- First Command – DISM /Online /Cleanup-Image /RestoreHealth /Source:repairSource\install.wim
- Next Try – DISM /Online /Cleanup-Image /RestoreHealth /Source:repairSource\install.wim /LimitAccess
- Next – DISM /Online /Cleanup-Image /RestoreHealth /Source:wim:repairSource\install.wim:1 /LimitAccess
The “repairSource” is the source of the known good files. For example, F:\Windows10Restore\install.wim.
The above video talks about the common Windows 10 Update errors and how to resolve them. As you might have observed by now, 0x80070020 error code also belong to this class. So, the above guide should be useful in fixing the above error.
Conclusion
If you’re not able to fix error code 0x80070020 after attempting the aforementioned methods, you may want to contact a certified technician to assist in fixing the error message, or simply download a powerful automated system optimizer to fix the error message.
This article is written by : Samantha is a Content Marketing Strategist who helps businesses get visible through strategic content and actionable SEO. She blogs extensively about Windows related issues at Error Tools.

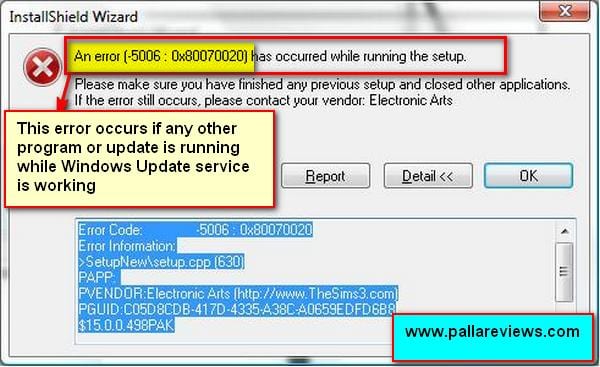
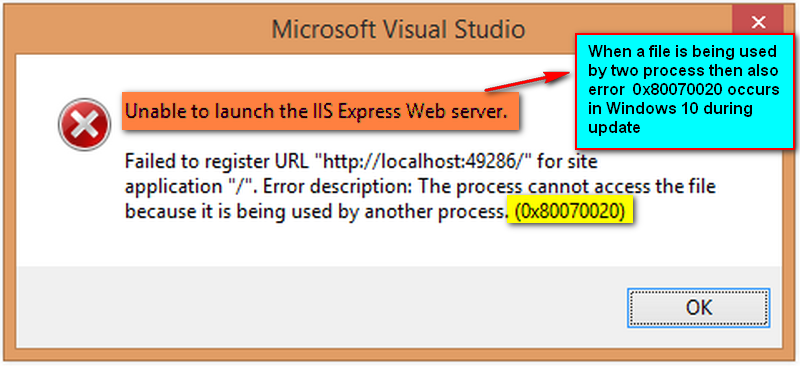
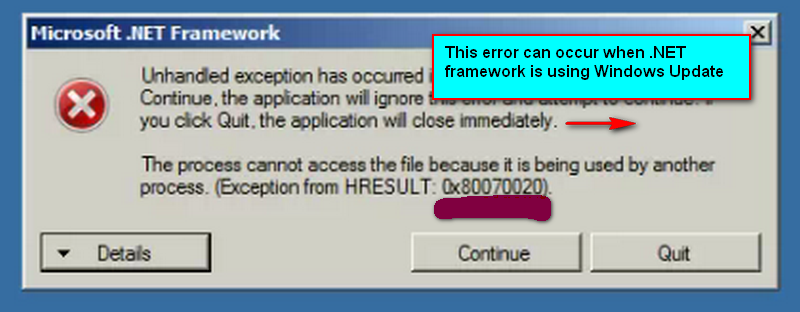
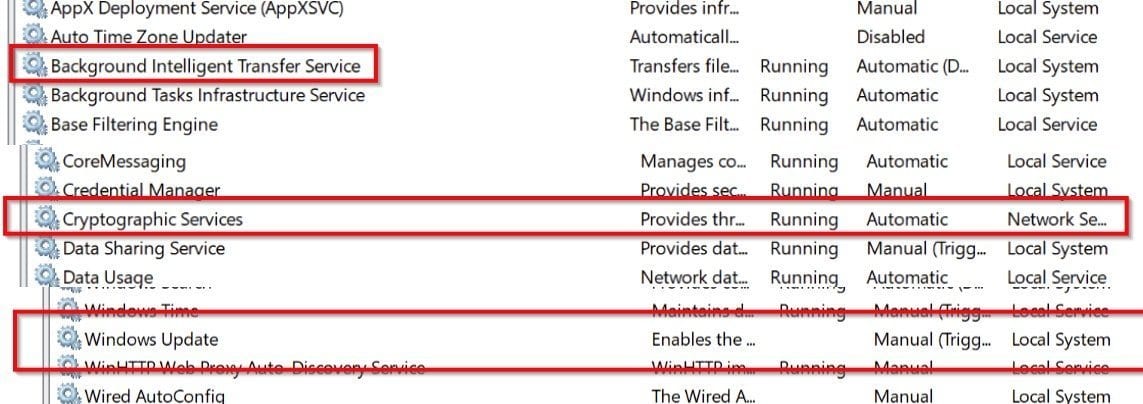



![Windows 10 Spotlight Not Working – How to Fix it ? [Working]](https://www.windowstechit.com/wp-content/images357/2021/06/windows-spotlight-not-working-2021-768x576.jpg)


I have not encountered this particular error code 0x80070020. However, I have come across other codes and never once thought to look up a solution. You not only have one solution, you have many! I know enough to think to do a restart or to disable anti-virus software but my knowledge pretty much ends there. I knew nothing about the update troubleshooter for Windows, nor did I understand what a clean boot was. Method #5 seems a little scary but I did find the part in Method #7 about the DISM utility interesting, not only because of the issue with the error code but that the DISM utility can also help clean corrupted files. Now I know where to seek out actual solutions before I head off to a technician.
@Freeman: DISM utility is very useful to restore PC health. It can solve lot of Windows errors just like the error code 0x80070020. But as written in the article, one solution does not fit all. You have try different methods based on how you got the error and which application is related to it. Thanks.