The error code 0x80070643 is a common issue encountered by Windows 10 users when attempting to install updates through the Windows Update feature. In 2024, the root cause is the KB5034441 update. It requires the Windows Recovery environment (WRE) to have 250MB of free disk space. This is to install the security updates.
If sufficient space does not exist, then this update will fail. Typically, you will receive an error like 0x80070643 – ERROR_INSTALL_FAILURE. You need to resize the partition and install the WinRE update. You can also use a sample bat file to increase the size of the partition. Then your Windows 10 updates will install.
You can also try other methods for troubleshooting the 0x80070643 error. These may help in certain cases.
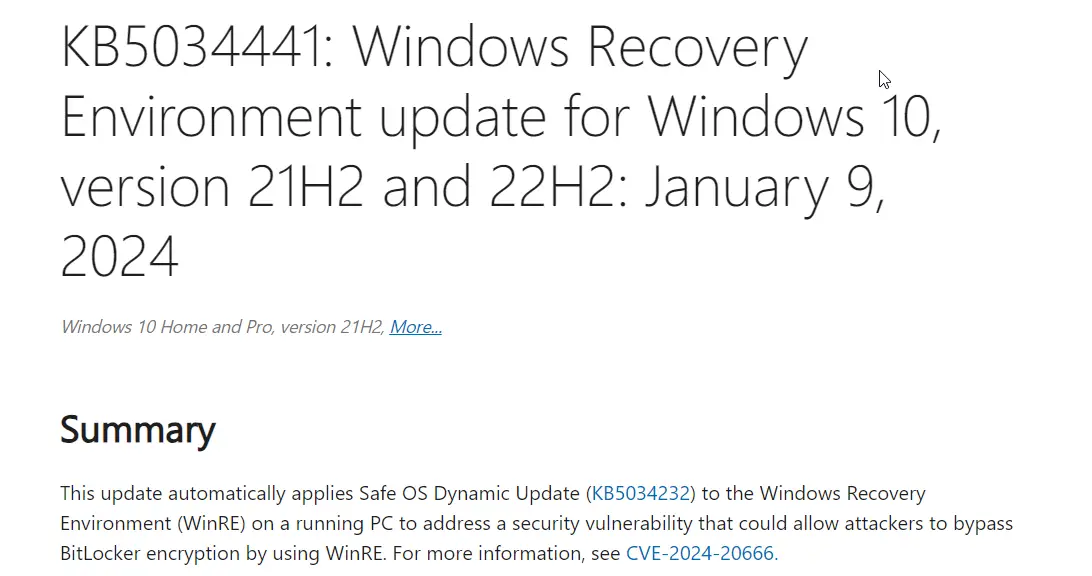
This error typically occurs during the update process and prevents the successful installation of one or more updates. The 0x80070643 error can be caused by various factors, such as corrupted update files, conflicting third-party software, incorrect system settings, or issues with the Windows Update components.
When this error appears, users may experience difficulties in keeping their Windows 10 system up to date with the latest security patches, bug fixes, and feature improvements. Resolving the 0x80070643 error is crucial to ensure the smooth operation and security of the Windows 11 operating system.
How to Increase Windows Recovery Partition Size in 10?
It is easy to do this if you have one OS and one drive. You need to execute certain commands in command prompt to change the size of recovery environment in Windows 10.
By default, there will be OS partition, boot partition, recovery partition and if done, some data partition also.
The error is caused when the Win RE partition size is of default value – 500 MB.
To remove the error code, 0x80070643, you need to make the partition size of at least 750 MB.
Guide to Manually Resize the Recovery Partition in Windows 10
If you encounter the error message “Windows Recovery Environment servicing failed” when trying to update the Windows Recovery Environment (WinRE) through Windows Update or Windows Server Update Services (WSUS), it may be due to insufficient space in your recovery partition. This guide will walk you through the steps to manually resize your recovery partition to resolve this issue.
Prerequisites:
- Ensure that your device has the recovery partition located after the OS partition.
- You will need administrator access to run the required commands.
Step 1: Check the WinRE status
- Open a Command Prompt window (cmd) as an administrator.
- Run the command
reagentc /infoto check the WinRE status. - If WinRE is installed, you should see a “Windows RE location” with a path to the WinRE directory, such as
\\?\GLOBALROOT\device\harddisk0\partition4\Recovery\WindowsRE. - Note down the disk and partition index where WinRE is located (e.g., harddisk0 and partition4).
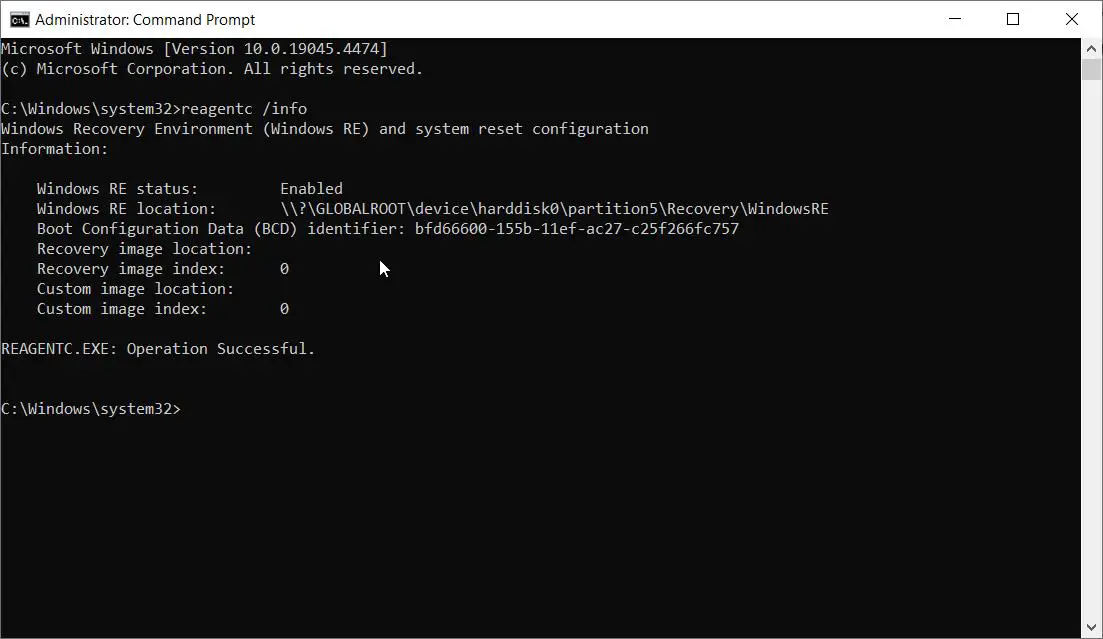
Step 2: Disable WinRE
- In the Command Prompt window, run the command
reagentc /disableto disable WinRE.
Step 3: Shrink the OS partition and prepare the disk for a new recovery partition
- Run the command
diskpartto enter the diskpart utility. - Run
list diskto display the list of disks. - Select the OS disk by running
sel disk<OS disk index>, using the same disk index as WinRE. - Run
list partto check the partitions under the selected OS disk and find the OS partition. - Select the OS partition by running
sel part<OS partition index>. - Run
shrink desired=250 minimum=250to shrink the OS partition by 250 MB. - Select the WinRE partition by running
sel part<WinRE partition index>. - Run
delete partition overrideto delete the existing WinRE partition.
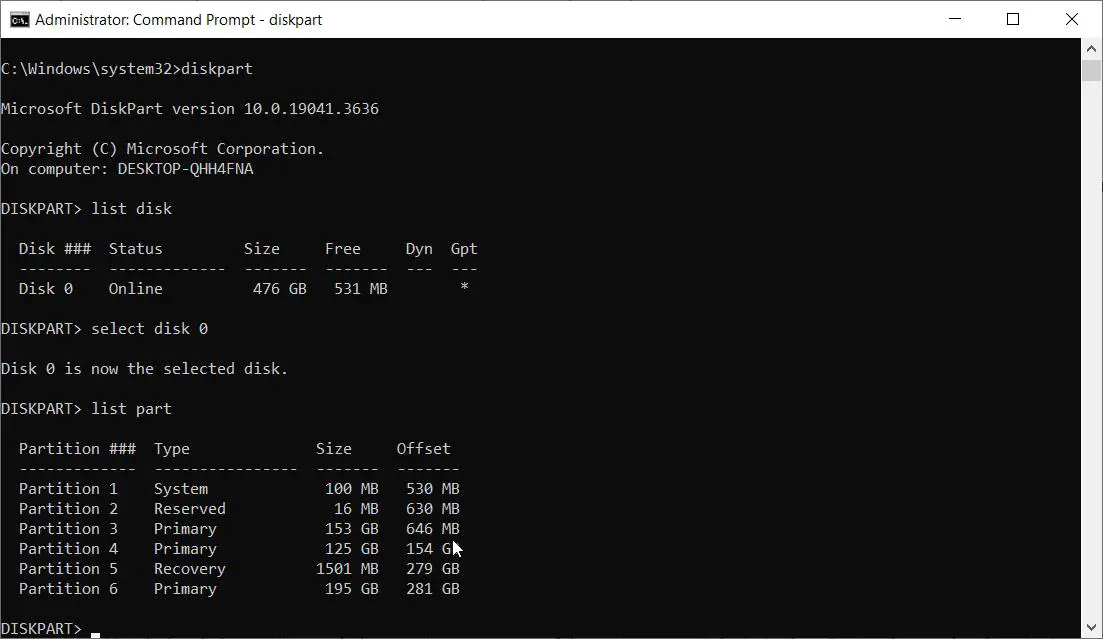
Step 4: Create a new recovery partition
- Check the disk partition style by running
list disk. If there is an asterisk (*) in the “Gpt” column, the drive is GPT. Otherwise, it is MBR. - For GPT disks, run
create partition primary id=de94bba4-06d1-4d40-a16a-bfd50179d6acfollowed bygpt attributes =0x8000000000000001. - For MBR disks, run
create partition primary id=27. - Format the new partition by running
format quick fs=ntfs label="Windows RE tools". - For MBR disks, run
set id=27. - Run
list volto confirm that the WinRE partition has been created. - Run
exitto exit the diskpart utility.
Step 5: Re-enable WinRE
- Run the command
reagentc /enableto re-enable WinRE. - Run
reagentc /infoto confirm where WinRE is now installed.
Note: If the creation of the new recovery partition fails or you do not want to extend the WinRE partition, run reagentc /enable to re-enable WinRE with the existing configuration.
By following these steps, you should be able to manually resize your recovery partition and resolve the “Windows Recovery Environment servicing failed” error. This will allow the WinRE update to be successfully installed through Windows Update or WSUS. Remember to exercise caution when modifying partitions and always backup your important data before proceeding with such changes.
Run Windows Update Troubleshooter
- Open the Settings app by pressing Windows key + I.
- Navigate to System > Troubleshoot > Other troubleshooters.
- Locate the “Windows Update” troubleshooter and click on the “Run” button next to it.
- Follow the on-screen instructions to complete the troubleshooting process. The Windows Update Troubleshooter is a built-in tool that can automatically detect and fix issues related to Windows Update. It checks for common problems that may prevent updates from installing successfully, such as corrupted update files, incorrect settings, or service-related issues. By running this troubleshooter, you allow Windows to identify and resolve any underlying problems that may be causing the 0x80070643 error.
Reset Windows Update Components
- Press Windows key + R to open the Run dialog box.
- Type “cmd” and press Ctrl + Shift + Enter to open Command Prompt with administrator privileges.
- Run the following commands one by one, pressing Enter after each command:
net stop wuauserv
net stop cryptSvc
net stop bits
net stop msiserver
ren C:\Windows\SoftwareDistribution SoftwareDistribution.old
ren C:\Windows\System32\catroot2 catroot2.old
net start wuauserv
net start cryptSvc
net start bits
net start msiserver
Source: AI Tools.
Conclusion
The “Reset PC” option allows you to reinstall Windows while keeping your personal files (if chosen) or removing everything and starting fresh. This process can help resolve more complex issues, including the 0x80070643 error, by restoring the operating system to its default state. However, keep in mind that resetting your PC will remove all installed programs and settings, so make sure to back up your important data before proceeding.
Remember to always create a system restore point or backup your data before attempting any troubleshooting steps to ensure the safety of your files and system.

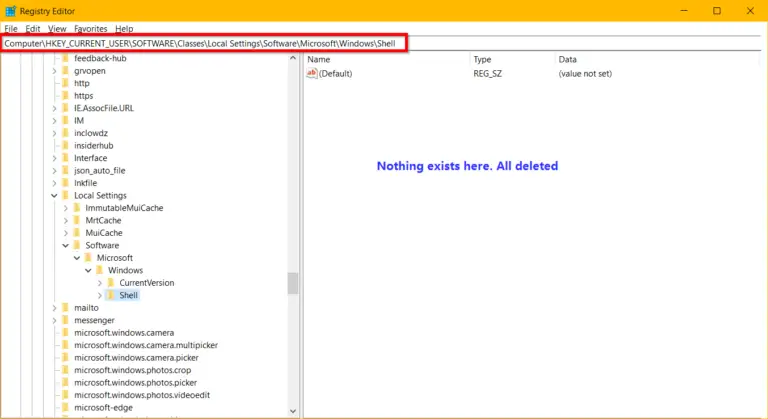

![Windows 10 Spotlight Not Working – How to Fix it ? [Working]](https://www.windowstechit.com/wp-content/images357/2021/06/windows-spotlight-not-working-2021-768x576.jpg)

