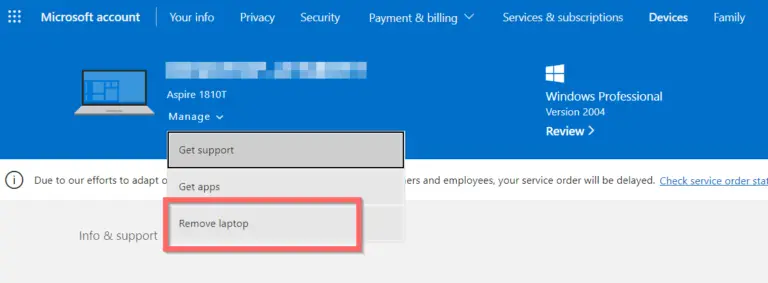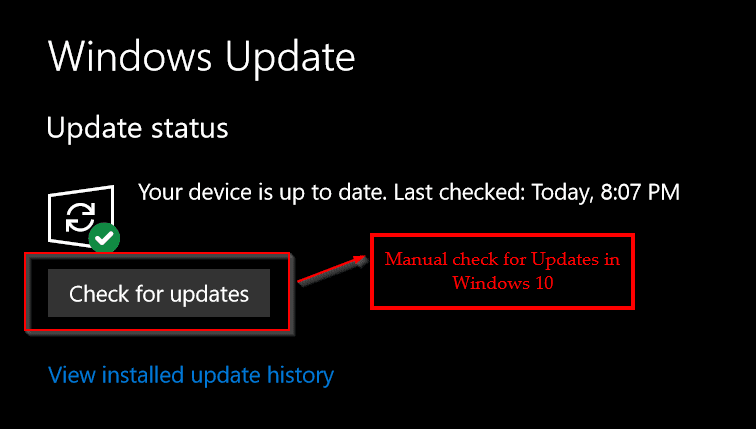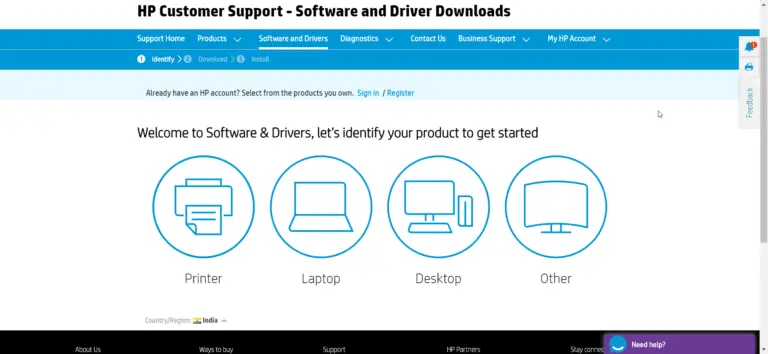In the realm of digital workspaces, a dual monitor setup under Windows 10 can dramatically improve your productivity. This system offers enhanced capabilities for managing multiple applications and windows.
A common feature users often seek is the ability to show the taskbar on all displays, which facilitates easier navigation and access across multiple monitors. This guide will walk you through the simple steps to enable this feature and make your workspace more efficient and user-friendly.
How to Show Taskbar on All Displays in Windows 10
A key feature that enhances this setup is the ability to show the taskbar on all displays, which streamlines navigation and access to necessary tools and programs across multiple screens. This guide provides a straightforward approach to enabling this feature, ensuring a more connected and efficient multi-monitor environment.
Step 1: Access Taskbar Settings
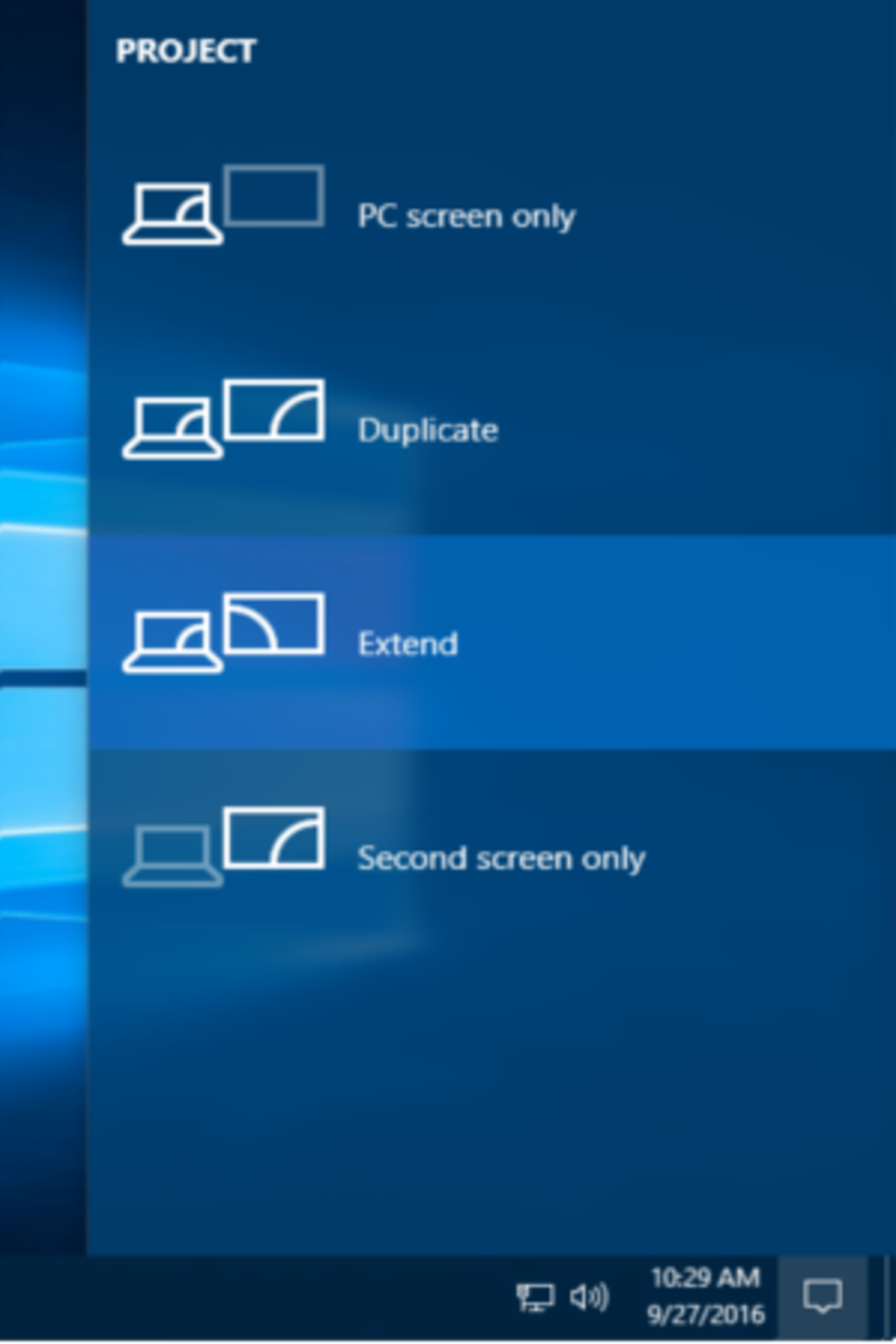
Right-click on an empty area of the taskbar on your primary monitor. From the context menu that appears, select “Settings” to open the taskbar settings menu.
Step 2: Open Taskbar Settings
Once you are in the settings menu, scroll down to find the “Taskbar” section which contains various customization options for your taskbar.
Step 3: Locate the Multiple Displays Section
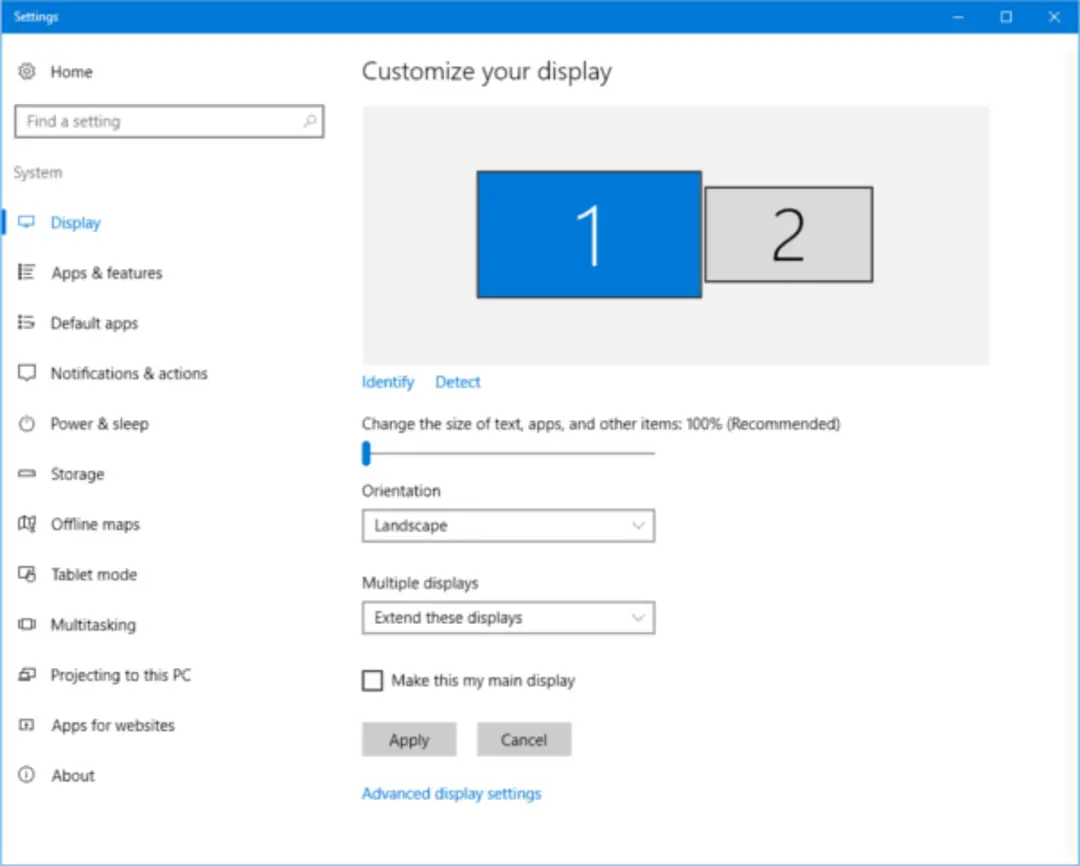
Within the Taskbar settings, scroll further down to reach the “Multiple displays” section. This section is specifically dedicated to settings that affect how your taskbar behaves across multiple monitors.
Step 4: Enable Taskbar on All Displays
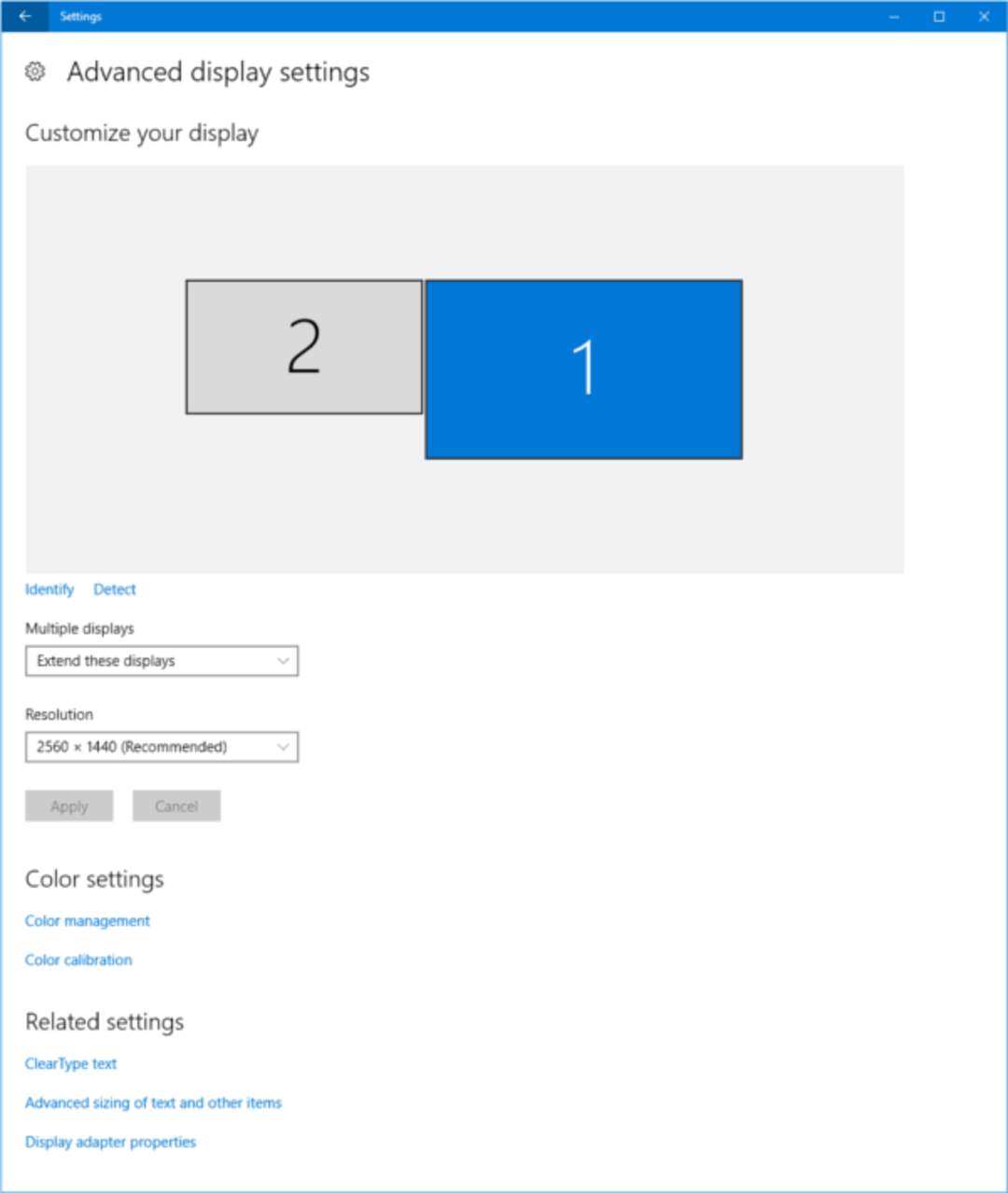
In the “Multiple displays” section, you’ll find an option labeled “Show taskbar on all displays.” Toggle this switch to “On” to enable the taskbar to appear on each of your connected displays.
Step 5: Customize Taskbar Buttons
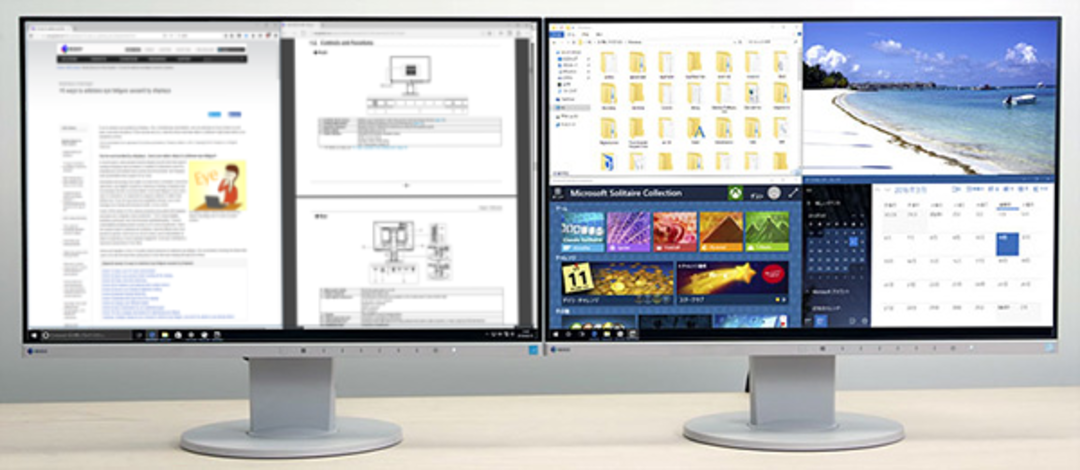
Directly beneath the toggle switch, you will see an additional setting “Show taskbar buttons on.” Here, you can choose how the taskbar buttons are displayed: on all taskbars, main taskbar and taskbar where window is open, or taskbar where window is open. Choose the option that best fits your workflow.
By following these steps, you will have successfully configured your Windows 10 system to show the taskbar on all displays. This setup ensures that you have easy access to all your applications and tools across your multiple monitors, enhancing your productivity and multitasking capabilities.