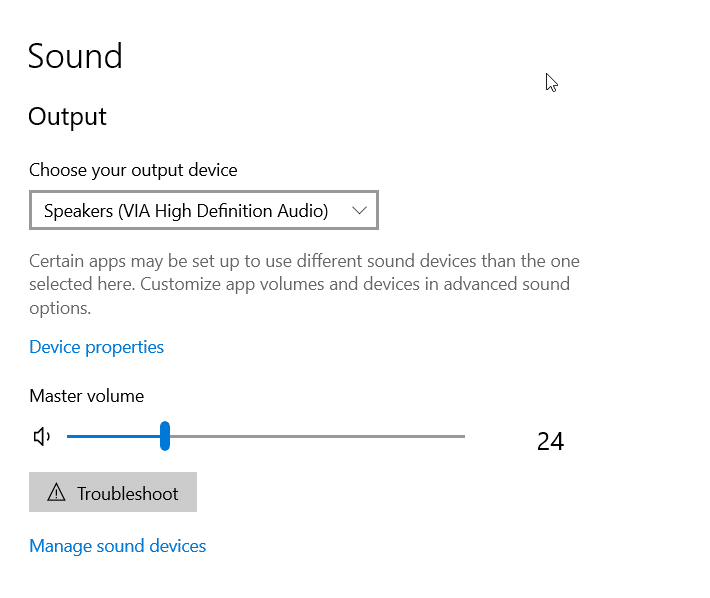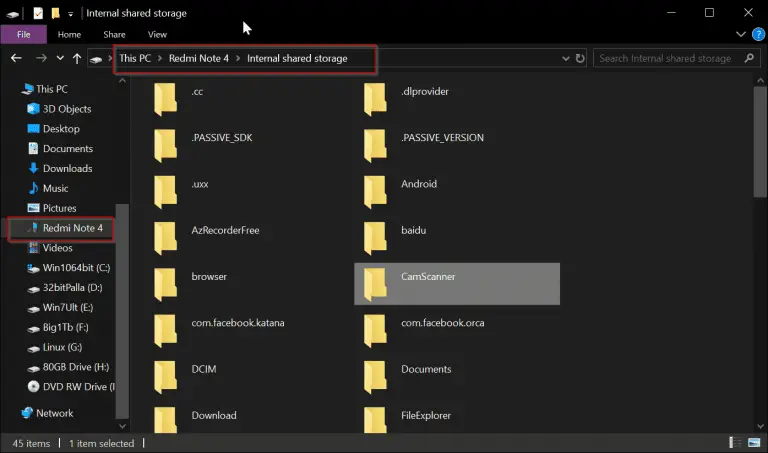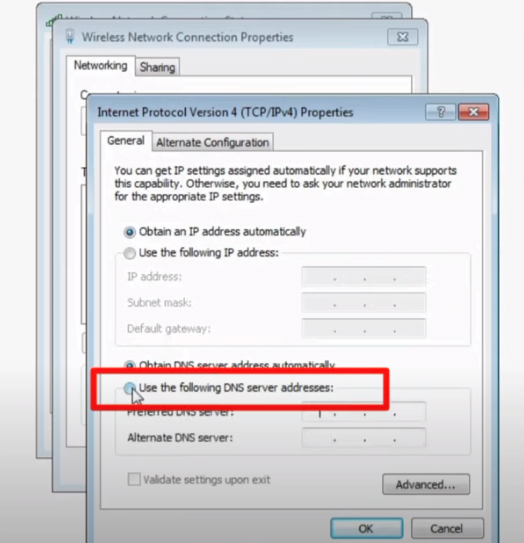Windows 10 is a feature-rich operating system that offers a wide range of customization options to enhance your user experience. One of these options is the ability to control app recommendations, which can help you discover new and relevant apps based on your usage patterns. In this blog post, we’ll walk you through the process of changing your app recommendation settings in Windows 10 in just six detailed steps.
Step 1: Open the Settings App
To begin, you’ll need to access the Settings app on your Windows 10 device. There are several ways to do this:
- Click on the Start menu and select the gear icon to open Settings.
- Press the Windows key + I on your keyboard to open Settings directly.
- Right-click on the Start menu and choose “Settings” from the context menu.
Once you’ve launched the Settings app, you’re ready to move on to the next step.
Step 2: Navigate to System Settings
In the Settings app, you’ll see a variety of categories to choose from. To access the app recommendation settings, you’ll need to navigate to the “System” category. Click on the “System” tile to proceed.
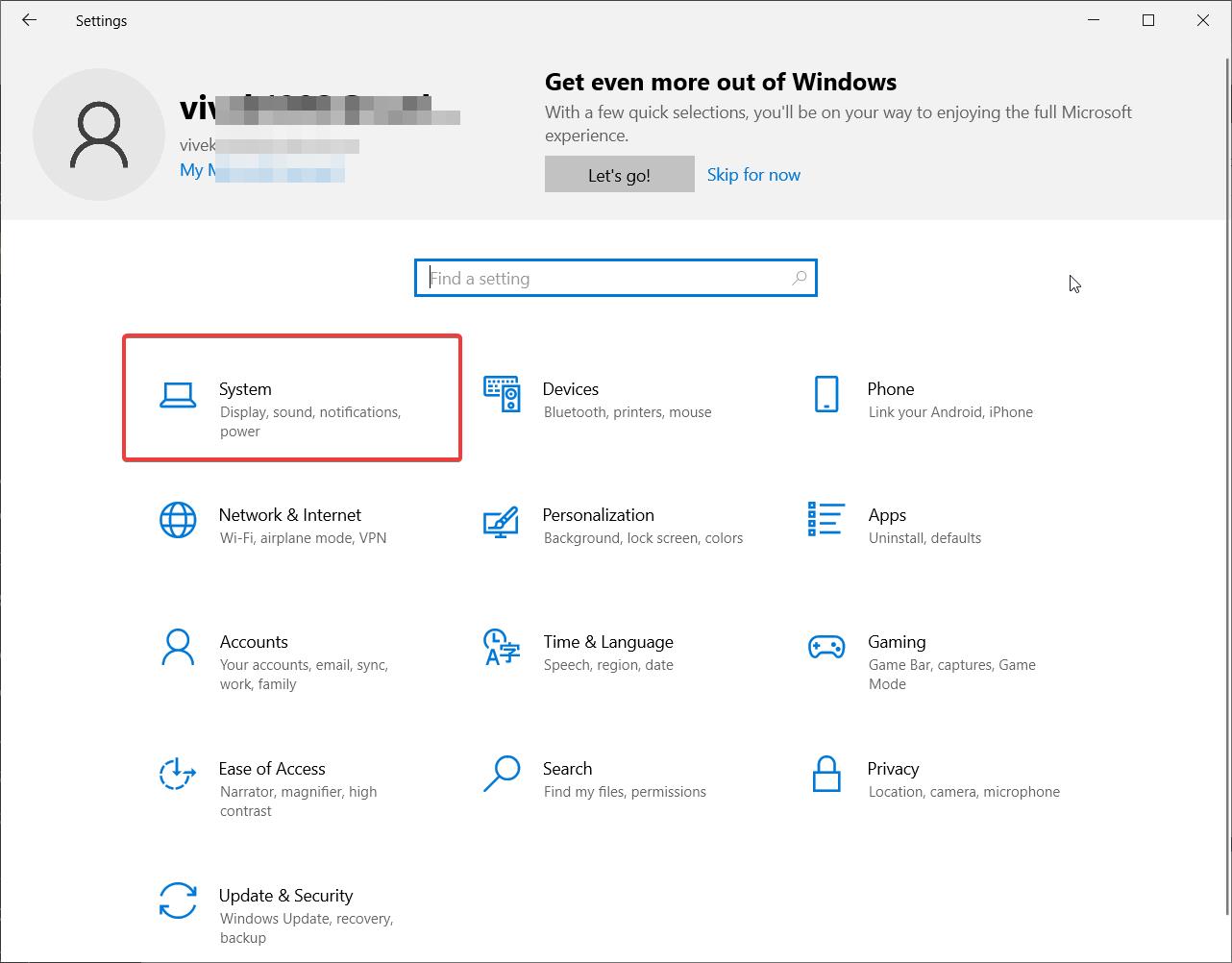
Step 3: Select “Notifications & Actions”
Within the System settings, look for the “Notifications & actions” option on the left-hand side of the window. Click on it to access the notification settings for your device.
Step 4: Scroll Down to the “Notifications” Section
Once you’re in the “Notifications & actions” settings, scroll down until you find the “Notifications” section. This section contains various options related to how notifications are displayed and managed on your device.
Step 5: Locate the “Get tips, tricks, and suggestions as you use Windows” Option
Within the “Notifications” section, you’ll find an option labeled “Get tips, tricks, and suggestions as you use Windows.” This setting controls whether Windows 10 will provide you with app recommendations based on your usage patterns.
To change your app recommendation settings, simply toggle the switch next to this option. If the switch is turned on (blue), app recommendations are enabled. If the switch is turned off (gray), app recommendations are disabled.
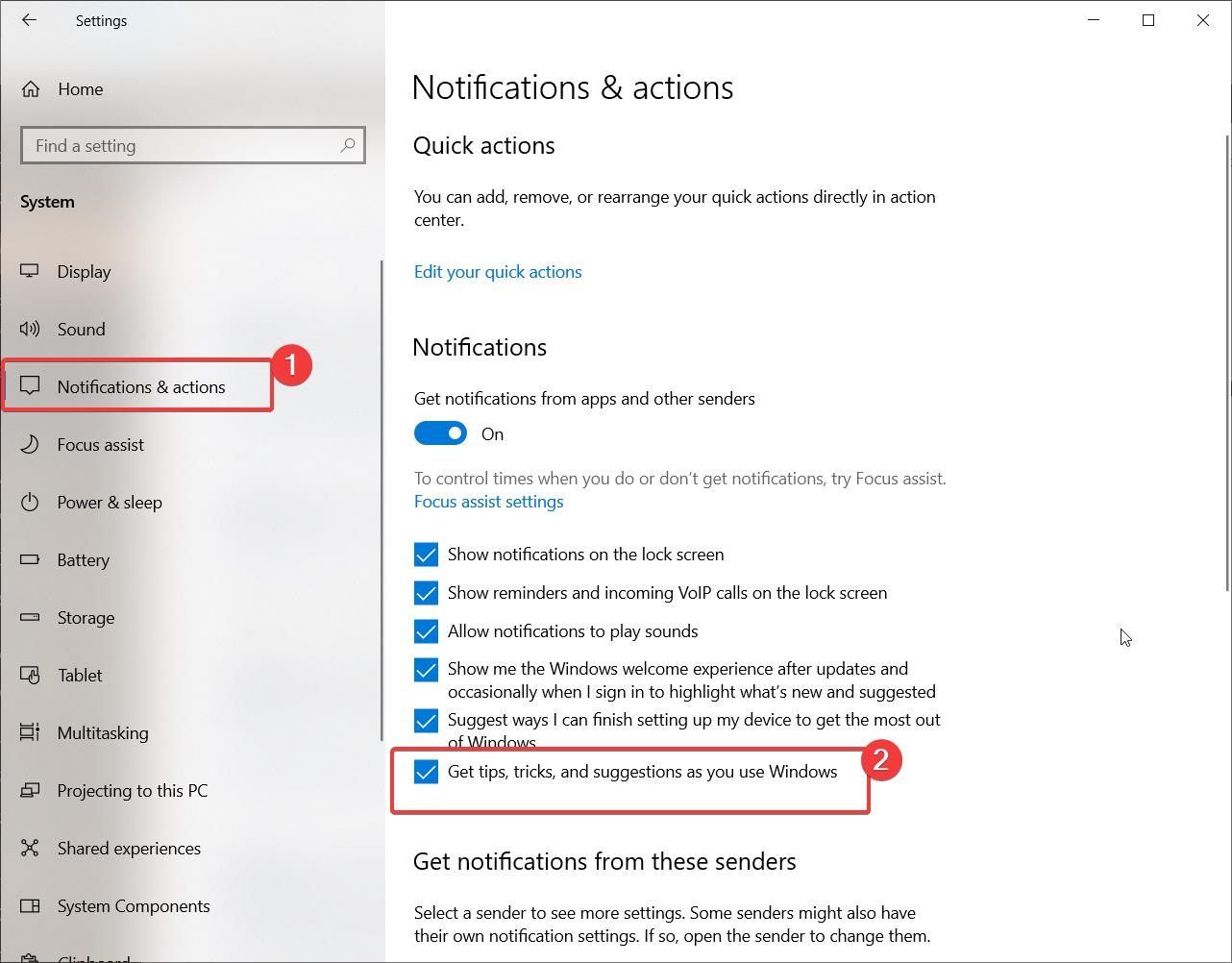
Step 6: Customize Additional Notification Settings (Optional)
While you’re in the “Notifications & actions” settings, you may want to take a moment to customize other notification-related options to suit your preferences. Some additional settings you can modify include:
- “Show me the Windows welcome experience after updates and occasionally when I sign in to highlight what’s new and suggested”: This setting controls whether Windows 10 will show you a welcome screen after updates and provide suggestions for new features and apps.
- “Suggest ways I can finish setting up my device to get the most out of Windows”: This option determines whether Windows 10 will offer suggestions to help you optimize your device setup.
- “Get tips and suggestions when I use Windows”: This setting controls whether Windows 10 will provide general tips and suggestions while you’re using the operating system.
Feel free to toggle these options on or off based on your preferences.
Conclusion
By following these six simple steps, you can easily change your app recommendation settings in Windows 10. Whether you want to discover new apps that align with your interests or prefer a more streamlined experience without suggestions, customizing these settings puts you in control of your Windows 10 experience.
Remember, Windows 10 offers a wide range of customization options beyond app recommendations. Take some time to explore the various settings categories to tailor your device to your specific needs and preferences. By doing so, you’ll be able to make the most of your Windows 10 experience and boost your productivity and enjoyment while using your device.