The best way to reconnect USB drive without unplugging it is to just enable and disable it a couple of times. There are a lot of problems when you disconnect flash drive from your Windows 10 computer. The USB port can malfunction and also the device can become useless
A proper mechanism is in-place to eject your external USB hard-drive, flash drive, micro SD card and wireless network cards. Safely Remove Hardware and Eject Media is the best option to unmount your USB devices.
But when files/folders are in the process of copying, unplugging is not a good idea. The device may fail. Data lost. In many cases using the safety feature is a good idea. It also powers off the device.
Safely Remove Hardware NOT required in Windows 10
Remove your phone or camera connected through USB. You are NOT most likely to see a warning. As you know that when an USB device is removed you are to plug it back again. This causes a lot of wear and tear.
Windows has required users to click on the “Safely Remove Hardware” option for a long time now, but many users seldom click on it. Microsoft seems to know this, and the annoyance that the option causes. So now, users on Windows 10 no longer have to bother clicking on the “Safely Remove Hardware” option to make sure their drives aren’t in use.
Source: https://in.pcmag.com/flash-drives/129735/you-no-longer-have-to-safely-remove-usb-drive-in-windows-10
To safely remove USB mass storage device from your laptop you need to eject it. Notification area. Sometimes I get an error ” This device is currently in use “.
Files may be open or some process may be running. Even without any issue this kind of error crops up. In another guide, we are going to see the solution for this error.
The best way is always to keep your hardware device connected. Since keeping the power on your USB external DISK heats it up, it’s better to unmount. Then, when required you can re-connect it.
In the search box, type “Device Manger” or just a few words it. In the list of search items, you can click it. Also, it is available in the Control Panel.
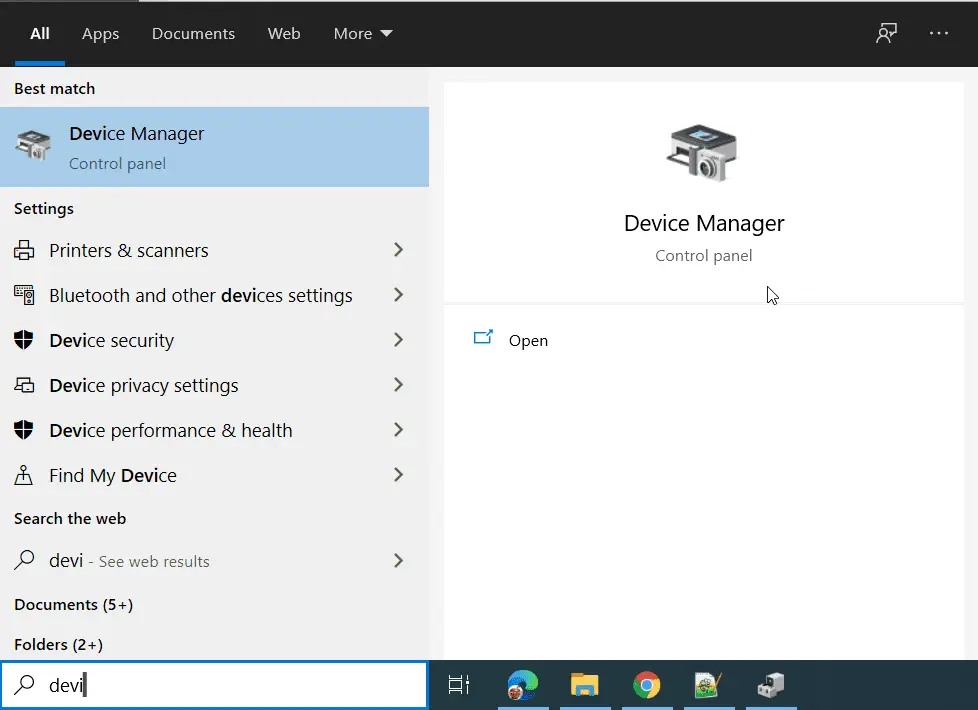
In this tutorial we are going to see How to re-connect USB without Unplugging it.
How to Safely Remove your USB Hardware in Windows 10
- Click the up Arrow icon in the Notification area.
- There will be a Pen drive symbol.
- Right click the USB device and click on eject the device.
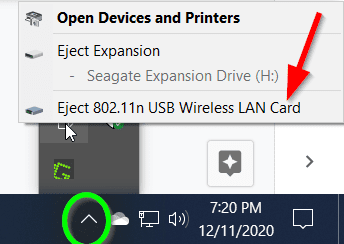
- A message should be displayed.
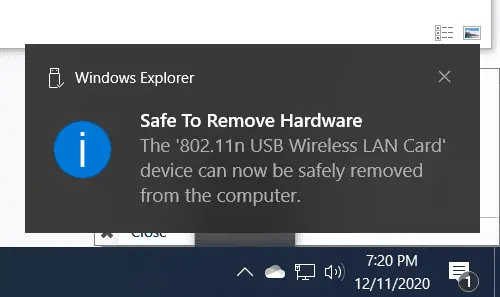
- But don’t remove the connected USB.
- In the Device Manager, you can see an “yellow exclamation mark” on that device.

Method #1 – How to Remount USB Devices without Unplugging
It is more convenient to keep the USB flash drive or HDD connected then physically removing it. Otherwise, you may face discomfort to do it several times. In this guide, we shall remove this inconvenience. Just sit where you are. Disconnect and Remount without unplugging it.
Total Time: 2 minutes
Open your Device Manager
This can be done using several methods as mentioned above. It is where you control all your devices in Windows 10. You can enable or disable any of them here. Remove any of the device and other things. This control panel item is best way to control your devices. A “Code 47” error is displayed when you DO NOT unplug your device. 
You can find your USB device under one of the following locations
Disk drives
Storage controllers
Network adapters
Portable Devices
Universal serial bus controllers – The USB Root Hub is another name for some of your devices.
If it is a storage device you can find it under disk drives
A mobile or a camera can be found under storage controllers. Typically you would see something like this – USB Attached SCSI (UAS) Mass Storage Device. You can see a “warning” or “exclamation mark” icon on this device, when it is NOT physically removed.
Right click the device and click on “Disable Device”.
This can also be done, by clicking the “down” arrow at the top. A typical message like “Disabling this device will cause it stop functioning. Do you really want to disable it”. Click on “Yes”. 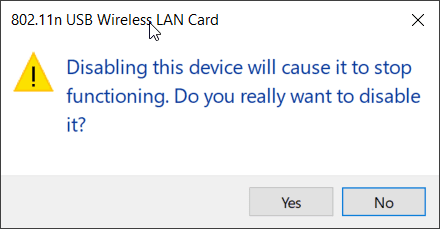
Right-click the device and click on “Enable Device”
You may be asked to restart the computer. Click on “No” and ignore the message. You can click on the green “Up” icon at the top also. The yellow exclamation mark should turn to down icon.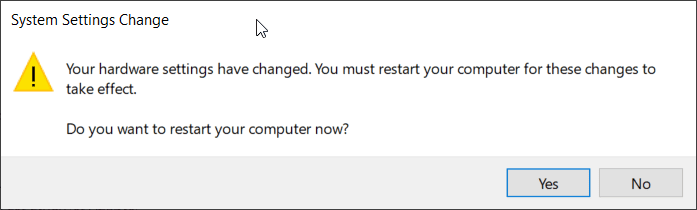
Repeat the same procedure again.
This will regain your USB external storage device. It can be a micro-USB card, Wi-Fi network card, 4-port USB or anything kind of like that. You should see the devices in your File Explorer. Otherwise, they will start working again.
DevCon is not an option in Windows 10
Devcon is another command-line utility that can be used to do the same. You can use it on 32-bit or 64-bit OS like Windows 7 and XP. Right-click the device in the “Device Manager” and click on Properties. A pop-up dialog box opens. Click on “Details“. Note the property value of “Device Instance Path“.
Since “devcon” utility is deprecated, we can use the latest in-built utility. The PnPUtil command does a better job of removing the device and then scan all the hardware drivers. This is available from 2004 version and later.
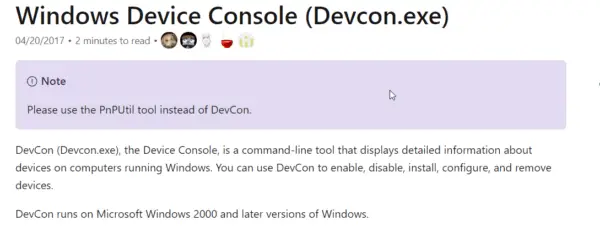
Source: PnPUtil Examples – Windows drivers | Microsoft Docs
The Windows Device Control (Devcon.exe) has to be separately installed. It is part of bigger package of WDK, Visual Studio, and the Windows SDK for desktop apps and mostly works with Windows 8.1 and 8.
Method #2 – Command Prompt – How to Remove the USB Device and Remount It without Physical Disconnection
Just use the following commands in the elevated command prompt.
pnputil /remove-device "instance id or instance path"
For example,
pnputil /remove-device “USB\VID_045E&PID_00DB\6&870CE29&0&1”
This will remove the device.
To remount the device, you can just do a scan .
pnputil /scan-devices
FAQ – Remount or Reconnect USB without “UnPlugging”
How to reconnect an ejected USB drive on Windows 10
Just to plug it back again into one of the USB slots available on your desktop or laptop. If there is any problem, check your device manager. You should see a warning symbol on that device. Then, you can uninstall the device and scan for hardware changes. This should reconnect your USB again. It applies to your flash drive and external hard-disk.
How to Remount Safely Removed USB Devices without Re-Plugging Them
Unmount the disk or device using the safety remove feature in Windows 10. Then you see an yellow exclamation mark on the USB in your device manager. Disable it, Enable it. Ignore any restart or other warnings. Repeat the process again. This should remount your USB device safely. If any problem occurs, just unplug it and re-plug it again.


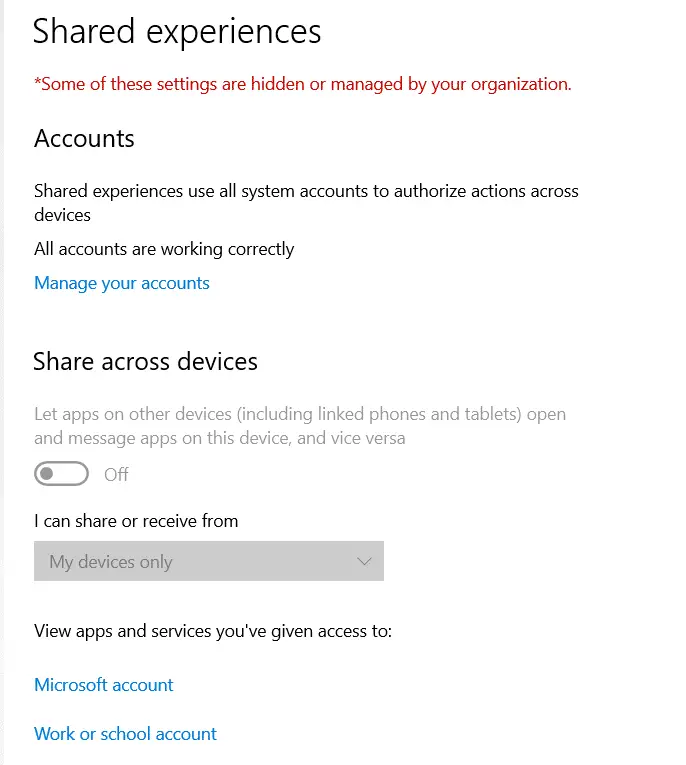


![[Tutorial] – Network and Internet Settings in Windows 10 – Explanation of Each Option 25 [Tutorial] – Network And Internet Settings In Windows 10 – Explanation Of Each Option](https://www.windowstechit.com/wp-content/uploads/2016/06/network-and-internet-settings-windows-10-768x404.png)