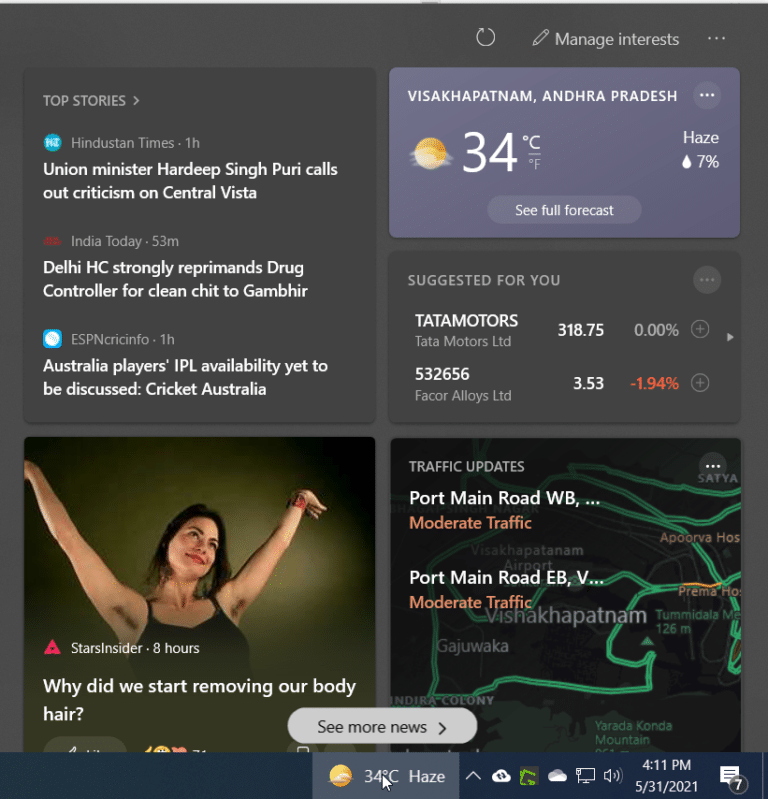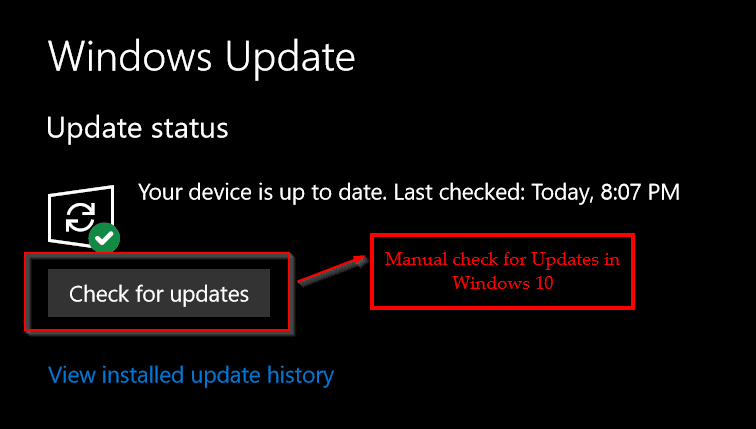Most Windows 10 users set up a PIN to login to their system. It acts as an easy and simple security mechanism. But if you get an error that “Something happened and your PIN isn’t available”, you are NOT out of luck.
There are a lot of solutions that can log back to your computer. It depends on the type of account you are using and how corrupt is your PIN configuration.
Generally, there are two types of Windows 10 accounts. 1. Microsoft account 2. Local account. Make sure you know the Microsoft account credentials. A PIN is nothing but hides your account details and accepts logins.
Some fixes work for some. As a last resort you need to reset your computer if required.
But that doesn’t always happen for many Windows 10 laptop or desktop users. Most of the solutions we provide will take care of the PIN problem. Just be careful, not to complicate things.
Make sure you are connected to the Internet.
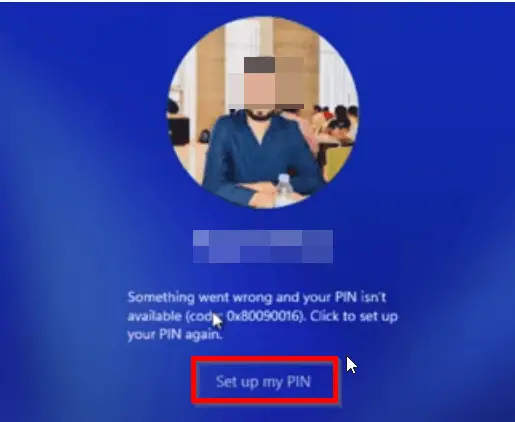
In this solution guide we are going to provide some methods to fix the above error.
The Best Solution – Fixes the PIN problem many a times
- On the error screen, you are provided a link.
- Click on “I forgot my PIN”.
- After a few moments, a Microsoft account pop-up window will appear.
- Enter the password details.
- You are asked to reset your PIN.
A warning message appears saying that PIN should be reset only if you have forgotten or have a problem. If you are using any apps linked to a Microsoft account, then you need to login back again.
Now you should be able to login to your system. This works for local accounts also. Only, that you have to use the local account credentials instead of a Microsoft account.
In older versions of Windows 10, you need to click the Key icon to enter Microsoft account or Local account details. The keypad icon is to enter the PIN.
To prevent the same error occurring again, you can change or remove the PIN inside the desktop.
Fix – How to Disable PIN and use Microsoft Account temporarily
If you are somehow lucky to get into the Windows system, make sure you disable PIN security. Only after making sure several times that you can login perfectly, then you can turn on the PIN option again.
- Press Win + I keys together. It will open Windows 10 Settings.
- Accounts > Sign-in options.
- On the right-hand side, you can see the option – Requires Windows Hello Sign-in for Microsoft accounts. It will be enabled by default, if you are using the PIN.
- Turn it off.
Login and Logout several times using your Microsoft account credentials. Then change and set a new PIN.
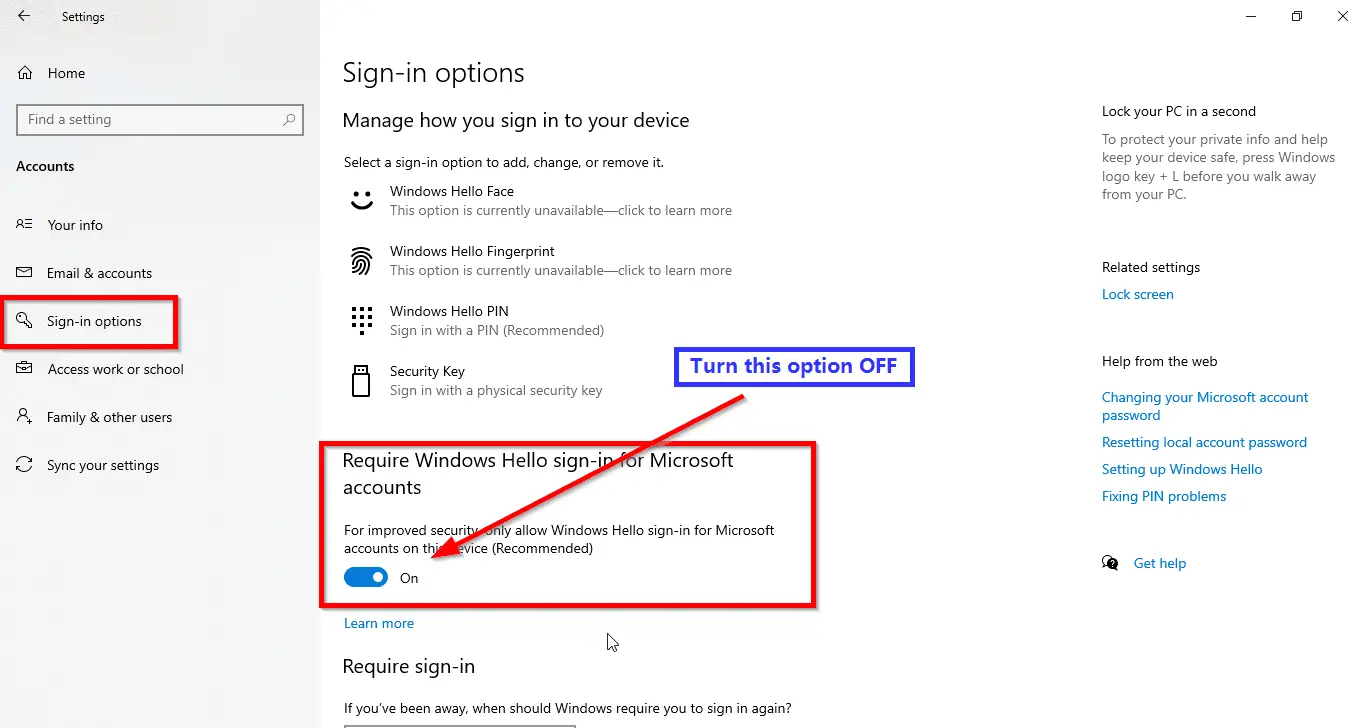
Remove the PIN and Set a new PIN
If you think everything is normal and have no issues after the above tip, you can remove the existing PIN and create a new one.
- On the same screen as above, click the Windows Hello PIN. Click on Remove.
- When the PIN is removed, click on Change. Now you can set a NEW PIN.
- You may be required to enter Microsoft Account or Local account details.
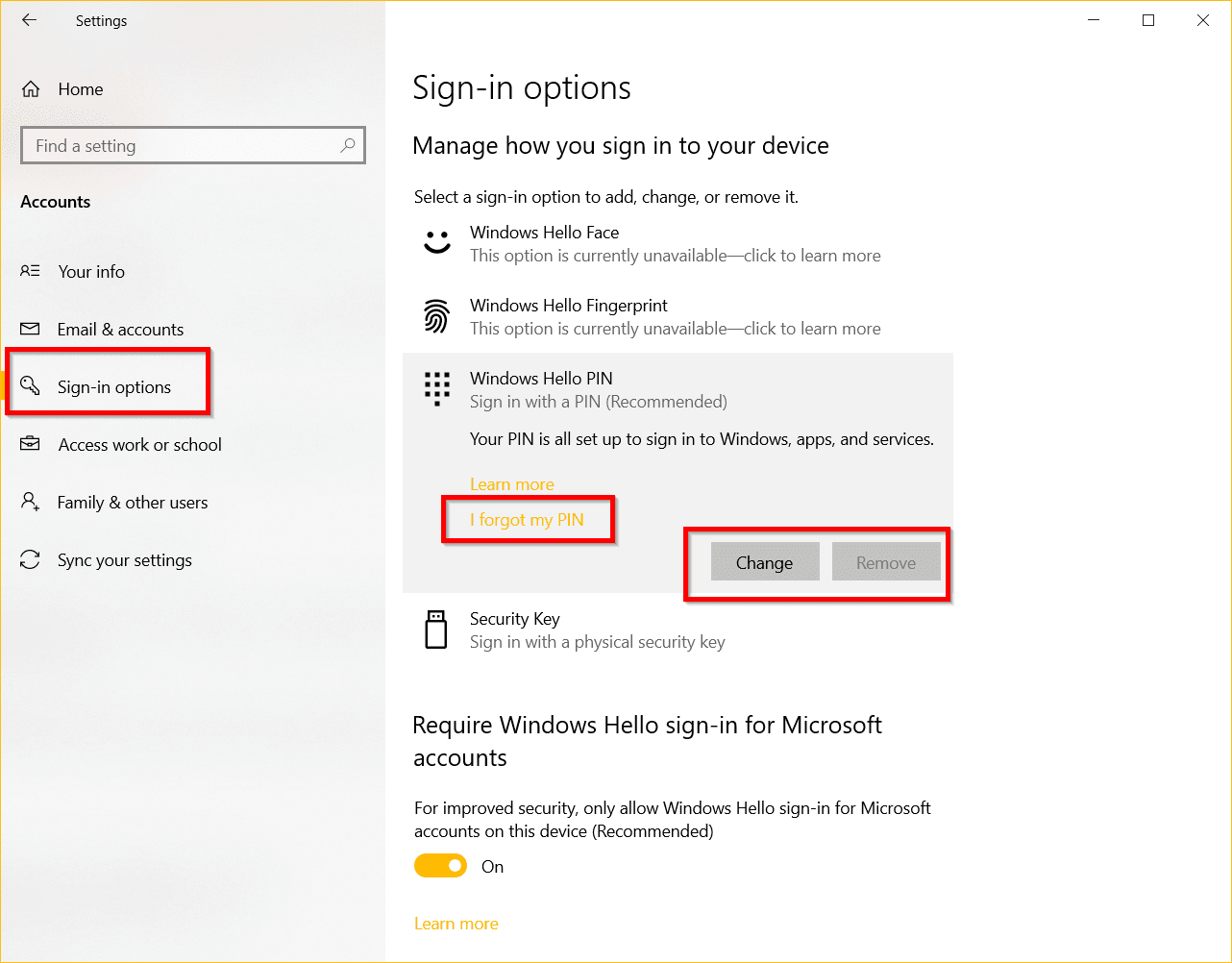
Fix something happened and your pin isn’t available using msconfig
- Type services.msc in the Run dialog box.
- Find the CNG Key Isolation service.
- Turn it to MANUAL.
- Stop and Start the service.
The CNG key isolation service is hosted in the LSA process. The service provides key process isolation to private keys and associated cryptographic operations as required by the Common Criteria. The service stores and uses long-lived keys in a secure process, complying with Common Criteria requirements.
Source: Microsoft
This is one method to make the PIN error go away.
Uninstall latest Updates using System Repair of Windows 10
Uninstall latest quality or feature updates if you are facing this issue after a particular update. To do this follow these steps.
- On the login page, press the Shift key and Power > Restart.
Note: You need not be logged into the system.
2. After Restart, a new screen appears.
3. Troubleshoot -> Advanced Options -> Uninstall Updates.
4. Click to uninstall latest quality update. You can also uninstall feature update if the above does not work.
Then, you need to contact your computer manufacturer like Samsung, Dell, HP if there is any compatibility issue with this update and their drivers or services.
You can also use a Windows boot disc, to gain access to the above options.
Fix Something happened and your pin isn’t available using Command Prompt
- Follow the above instructions to go to the Troubleshoot options
- Click on “Advanced options” > select “command prompt” .
- On the command prompt window, type
net user administrator /active:yesand press Enter
Reboot and login to administrator account. Create a new local account as mentioned in one of the below fixes and copy the files from the blocked account. It can be found under Workgroup or Network.
Source: https://answers.microsoft.com/en-us/windows/forum/all/something-happened-and-your-pin-isnt-available/e494ed09-1178-4162-91ce-ece39d75c392
Fix PIN isn’t Available using Registry
If after several unsuccessful attempts, you are still receiving the error – “Something happened and your PIN isn’t available”, then you can use the registry method to delete the entries related to PIN.
- Press Win + R keys together and enter regedit.
- Registry Editor will open.
- Enter the following path
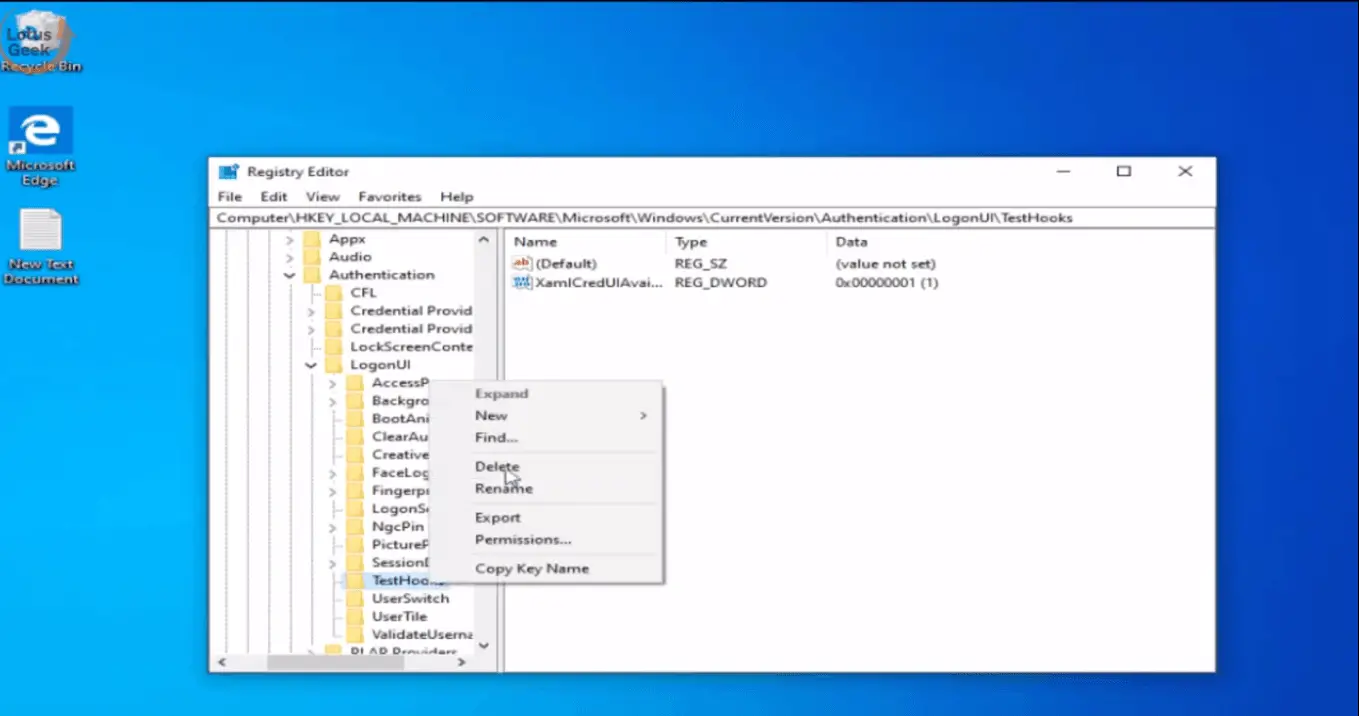
Computer\HKEY_LOCAL_MACHINE\SOFTWARE\Microsoft\Windows\CurrentVersion\Authentication\LogonUI\TestHooks- Create a DWORD 32 bit name threshold and enter value 0.
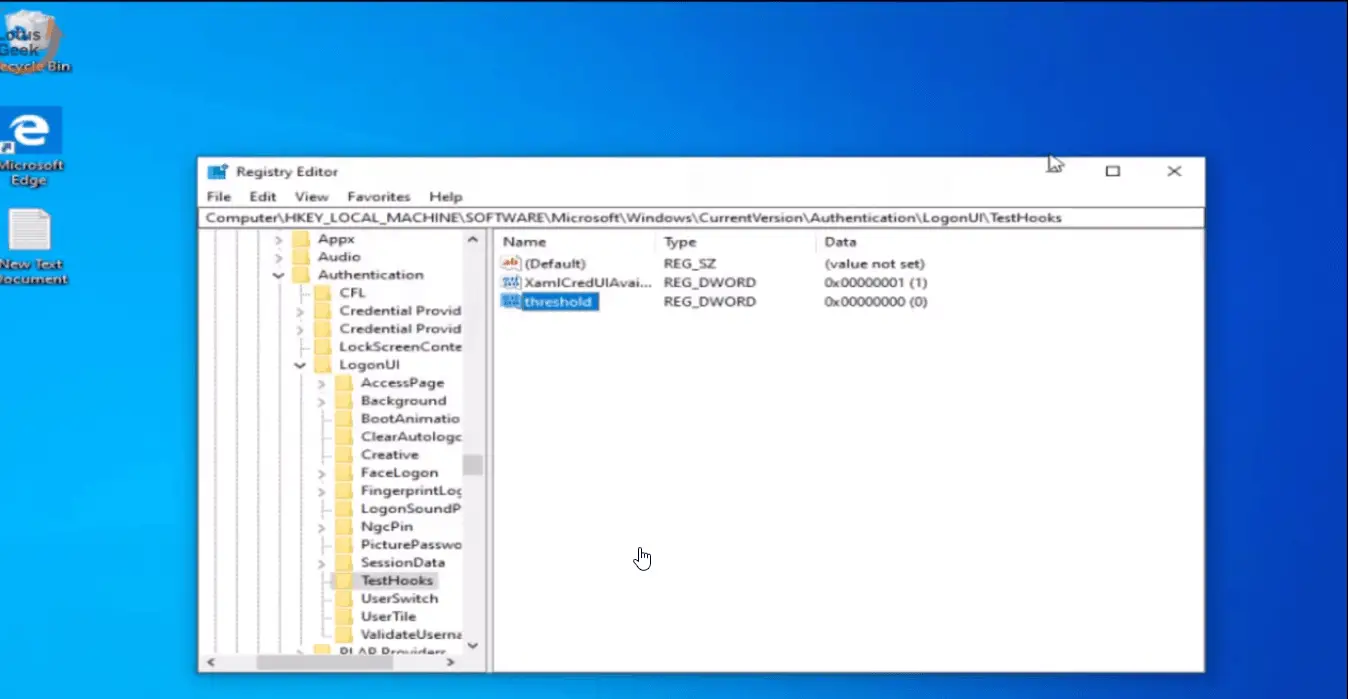
Restart the computer and set the PIN. You can also try login using Microsoft account, if it works out.
Delete the corrupt PIN folder and create NEW PIN
Once you login to your system, you can delete the following system folder or rename it.
- Open File Explorer and in the location bar enter the following path.
C:\Windows\ServiceProfiles\LocalService\AppData\Local\Microsoft\Ngc
You need to unhide system files in File Explorer. Also if required you need to provide security authentication to the current user. In that way you will have access to this system folder.
Rename the folder NGC or delete all the files in that folder. Then go to Windows 10 Settings and set a new PIN.
Note: If the sign-in options method is not working, then go to BIOS options. Based upon the brand of laptop or computer, you need to either press DEL key or F12 or ESC etc to enter BIOS. Make sure that secure boot is enabled and legacy boot is disabled.
Boot in SAFE mode
- Turn off your computer. Start your system.
- When something appears on the screen, keep pressing and hold the Power button for 5 to 10 secs.
- Repeat this process till you see the Automatic Repair screen.
- Click on Advanced Options > Troubleshoot > Advanced Options > Startup Settings > Restart.
- Press 4 to Enter Safe mode or the number adjacent to that message.
- Your computer should restart in Safe Mode.
Now you can delete the PIN or reset it or delete the NGC folder and boot back again.
Now you should be able to login using your Microsoft account or Local account details.
Create NEW Administrator account
Create a new administrator account if the current one is still not working. That way you can have access to your system for the time-being. Later you can shift all your files to this account or solve the corrupt PIN problem.
If you can login to an administrator account then you can do a few things. It is always better to have two to three accounts on your system. This way you can troubleshoot one of the accounts with an administrator account. If you don’t have it, you can search Google to create one.
- Login to your administrator account using your Microsoft account credentials.
- Create a new LOCAL account with administrator privileges, using the above account.
- Press Win + R keys together and enter control userpasswords2
- Click Add and create a new Local account with administrator privileges.
- Select Sign-in without a Microsoft account.
- Click on Local account. Enter username and password details, which are optional.
- In this pop-up window, click on the Properties button.
- At group membership, select Administrator and click on OK.
- Now, sign-out of the Administrator account and use the new Local account to login.
- Transfer all your files from your locked account.
Final Work Around – Reset the PC
As a last resort you can reset the PC, keeping the existing files.
To do this, follow these steps.
- On the Automatic repair screen follow this path.
- Advanced Options > Troubleshoot > Reset this PC > Keep my files.
Now your Windows 10 PC or laptop will reset. Set a new PIN. Just like a new account. You can also try a system restore.