In Windows 10, you can block an app using Windows Security. This is using the Firewall & network option available in Settings. The same process can be applied using the Control Panel.
In the 2004 and 20H2 version this option is still available. But in future versions we are not sure the Control Panel will exist or not. Since Microsoft is moving towards making users use more of Settings, it is better to use this feature.
In some countries, the internet bandwidth is still costly. So if you allow the apps to run in the background connecting to the internet, they will take valuable memory for notifications and other different tasks.
Though some of them are required, it is not necessary for all of them. Also, for privacy and security concerns, you would like to block certain browsers from accessing the internet. This can be when some malicious program or script tries to run in your browser.
In this tutorial we are going to see how to block a program or app in Windows 10 using firewall rules.
How to Open Firewall in Windows 10
- Press Win + I keys together to open Settings.
- Click on Update & Security > Windows Security.
- Click on “Open Windows Security” in the latest version of Windows 10.
- This will open a new window.
- Click on “Firewall & network protection”.

All the Windows Firewall features are available here.
How to See all the Apps in Windows 10
- Open the Settings windows and go to the Home page.
- Click on “Apps > Apps & features”.
- See all the apps installed on your system on the right-hand side.
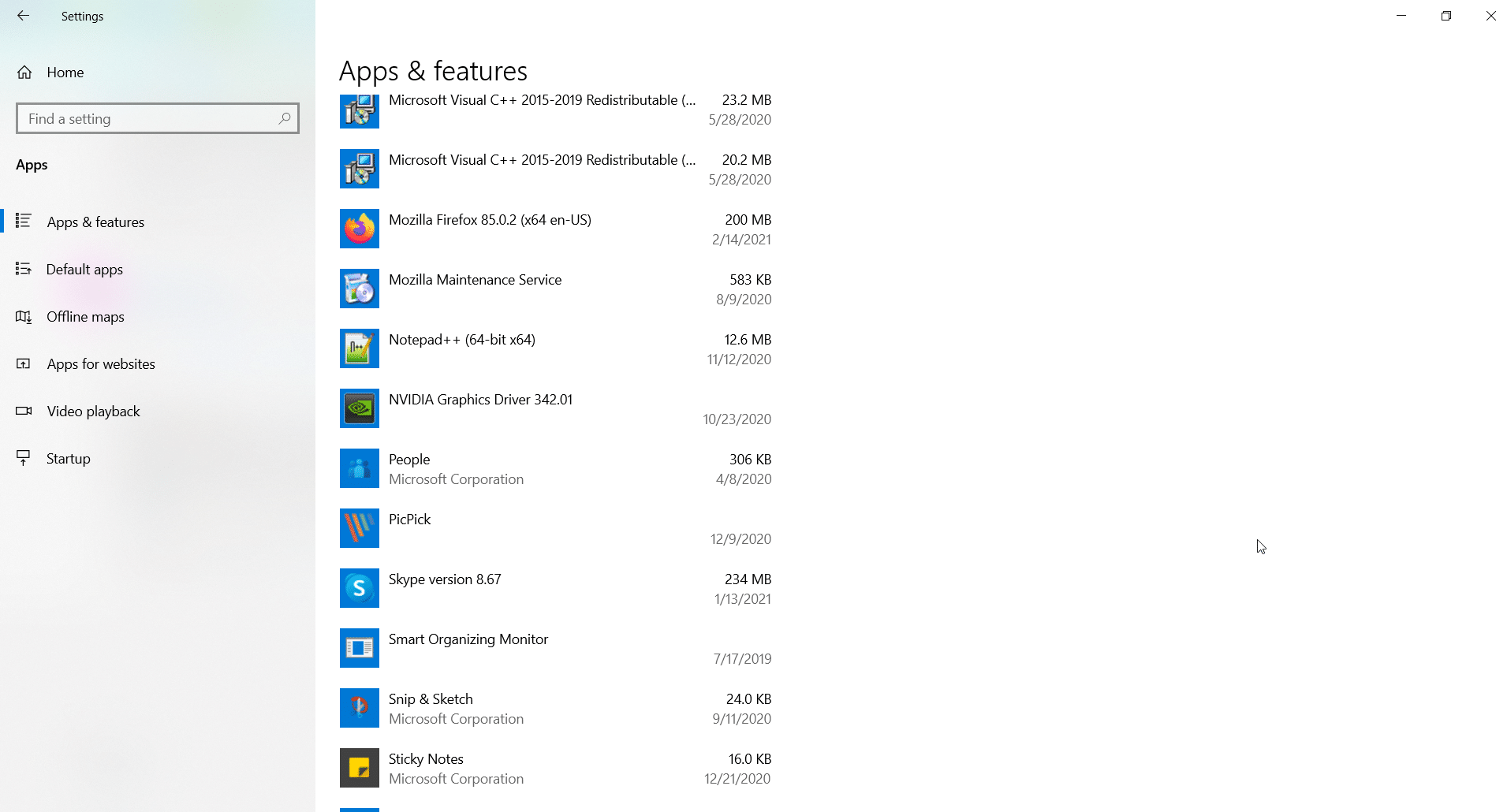
There are some default apps installed with Windows 10 installation, while some others are installed by the administrator or the user.
How to Block Program using Windows 10 Firewall
Method #1 – Using “Allow an app through Firewall” feature
- The above option is available on the “Firewall & network protection” page on the right-hand side.
- Click it.
- This will open the list of allowed apps.
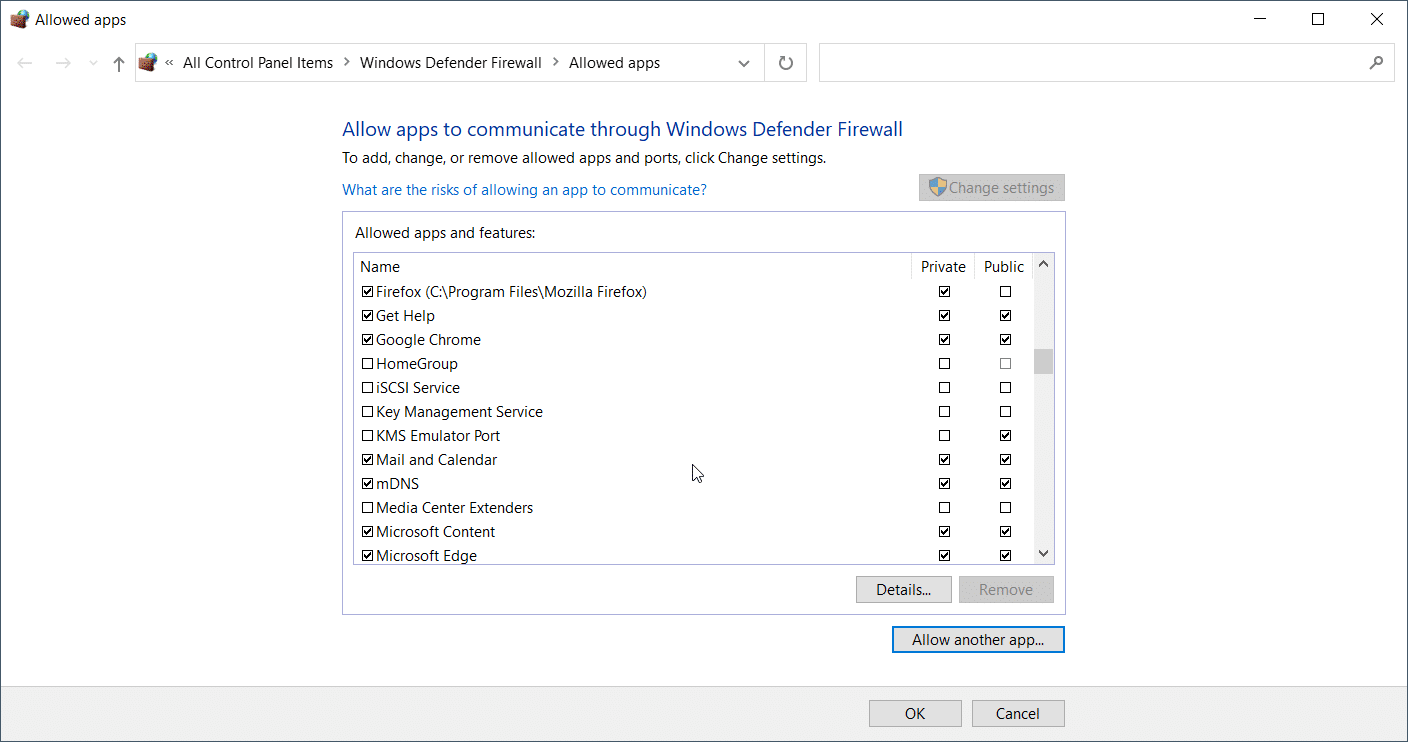
- There is a check mark beside allowed apps which communicate through Windows Defender Firewall.
- Allowed apps and features have a check mark in the list.
- Click on “Change Settings” to block an app or program.
- For example, “FileZilla FTP Client” has a check mark for “Private” profile.
- If your network is in the “Private” profile, then it is allowed and blocked on the “Public Profile”.
- To block this program, uncheck the box next to this program.

This should block the app from connecting to the Internet. In this case, the app was still updating itself. I also tried to connect to a server using this FTP client and it worked flawlessly. It means that this method did not work for this particular app.
If it didn’t work follow the second method.
Method #2 – Using Inbound and Outbound Rules
- Click on “Advanced Settings” on the “Firewall & network protection” page of “Windows Security”.
- “Windows Defender Firewall with Advanced Security” will open in the background.

- Make sure you check the background, as it does not open in the foreground.
- To block an app, click on “New Rule” in “Outbound Rules”.
- The “New Outbound Rule Wizard” window will open.
- Select the Rule Type as Program or Port or Predefined or Custom.

- If it’s the Program, click on “Next”.
- On the next window, select the program path of the app.

- Click on Next.
- Select the “Block the connection” option and click on Next.

- Select Domain, Private, Public options to block on all networks.

- Otherwise, you can select the appropriate profile network.
- Click on Next.
- Give the rule a name and description.
That’s it your app or program is blocked.
Testing the Block Rule
I have tested the above two methods on a few of the apps on my Windows 10 computer. Mail and Calendar apps, Firefox, PicPick are some of the apps.
I blocked the Mail app using both the methods. Then I tried to send a test mail from my Chrome browser to the email account added to the Mail app. I was expecting that the Mail app would not connect to the internet or the email would not receive at its end. To my dismay, the Mail apps was successfully sending and receiving mails without any problem.
In the next case, I tried to block the FireFox browser. The internet connection was successfully stopped.
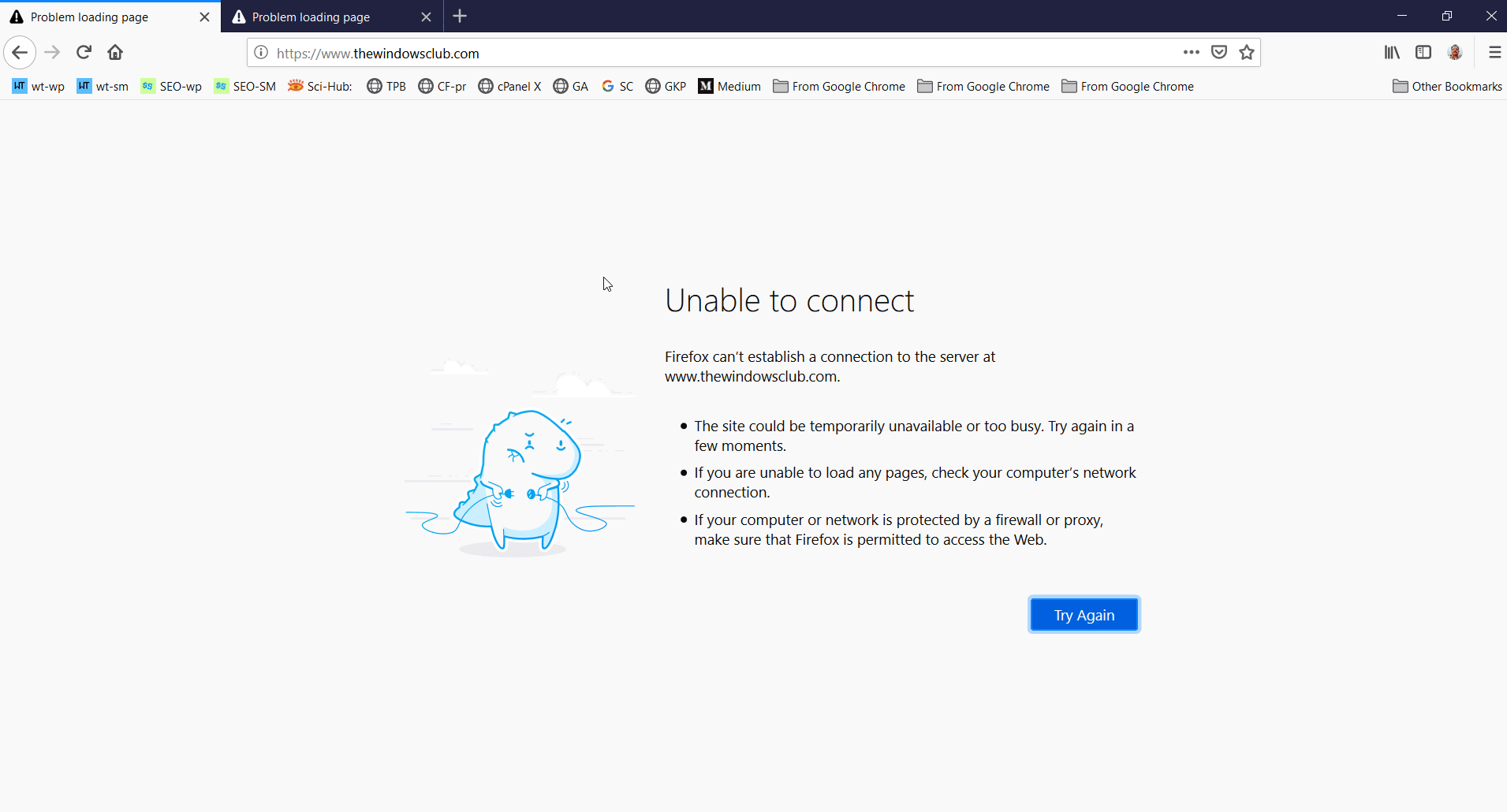
Another third-party app PicPick had the Share option. When I blocked that app, I expected that I would be unable to share any image to the cloud services or email. But it was successfully opening the Outlook program to send the image attached.
So the above methods work for some and don’t for some. The best way to block an in-built app in Windows 10 is to completely uninstall the program as mentioned on the Microsoft forums. The most you can do is block the notifications for the Mail & Calendar kind of apps.

![[Tutorial] – Network and Internet Settings in Windows 10 – Explanation of Each Option 11 [Tutorial] – Network And Internet Settings In Windows 10 – Explanation Of Each Option](https://www.windowstechit.com/wp-content/uploads/2016/06/network-and-internet-settings-windows-10-768x404.png)



