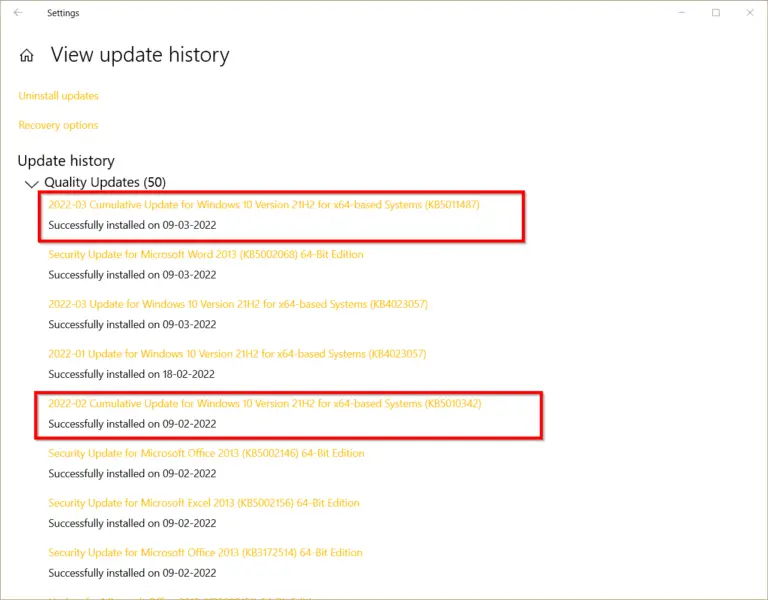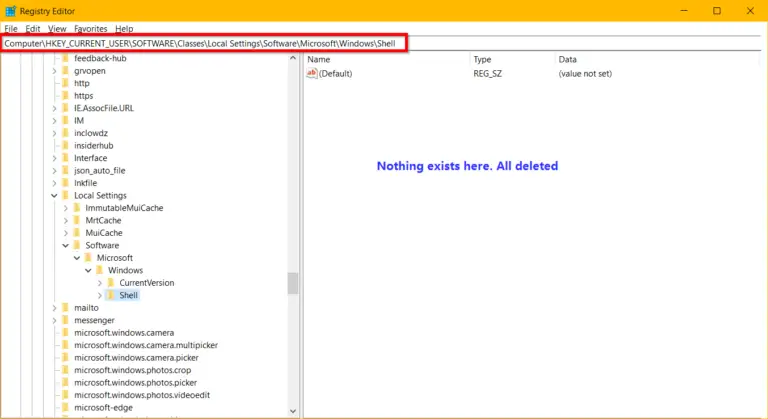Microsoft Edge had the notoriety of having high CPU and RAM usage after some updates. If several tabs were opened at the same time, the amount of memory required also increased. Though it is based on the Chromium project, it had its share of difficulties.
In 2021, a new feature called “Sleeping tabs” was introduced. This will drastically reduce the amount of CPU and RAM usage. According to the “techcommunity microsoft” page, the test results show that the median memory usage has decreased by 26% on using sleeping tabs.
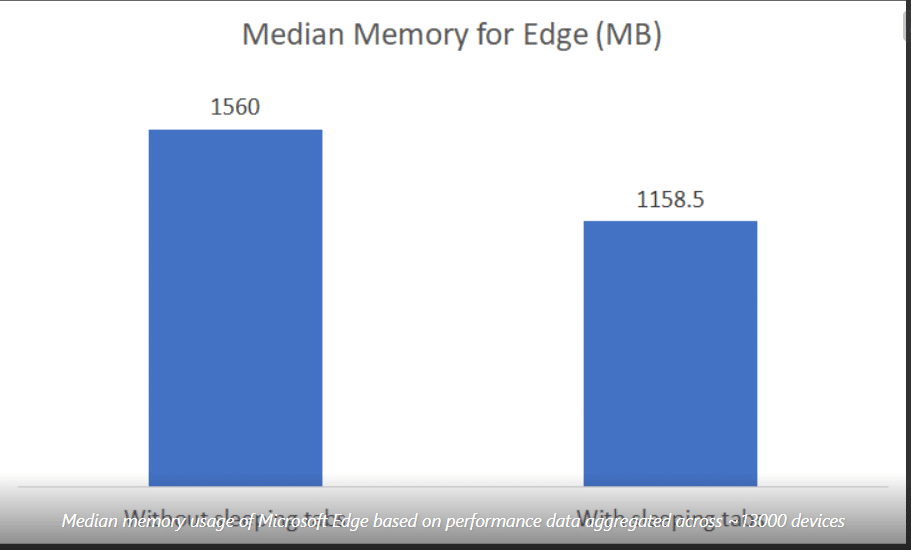
The advantage with sleeping tabs is that they wake up when you click that particular tab.
When you open many tabs at once, then the background tab uses 29% more CPU than sleeping tabs in Microsoft Edge. On using the new feature, this can be reduced. These resource savings should be very helpful for laptop users where battery power is important.
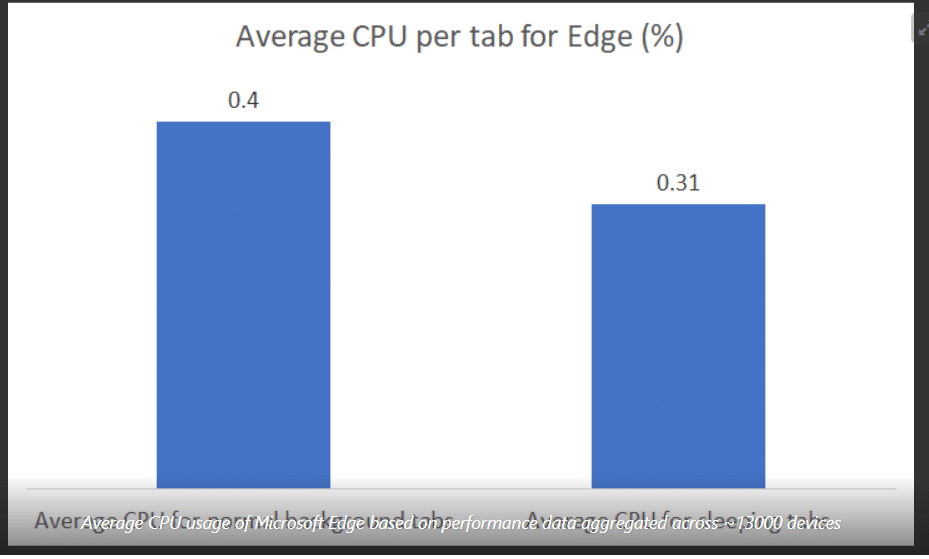
Though each device is different from other based on configuration, “sleeping tabs” would improve the browsing experience of Microsoft Edge users.
Freezing Technology
Though this technology is not completely new, it develops on the latest “freezing technology” of Chromium project. This feature pauses the tab’s script timers to minimize CPU and RAM usage.
This is different from the “discarded tabs” feature where the tab completely goes to sleep. When that tab is clicked, the page is to be reloaded completely.
The “sleeping tabs” feature makes the inactive background tabs to “go to sleep”. This will release the computer resources after a set amount of time. The released RAM and CPU then can be utilized for other tabs of the same browser or apps or other programs.
Sleeping Tabs
By default, the inactive tabs will go to sleep after “two” hours. If this setting is not right for you, then you can make changes to this setting in Microsoft Edge. You can even set a time as low as “five” minutes.
In order to know the difference between “active” and “inactive” tabs the sleeping tabs will show a fading color. To resume the sleeping tab you just have to click it again and it’s back to normal.
You can also add sites to the block list which you don’t want to sleep on. This makes sure that those kinds of tabs always remain active. This is useful when there are any background processes running for that particular site or tab.
Cons
It is also possible that some of those tabs that go to sleep may not work as intended on becoming active. Some of the sites may hang up on putting them to sleep automatically after a particular set of time.
But the Microsoft Edge development team has built this technology so that in case that kind of scenario happens, those kinds of tabs will not go to sleep at any time.
If you want to leave any feedback on this feature in Edge, by pressing Shift + Alt + I. According to the latest version of this browser (88.0.705.63) this feature is automatically enabled.
How to Enable “Sleeping Tabs” Manually ?
In case this feature is not enabled for you, then you can do so by following these steps.
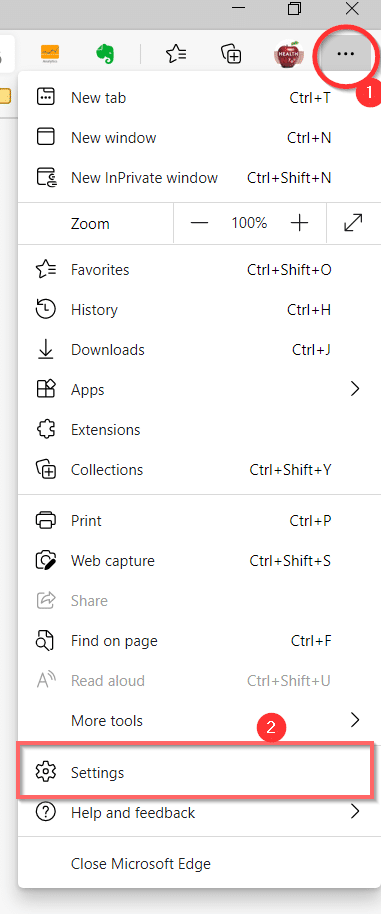
- Click the “three” horizontal dots at the top right-hand corner.
- Click on “Settings > System”.
- “Save Resources” label is visible on the right-hand side.
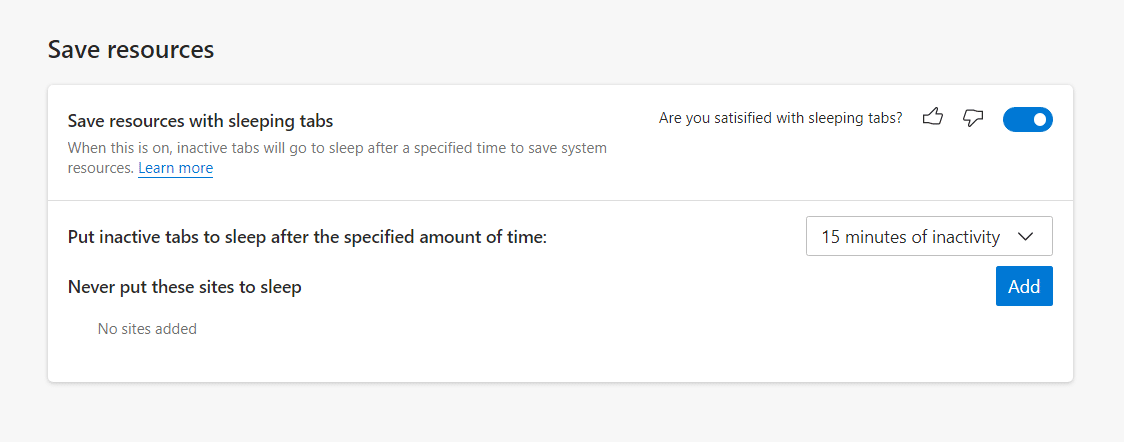
- Turn on the option that says “Save resources with sleeping tabs”.
- You can also leave feedback with thumbs up or down at this setting.
- “Put inactive tabs to sleep after the specified amount of time” option is below it.
- Set the time of “inactivity” from 5 minutes to 12 hours.
- “Never put these sites to sleep” setting is below it.
- You can add any number of sites that you don’t want to go to sleep at any time.
Test for CPU and RAM with and without Sleeping Tabs
In order to see the live results of the decrease in CPU and RAM usage on a Windows 10 computer, the following case-study was conducted.
Microsoft Edge was completely closed initially. Then it was opened with the start page as the home page.
When this was done, the amount of RAM usage was around 168MB and 2%CPU. As we know, initially these values will fluctuate based upon the applications, apps usage and resources needed by the Windows 10 system. So this value was noted after sometime when it has become stable.
Later 13 tabs were opened. This includes the home page and resource intensive websites like PCWorld, ComputerWorld, ITPro, Microsoft and like others. Some other applications were also running Google Chrome, Microsoft Excel, Word, Notepad++.
After waiting for a small amount of time, the values were again noted. This time the RAM usage was 2000MB and CPU was around 15 to 20%. An interesting point to note is that CPU values fluctuated more than the RAM.
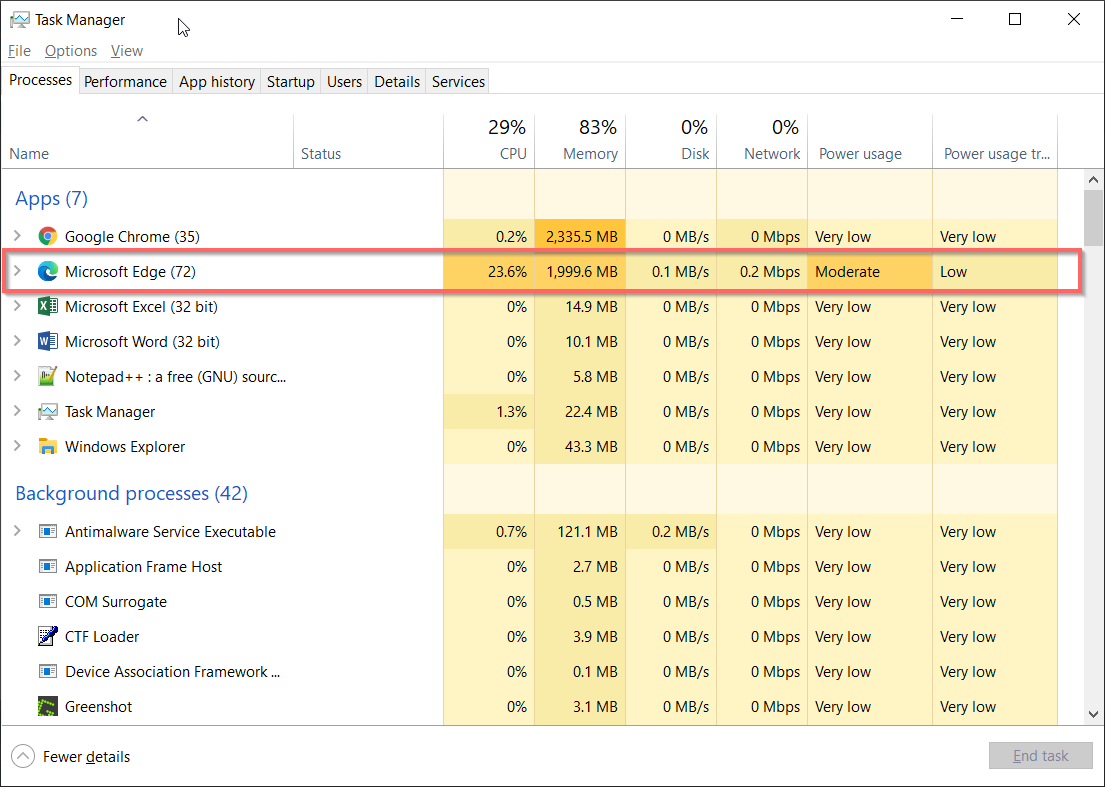
I have set the time of inactivity in the “sleeping tabs” settings page to 15 minutes. After this particular time, I again noted down these values. The RAM value was almost constant around 1350MB. CPU values fluctuated between 5% to 15%.
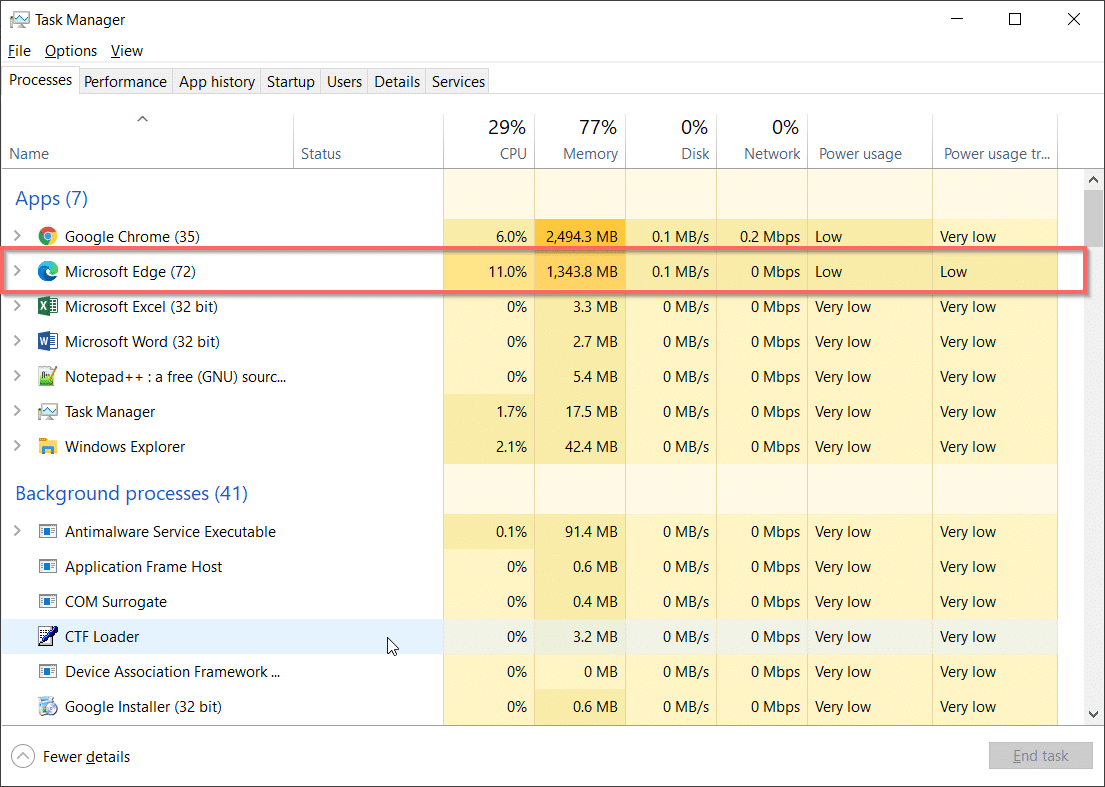
Also some of the browser tabs didn’t go to sleep. For example, PCWorld, ComputerWorld, Intel and such kinds of sites. As mentioned earlier this was in line with the “freezing” technology that keeps some of the tabs active forever, irrespective of sleeping tabs being enabled or not.
Conclusion
From the above test results, it can be clearly observed that a decrease of 750MB was there by using the sleeping tabs feature in Windows 10. This was about 37.5% decrease when compared to not using the sleeping tabs.
This was little high when seen with the median RAM decrease of 26% as reported by the Microsoft site. So we can safely say that a considerable amount of reduction in RAM usage can be seen after using sleeping tabs.
Since CPU value was varying greatly, it cannot be conclusively said that the decrease was perfect. We need to use some kind of tool to measure the reduction. But from the eye-sight observation, it could be observed that there was a reduction of 8 to 10%.
It also shows that CPU resources were reduced by 40 to 50%. This is also in-line with the development team findings of Microsoft Edge.
Also, I observed that the sleeping tabs were awake once we clicked on them. This was instantaneous for many of the sites. So as a conclusion we can say that this feature can be used safely.