When Microsoft Edge was introduced in Windows 10, it boasted to be the fastest browser. Chrome and Firefox took a beating in response and download times. But after the April and October updates, it is found that, this browser takes high CPU usage than normal.
In another forum, this bad reputation is attributed to lack of proper coding of the browser engine. Though many new features were introduced in Edge, care might have not be taken to see the performance issues. Also with Windows 10 making mandatory some of the updates, any issues in them can also cause hindrance to smooth functioning of Edge.
Personally, I like using Edge (typing this response in Edge) but in order to do so, you need to have the hardware to support it because it is probably the most hungry web browser out there even though it was supposed to be an improvement to IE. It works fine on my PC because I’m running a fairly new and high end intel processor with 8GB of RAM and a 256GB SSD. But if those are not your specs or close to it, then yeah Edge is going to be difficult to use even with just a few tabs open.
From what I can tell, the issue is whatever they may have done to the javascript engine. HTML video heavy or javascript heavy websites or ads can spin the CPU to over 80%.
Source : https://answers.microsoft.com/en-us/windows/forum/windows_10-performance/high-cpu-and-memory-usage-on-windows-10-with/3f561b71-2b00-44a2-a692-46ceddde5ba7?page=1
I initially suffered from this set back, when I was saving bookmarks to Favorites. Microsoft Edge refused to do the task and was hanging, until it was closed. It was a little frustrating moment as it was important to store sites as bookmarks. I resorted to use Chrome as a substitute.
But the browsing speed and the look of Edge, tempted me to further solve this issue.
Steps to Solve High CPU usage of Microsoft Edge in Windows 10
- Turn off background apps for Edge app.
- Update your BIOS/Firmware of your motherboard.
- Turn off “Get tips, tricks, and suggestions as you use Windows” from System > Notifications & action in Windows settings.
- From App > Apps & features in Windows Settings, go to Edge app. Click on “Advanced Options”. Use the “Repair” and “Reset” options to bring Edge back to normal.
Note: If you use the “Reset” option you will lose some data like browsing history etc.
- Try to disable “Superfetch” service. This has been renamed as “SysMain” in the recent upgrades of Windows 10. Type “services.msc” to open Services window. Find the “SysMain” label and double click it. Click on “Stop”. Then select the “Startup type” as “Disabled”.
- Uninstall any other apps or programs, you think are interfering with Edge. For eg. I deleted the Zapya desktop app on my Windows 10 and it reduced my CPU usage far better.
- Better use SSD instead of HDD. Also use 7th or 8th generation i7 processor with high-end GPU.
Conclusion
There is no guarantee that the above steps will definitely reduce the CPU percentage, but the chances are high, that you are going to get your solution. As a general case, we should wait till Microsoft improves the Edge engine. Otherwise the best bet is to use the Internet Explorer 11, which is also available on Windows 10.
But the chances that you leave the Windows 10 Metro browser due to high cpu usage are less, once you start using it. In one forum a user tells his experience that, using a high-end PC with i7 Processor and 16 gig-RAM could solve most of your problems. Also with a SSD disk it is far easier to read/write bytes from RAM to disk and thus improve Edge performance.

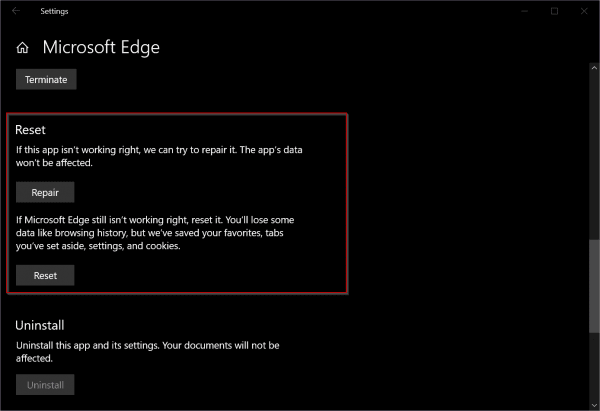
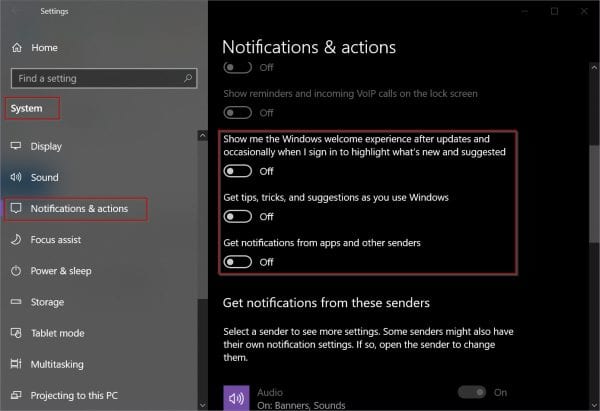
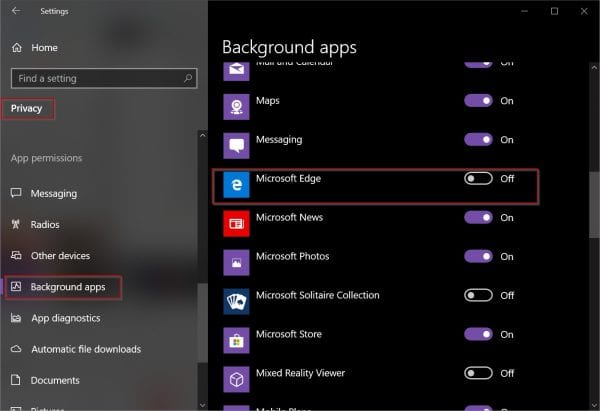
![[Review] The best Windows 10 Privacy Tool with Easy Settings – O&O ShutUp10](https://www.windowstechit.com/wp-content/images357/2021/04/apply-recommended-settings-shutup-10-windows-10-768x569.png)





Reread your text above, paying attention to sentence structure and maintaining consistent tense within a sentence. A
Also, resetting Edge does more than remove browsing history. It also deletes shortcuts. You do users a disservice by suggesting this without a full understanding of the impact.
I mentioned in a note that you will lose browsing history etc. You should always backup your settings before you do a reset.
Thank you for sharing these tips. I also found very effective to disable the “Use hardware acceleration when available” option on Edge settings.
The points you made are very useful and help for saving my time. Thank you for sharing these amazing ideas, really looking forward for your further blogs.
such a great article thank for sharing realy your blog is awesome in this blog i fond awesome article related to window thankd for share
@Ranjot. Thanks for commenting, your opinion.