In an earlier post we have seen, how to install the Google USB driver for Redmi 4 in Windows 10, the right way. Today we are going to see, how to connect Redmi Note 4 to PC in different ways.
To transfer files from Xiaomi to PC using USB, you need to install the right Android driver. Sometimes this is not required, as Window will automatically detect the internal or external storage of Redmi phone.
There are also different apps to connect your Redmi Note 4 phone to laptop or desktop. ShareMe is an in-built app of MIUI 10 or higher phones. To install ShareMe for PC, you need to install BlueStacks.
But with help of ShareMe and FTP, you can transfer files between Redmi Note 4 and PC using Wi-Fi.
Read Related:
- Easy Methods to Transfer Files Between Xiaomi Phone and Computer
- How to Enable Developer Option in Xiaomi Phones
- How to Transfer Files from Xiaomi to PC via USB
- How to Transfer files from Redmi Note 4 or 5 to PC over Wi-Fi
- How to Transfer Files or Photos between Phones using ShareMe app in Redmi Note 4 or 5
- Redmi Note 4 or 5 – Use Zapya app for data transfer over Wi-Fi between phone and PC
- Your Phone feature to access photos and messages from Redmi Note 4 in Windows 10
- How to Transfer Photos from Redmi Phone to Laptop using Photos App of Windows 10
- Mi PowerSuite to transfer files between Redmi Note 4 and Windows 10
- Conclusion
Easy Methods to Transfer Files Between Xiaomi Phone and Computer
The common method to transfer files from Redmi Note 4 to PC is to use USB and Wi-Fi. You can also transfer photos, documents, videos and folders using apps, USB and Wi-Fi.
One of the best methods is to use ShareMe app of Redmi Note 4 or 5 phones. The background process is the same for many of the methods.
The interface might have changed a little in MIUI 11 and other Xiaomi phones like Redmi 7.
The above image shows the internal storage (ROM) of Redmi Note 4 in Windows 10 PC. Once you connect your Xiaomi phone like Redmi 5 or 6 or 7, you can transfer files and photos like any other normal drive.
Warning: Please make sure to backup all your files on your phone, before you try any of the methods below. In certain cases, where you have direct access to the folders, make sure the Android OS files are not deleted.
How to Enable Developer Option in Xiaomi Phones
First you need to enable the Developer option in Redmi for transfer of files to PC. This can be done by Settings > About phone > MIUI version. You have to click the last option several times (likely 8 times) to make the Developer option available.
How to Transfer Files from Xiaomi to PC via USB
You can use this method to transfer files and photos from Redmi Note 4 to PC. Once you are successful in connecting your PC to phone, then the job is half-done.
You must make sure the right Google USB driver is installed. Then, you just have to connect your phone to PC through USB cable.
Steps to transfer files from Redmi Note 4 to Windows 10 PC.
- Open the File Explorer.
- Connect the phone to PC, through USB cable.
- Redmi Note 4 should be visible as a drive. (But your files and folders will not be visible)
- In your phone, you should see Android System notification.
- USB charging this device – Tap for more options.
- You now have 3 options.
- Charge this device
- Transfer files
- Transfer photos (PTP)
- Based upon your requirement you can select 2 or 3.
- Now you click the <phone name> as seen under This PC.
- You should see the Internal shared storage and the amount of free space, just like any other drive.
- Double-click it.
- All the folders will be visible.
- You just have to do copy and paste, like you do for any other file transfer in Windows 10.
That’s it, your files, folders, photos, videos, audios are transferred from Redmi Note 4 to your PC.
Note:
An important measure is that, you have to use the right USB port for connection.
Sometimes, USB 3.0 ports are used, but they may not be compatible with the USB cable.
Most of the times, the OTG cable should suffice enough. In most of the times, an USB 2.0 port will work without problem.
Which Folders to copy in Redmi Note 4 or 5 or 7 Internal Storage
You cannot copy, cut or delete files or folders with dot (.) at the start. Those are system related. The following are the common folders to copy photos, images and videos.
- DCIM – All your photos taken from camera are stored here.
- WhatsApp – All the media related to WhatsApp like videos, audios, images are stored here.
- Download – Anything you have download from the internet is stored here
- Documents – This is the default saving location for docx, txt and other files.
- Pictures – Default location for any other images other than photos taken are stored here.
Common Errors
If your Redmi Note 4 is not connecting to PC, check the driver status in Device Manager. You should see something similar to “Redmi” if the connection is working.
Otherwise uninstall that driver and install the correct Android driver as mentioned in the link of the first paragraph.
In the latest Windows 10 version of 1809, 1903, 1909 the right USB drivers are already installed to connect your Redmi phone to PC.
But if you have a previous unknown driver not working, then you need to remove it and install the right one.
How to Transfer files from Redmi Note 4 or 5 to PC over Wi-Fi
You can make use of MiDrop now called as “ShareMe” app to transfer files between Xiaomi and PC over Wi-Fi.
Using FTP protocol and File Explorer you can access files/folders on your Redmi Note 4 and 5. Then you can just copy and paste to your computer, like any other file/folder on your Windows 10 or 8.1 or 7 PC.
This is useful if you are using Redmi Note 4 or 5. The “ShareMe” app comes preinstalled with most of the Xiaomi phones.
1. Open the ShareMe app (earlier known as MiDrop).
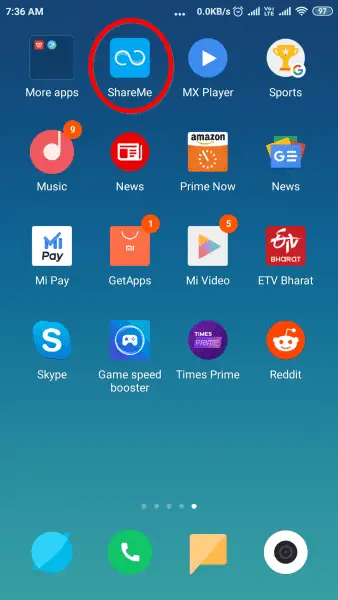 2. Click the 3 dot lines on the top left hand side.
2. Click the 3 dot lines on the top left hand side.
 5. FTP address will be displayed.
5. FTP address will be displayed.
 6. Enter the ftp address in File Explorer (Windows Explorer) of Windows 10 or 8.1 or 7.
6. Enter the ftp address in File Explorer (Windows Explorer) of Windows 10 or 8.1 or 7.
Note :
You can sign-in anonymously into your PC . But this is less secure. Otherwise, create login credentials (username and password). Every time you enter the FTP address on your PC, these security details are asked.
It is a better encryption for your files/folders on your computer and Android phone. You can save these encryption credential on first use. From next time onwards, you can access your files automatically without entering these details.
7. All files and folders in Redmi Note 4 or 5 are visible.
8. Copy the required photos, videos, audio files and paste it on your hard drive.
7. Similarly you can copy any files on your Windows 10 PC and paste it in the Redmi Note 4 or 5 internal or SD storage.
Note:
This works two way.
Make sure (.) folders and files are not deleted. Also other Android OS files and folders should not be tampered with.
Note:
If you are using Samsung, Lenovo, OnePlus, Vivo, LG etc then you need to install this app from the Google playstore.
Make sure you are connected to the same Wi-Fi on your Xiaomi and Computer.
How to Transfer Files or Photos between Phones using ShareMe app in Redmi Note 4 or 5
You can also make use of “Transfer files” option. This makes use of the ShareMe app feature of Redmi Note 4 phone. You have two buttons. 1. Send 2. Receive
Provide permissions on the other phone. Tap Send to send files to another phone. Ask other person to tap “Receive” and wait until your devices are connected.
The ShareMe app feature is working as intended. To get files or photos from other Xiaomi phones, you have to tap “Receive“. If any authorization or permission is required, you have to grant access.
All your files and folders are visible. You can just cut, copy and paste the necessary items, as you would do on a normal computer.
Then your files or apps are sent to the other phone.
Note:
If the other phone doesn’t have ShareMe app, then you can share it from your phone.
You can also make use of the “Continue on PC” option of Windows 10, if you don’t have a phone. Then the link to the app, will be opened in Google Play Store on your Edge browser in Windows 10.
Redmi Note 4 or 5 – Use Zapya app for data transfer over Wi-Fi between phone and PC
Just like ShareMe, Zapya is a third-party app which can be used to transfer files between Xiaomi and PC.
There is also a desktop app of Zapya which can be installed on Windows 10. Similarly, you can install the Zapya app in your Redmi Note 4.
Then both these devices can be connected over Wi-Fi, by scanning QR code, joining hotspot group etc.
You can then browse your files on your phone using File Manager and click on “Send”. You should see the status of receiving and sending files in the Zapya apps of the appropriate devices.
Your Phone feature to access photos and messages from Redmi Note 4 in Windows 10
Just install the “Your Phone Companion” app (developed by Microsoft Corporation) in your Android phone using the Google play store.
You need to have a Microsoft account to use this app. During the process of set up, it will ask you to sign in, using your credentials.
Here is the complete process on how to initiate the connection between the two Your Phone apps on PC and Redmi Note 4.
https://www.windowscentral.com/how-set-your-phone-windows-10
But sometimes you may have problem in connecting. You can fix the issue, using the Windows troubleshooter or following the guide below.
The most important thing is Your Phone should be given permission to allow background apps for it to be running.
Then you have access to your Redmi Note 4 photos on your PC. You can copy or share them. But you cannot send photos back to your phone. Similarly you can access all your SMS messages on your PC. You can also send new messages.
How to Transfer Photos from Redmi Phone to Laptop using Photos App of Windows 10
Another new feature of Windows 10 is to use the Photos app.
There are two ways of using this app to import photos into Windows 10.
You can use the USB cable or the experimental feature of Wi-Fi. Once you install the Google USB driver, this should work as expected.
-
The USB Connection
In this method, just connect your PC to mobile using USB cable.
- In the Photos app, click the Import button at the top right-hand side.
- There will be a drop-down.
- From it, click on “From a USB Device”. Then you device should be discovered.
But in my case, this didn’t work. The error message showed that the phone should be unlocked for this feature to work. So I’m assuming, you should give root access to your phone for this feature to work.
-
Over Wi-Fi
If the above method didn’t work, you need not worry.
The Windows 10 1809 or 1903 or 1909 upgrade has bought a new feature to import photos over Wi-Fi. This uses your Wi-Fi connection to import photos.
- In the Photos app click the 3 dots on the top-right hand side.
- You should see “Settings”.
- Click on it. Scroll through the page, until you see a setting called “Preview”.
- There is a feature called “Help Microsoft test the mobile import over Wi-Fi feature”.
- Set it to “On”.
- Now go-back to the main page and click on “Import”.
- Now you should see an option called “From mobile over Wi-Fi”.
- Click it. A Scan QR code appears.
- Install the Photos Companion app on your Redmi Note 4.
- Using that app, scan the QR code.
- Now your both devices are connected.
- You should be able to import your photos.
This feature is temporary and may be removed in further updates of Windows 10. So if this doesn’t work, or you don’t have this feature, try the alternate methods mentioned above.
Mi PowerSuite to transfer files between Redmi Note 4 and Windows 10
This is a software tool provided by Xiaomi for Windows 7, 8.1 and 10.
But this doesn’t work on Android 6 or Marshmellow and further upgrades.
So if you are using Android 4 or something older version of Android, this Suite works. You can see the list of features provided, in the guide below.
https://xiaomi-mi.com/news-and-actions/how-to-download-install-use-mi-pc-suite-features-feedback-/
Conclusion
Also all the above methods mentioned above do not require root access. They just will work with nominal options or at the most with Developer options.
In the end, which method is beneficial depends on your PC hardware and Wi-Fi connection. If you PC doesn’t have a wireless adapter, then it is better to use USB cable.
But if that is not working, you can use the Wi-Fi feature.
I always prefer to direct access the files and folders of Redmi phone on the PC using FTP and ShareMe app.
In this way, you can easily cut, copy and paste files, photos, videos and folders from and to, Redmi Note 4.
But you have to be careful, not to delete the Android OS files. Otherwise, your phone may stop working.
I hope this has helped you to transfer files between your Redmi Note 4 and PC easily. If you like it please share this post among your friends.

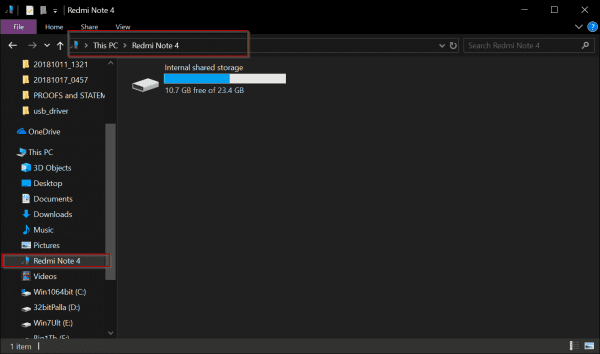
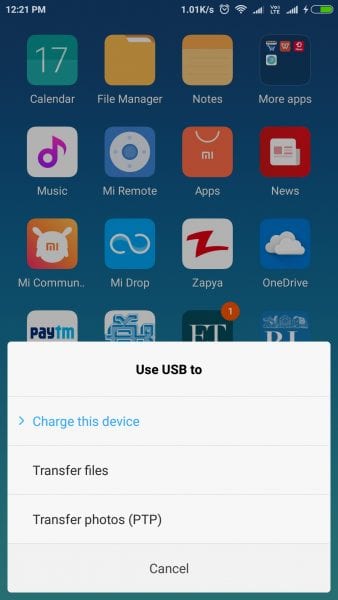
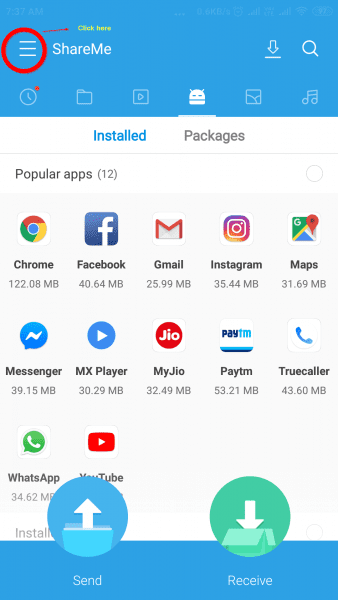

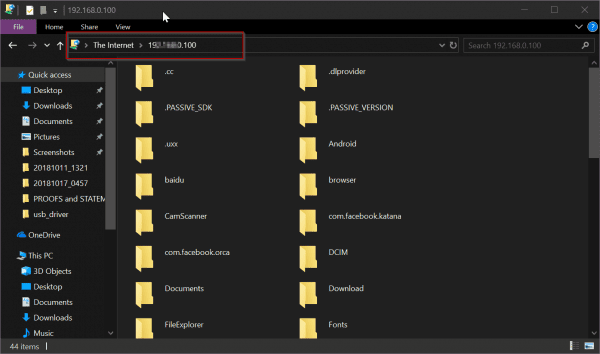

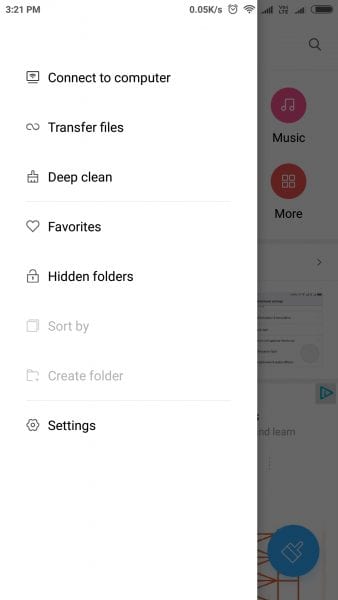
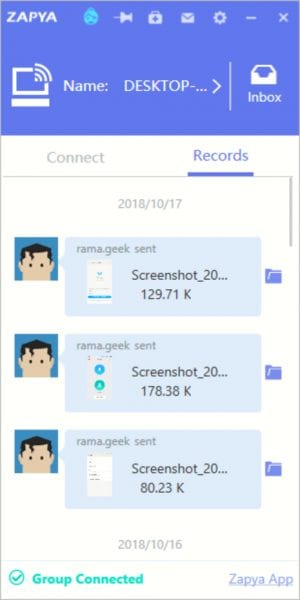
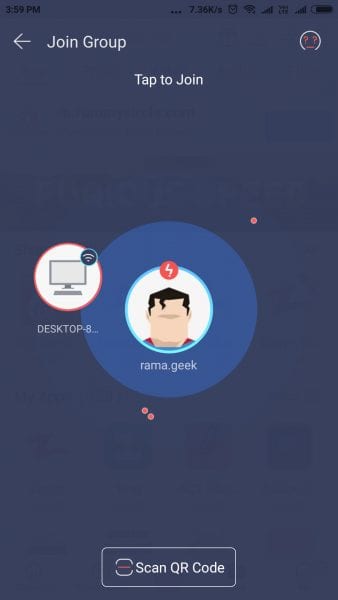
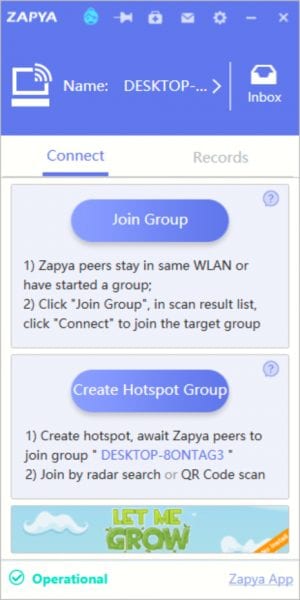
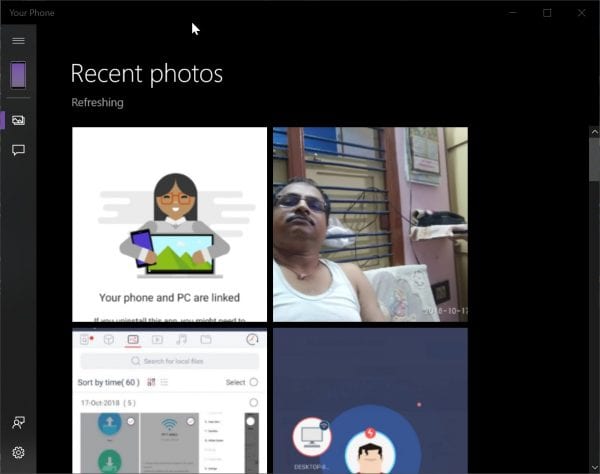
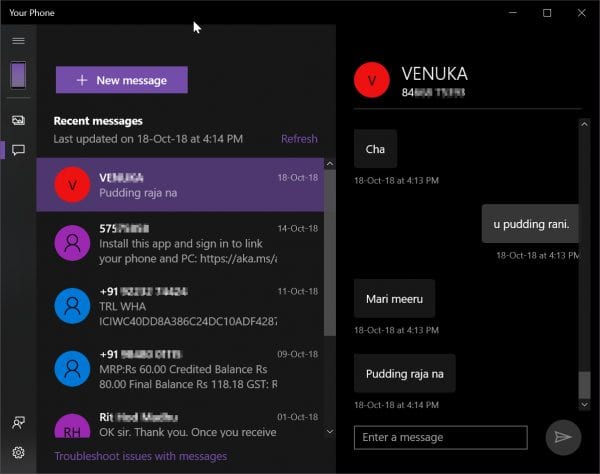


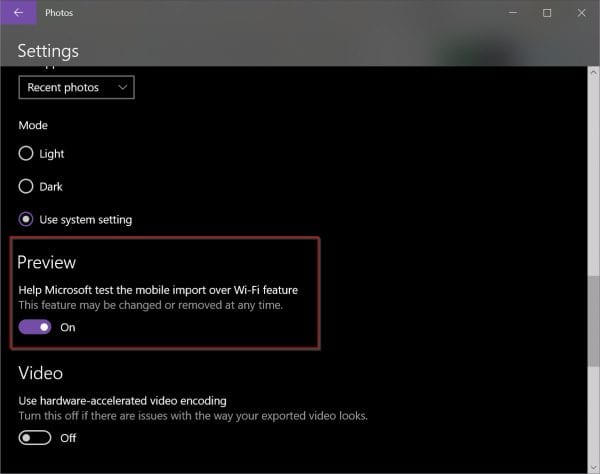
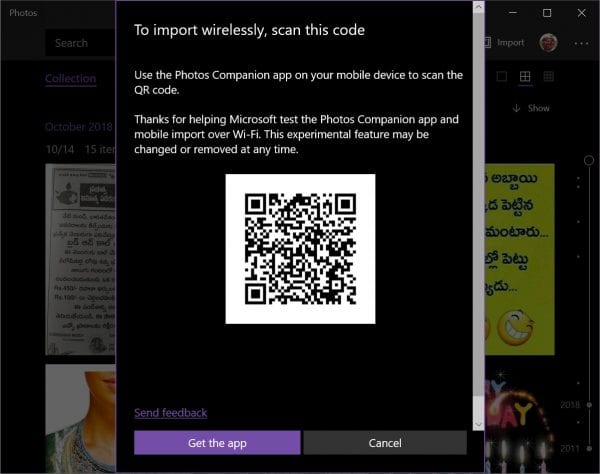
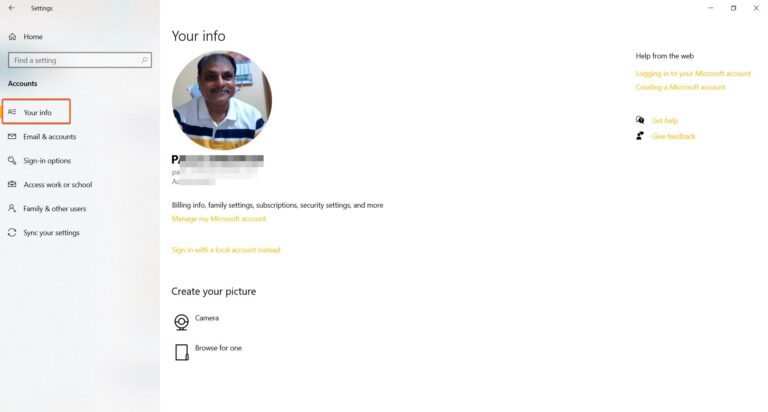


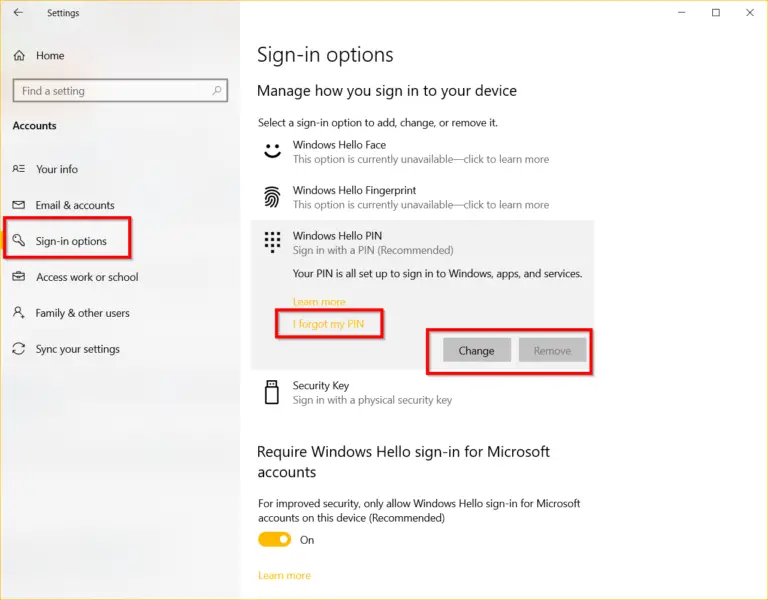

WhatsApp videos and photoes stored in internal storage, still unable to open the Whatsapp media using the methode suggested, the media cannot be opened, unlike media in SD card
@Warlim; You could check the WhatsApp > Media folder. Copy only relevant folders like Images, Documents, Video etc. Anything with a (.) are for system use only.
Transferring files from Redmi Note 4 or 5 is easy if you use Wi-Fi. But sometimes, in Windows 7, you have to install the latest ADB drivers from Google. This solution worked for me.
Android and Windows have different ways to connect. USB is one way.
nice article, it is too helpful for me , thank you for this
@Rakesh: Thanks for the comment. Continue visiting the site.