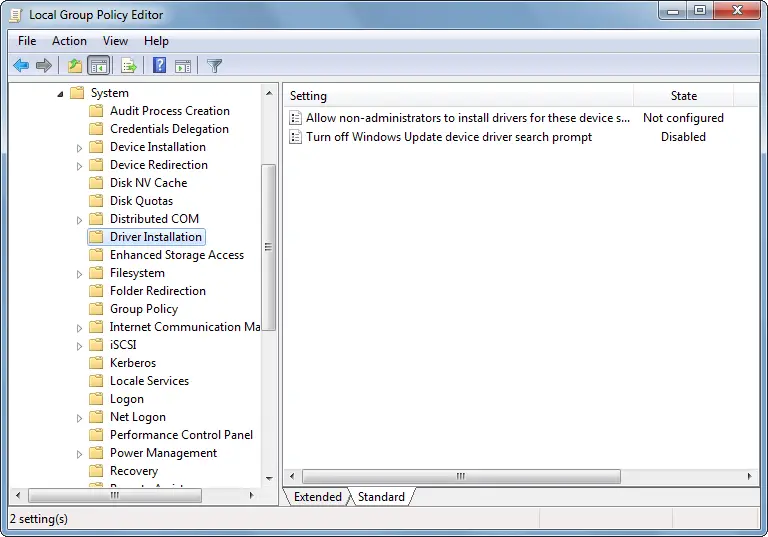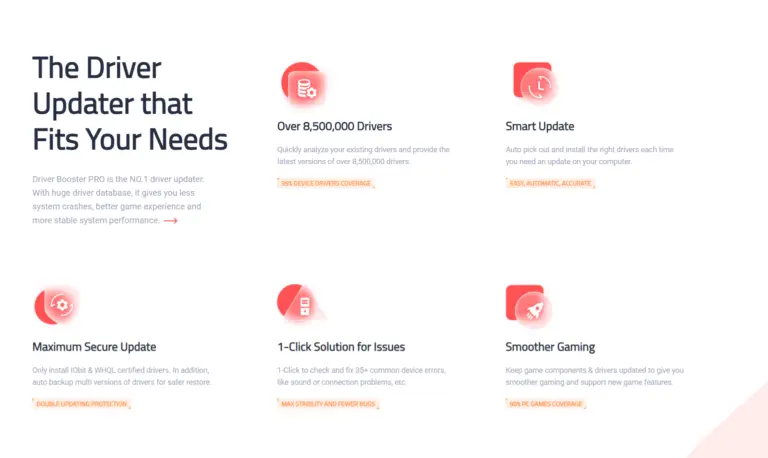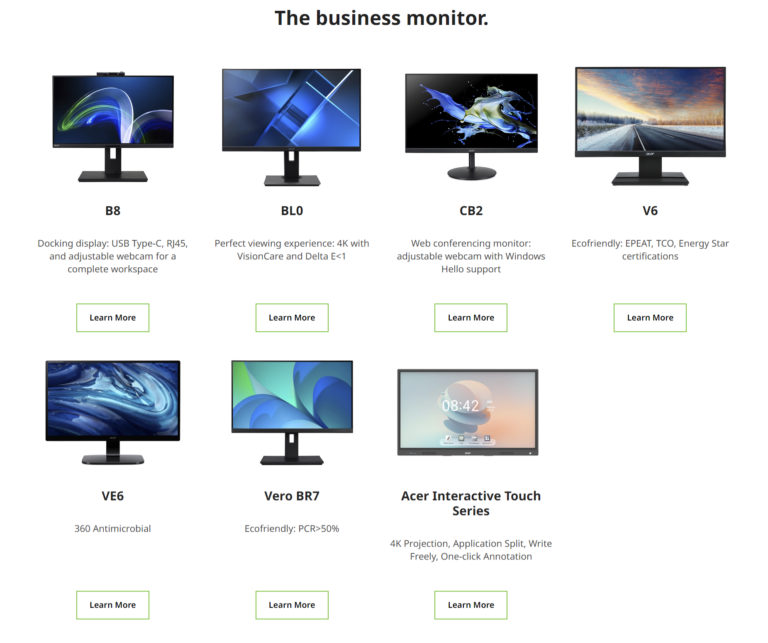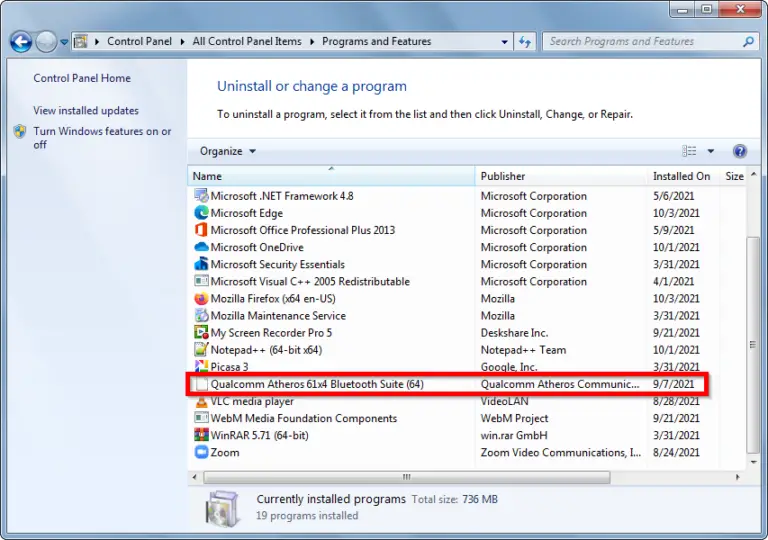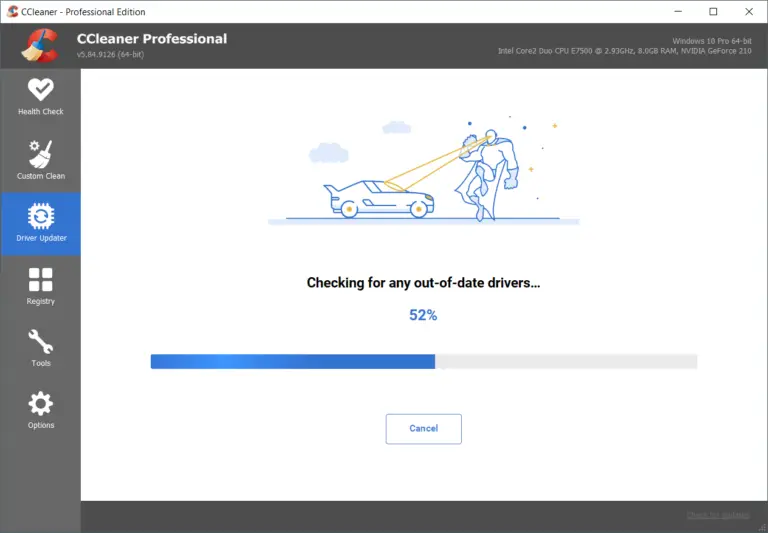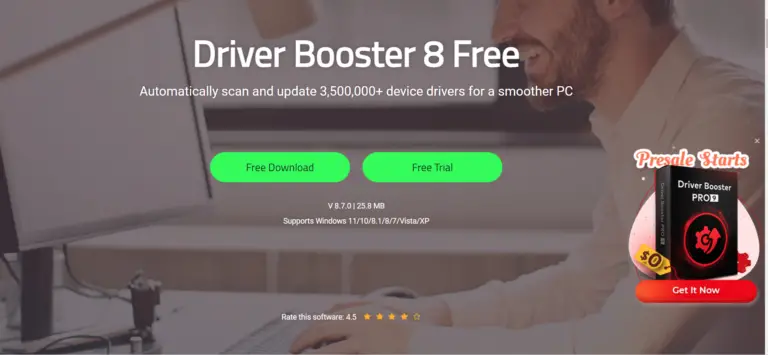AMD graphic cards are widely used. It is to connect Windows 10 and digital TV using HDMI cable.
The primary purpose is to hear sound through your playback device. Many forums complain that HDMI audio drivers are not available.
AMD provides a variety of hardware.
These include desktops, laptops, processors, graphic cards, motherboards, and others.
Your PC or laptop comes with a complete package of AMD. It consists of the chipset and Radeon graphics card.
To research the problem, I visited the manufacturer’s home page. It was challenging to find.
Recently, I’ve had issues with my graphics card rendering, so today, I had to uninstall and reinstall with the newest version of the Radeon RX 580 drivers, and it’s clear from all my troubleshooting that AMD doesn’t even support HDMI Audio anymore.
Source: https://community.amd.com/t5/drivers-software/why-is-amd-not-supporting-hdmi-audio-drivers-anymore/td-p/364732
This post will see two methods to find AMD HDMI audio driver. It is for your Radeon Graphics and Ryzen Chipset for Windows 10.
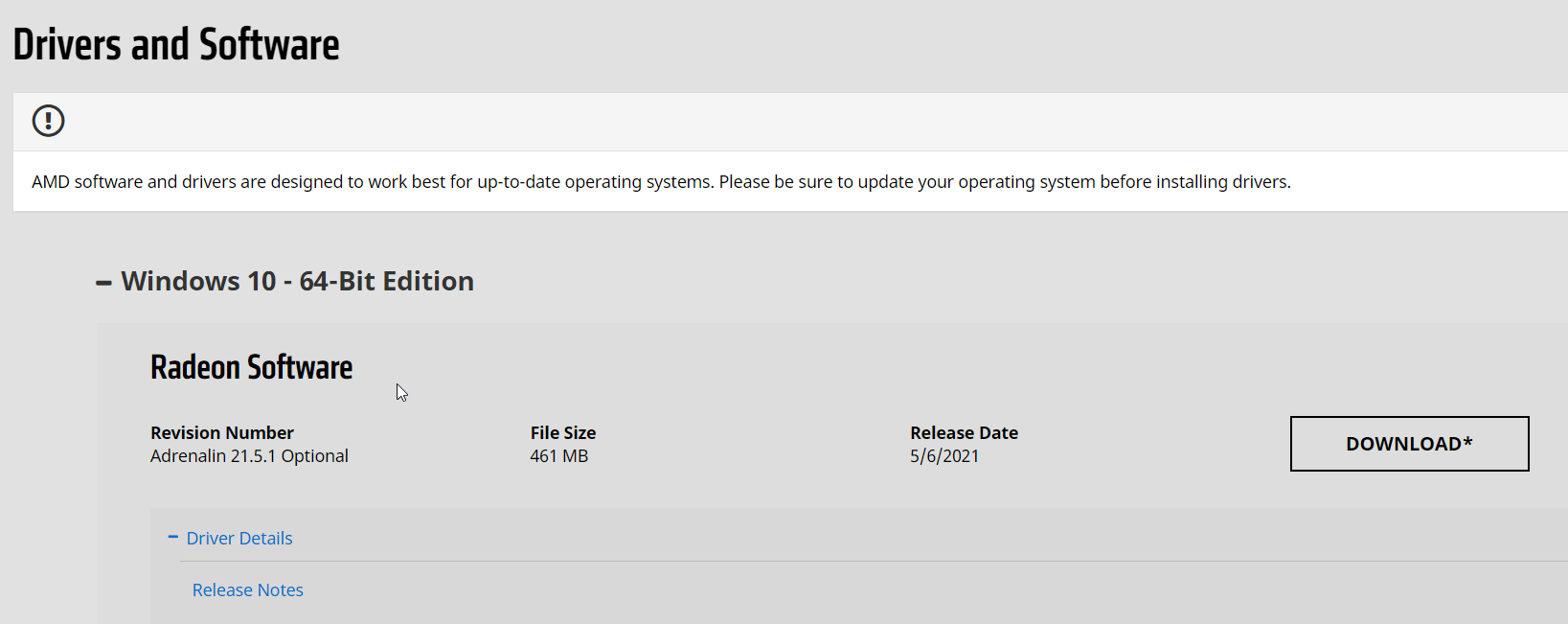
Why Update AMD HDMI Audio Drivers?
Some of your systems may have –
- embedded graphics cards
- chipsets
- motherboards
that are running Windows 10.
In that case, you need to update the existing audio device driver.
However, updates are released to have compatibility between Windows 10 and AMD.
Also Read – 6 Solutions to Realtek Audio Driver Problems in Windows 10 and 7
Finding and installing the right HDMI audio driver is significant.
Download Utility for Auto-Install of AMD Radeon Cards
There is no sound through your digital TV if the right software not installed.
- Visit the following page – https://www.amd.com/en/support
- Systems with – AMD Ryzen Chipsets. AMD Radeon Graphics. AMD Radeon Pro Graphics and AMD Processors with Radeon Graphics can install the updates automatically.
- Click the Download Now button.
- File is approximately 35MB.
- Run through the remaining steps to install the correct drivers.

Now sound through HDMI input device should be audible.
How to Manually Find AMD HDMI Audio Driver Windows 10
The following steps are shown with an example.
- Visit the above link.
- Scroll through to search for your product.
- Select the type of device like Graphics, Professional Graphics, Chipsets, Processors, Embedded, and Processors with Graphics, etc.
- As an example, select Graphics.
- On the right-hand side, you could see different graphic cards –
- AMD Radeon 6000 Series
- 2nd generation Vega
- AMD Radeon 5700 Series
- 5600 Series
- 5300 Series
- Radeon 600 Series
- AMD Radeon HD
- Integrated Motherboard Graphics
- Legacy Graphics
- To install the AMD Radeon 5500 Series driver, select it.
- On the right-hand side, you can see the available product list –
- AMD Radeon RX 5500 Series
- Click on Submit.
- Drivers and software available for this product are listed.
- Windows 10 – 64 bit edition
- RHEL x86 64 bit
- CentOS
- Ubuntu x86 64-bit
- SLED/SLES 15
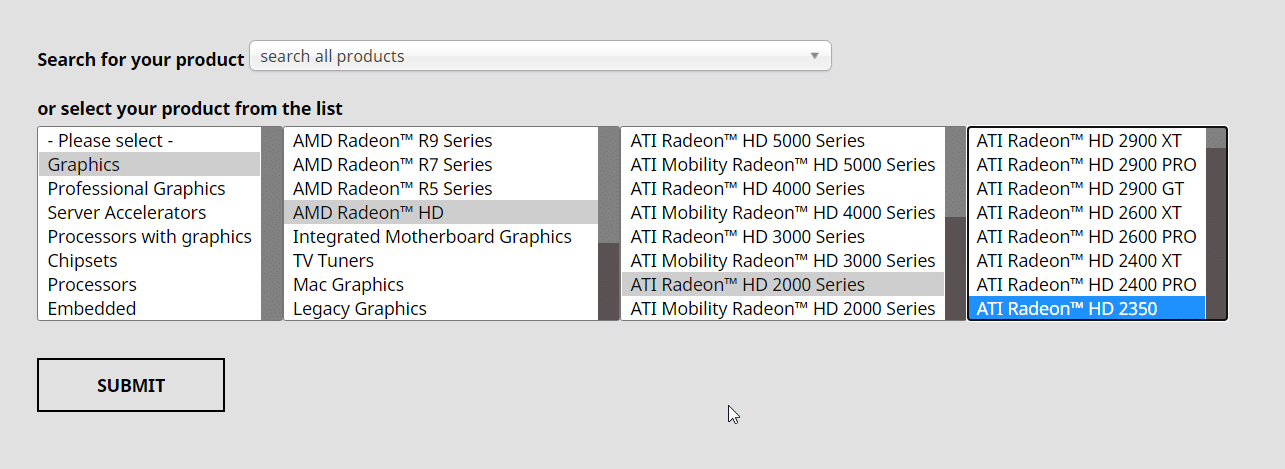
In this way, you can download legacy drivers also.
AMD Radeon Graphics Cards
- From the menu, click the drop-down for Graphics
- Click on Radeon Graphics Cards
- Click the Learn more details about them
- Computer Units
- Ray Accelerators
- Game Frequency
- Infinity Cache
- Max Memory Size
- Memory Type.
- Specifications, Drivers & Support are available on the next page.

All HDMI audio drivers are supposed to work. Compatible with the latest Windows 10 updates.
For example, 2004 or 20H2.
Also Read – NVIDIA High Definition Audio Driver Update for Windows 10 or 8.1 or 7
To fix AMD high definition audio device not plugged in Windows 10, several steps are required. These videos will show how to download the latest Radeon Software for AMD graphic drivers.
Customer Support from AMD
Different resources to download HDMI audio drivers are available. How to install them?
Various other applications like ISV to get Radeon Pro software once you are licensed.
Help on how to find the manufacturer and model of an AMD Graphics card. As a simple Windows 10 user, you will not be able to search them. However, this kind of resource can help detect it.
Also Read – Fix Windows 10 HDMI Sound Not Working – 30 Solutions
Even Consumer Graphics, driver installation resources are also mentioned here.
For example, how to uninstall Radeon Software Adrenalin 2020 from Windows 10 based system.
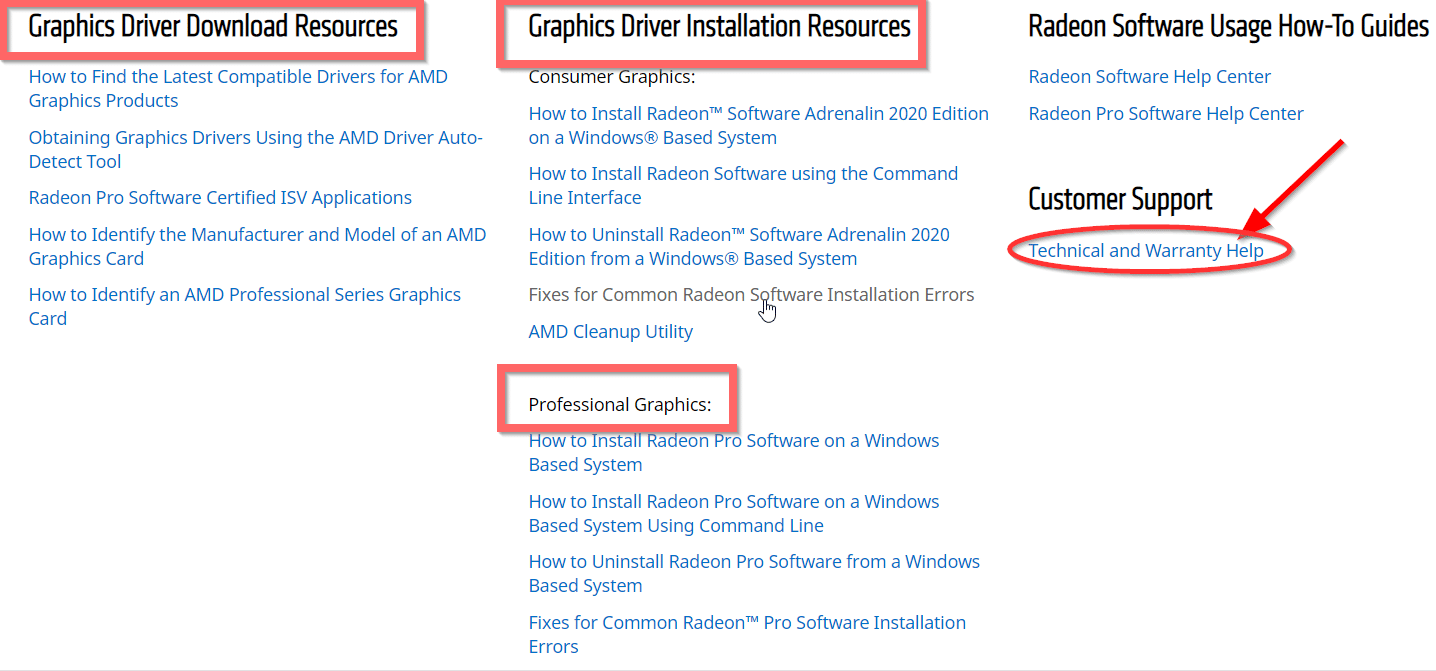
Finally, you can request warranty service if your graphics card is damaged.
Community Support is beneficial.
As many other AMD users will give their experience and answers.
You can post security-related issues also.
Subscribe to our Weekly FREE Newsletter
You will get latest updates on Microsoft and Technology solutions every week.
- All data will be according to the cookie and privacy law pages of this site. Data will be stored on third-party sites to send newsletter campaigns.