If the play store stuck on downloading, you need to find the right cause.
Microsoft Store cache could be a problem, time & date & region settings could be wrong due to battery problem, windows update may not be working correctly.
Sometime app downloads are in pending state forever. One of the reasons could be acquiring license error in Windows Store.
This is a big headache for Microsoft game lovers, even in 1909 version. You can have hanging or crashing apps.
- Microsoft Store Download Stuck
- How to Fix Microsoft Store Stuck on Downloading
- Method #1: Reinstall all apps via PowerShell
- Method #2: Troubleshoot Windows Store Apps
- Method #3: Run the Windows Update Troubleshooter
- Method #4: Reset Windows Store app
- Method #5: Reset Windows Update service.
- Final Resort: Create a New User Account
Microsoft Store Download Stuck
You cannot install any of the Windows Store apps. When you click “Downloads and Updates“, you see dots revolving as if they are working, but nothing happens. This is very frustrating.
I had this issue when I tried to download Mail & Calendar app and install updates for Skype and App Installer.
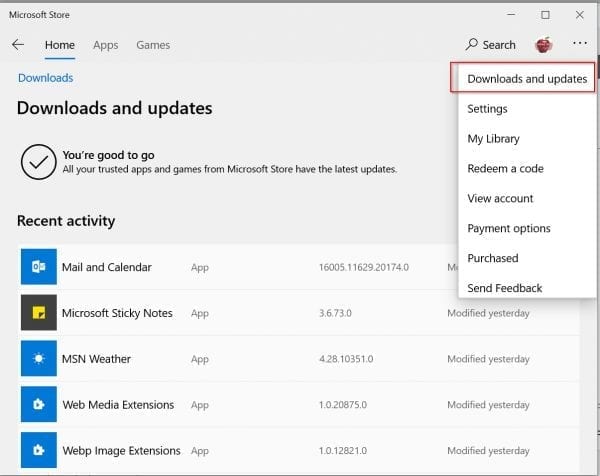
One may think it is a problem with any of the app or program that is installed in Windows 10.
You try to uninstall and reinstall them, but the app updates will still not happen.
How to Fix Microsoft Store Stuck on Downloading
The following 5 methods will show fixes to Windows 10 store not downloading apps.
Method #1: Reinstall all apps via PowerShell
You may think that reinstalling just the Store app will fix the problem. Yes, it can and sometimes it cannot.
So the best bet would be to reinstall all the inbuilt apps. In this way, if there is any internal problem in any app, that would go away.
1: Press Ctrl + Shift + Enter keys. Otherwise, right-click the Start button and open PowerShell (Admin).
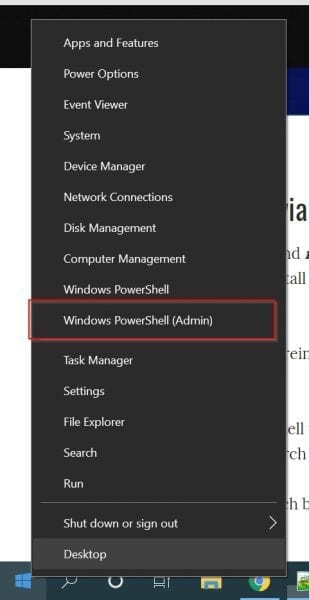
2: Close all the running apps using Task Manager.
3: Enter the following command in PowerShell by just copying from here and right-clicking in PowerShell. You can also press Ctrl + V.
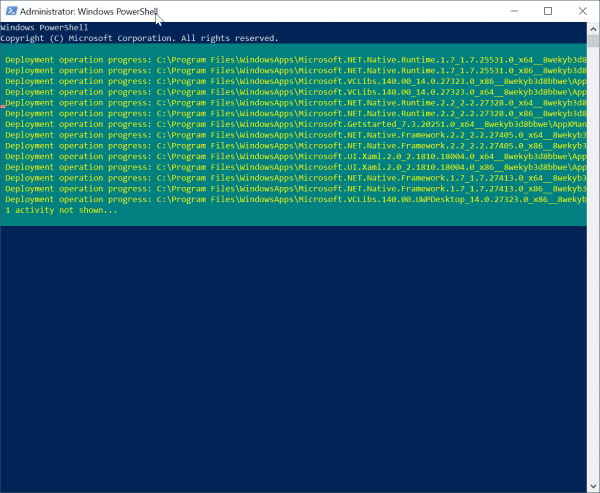
This may take sometime to complete and you may see some red warning messages. Just ignore them and wait till they are finished.
4: Once the process is complete, restart your computer. You can then install or update any of your Store apps. The issue will be resolved.
The below user testimonials on a authority site regarding windows store apps stuck on downloading and updating is proof of the above method.
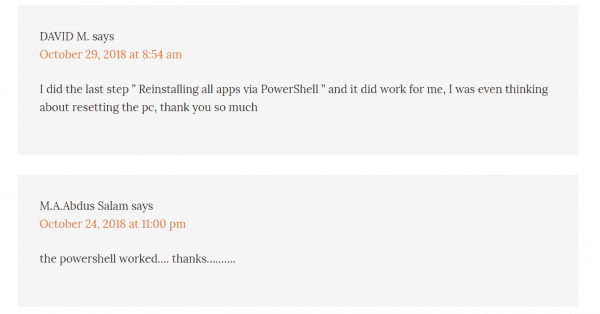
If you still face any problems, you can further dwell below for other solutions.
Method #2: Troubleshoot Windows Store Apps
Another cause for Windows Store apps paused or not updating could be due Windows Update service got corrupted. If you can troubleshoot and fix this app, you may have your Store apps updating normally.
This is because Windows Update and Store are internally linked because of app updates.
2: Click on Update & Security > Troubleshoot
3: On the right-hand side, click on “Windows Store Apps“.
4: Click on “Run the troubleshooter“.
This should fix any problems with existing Windows Store apps.
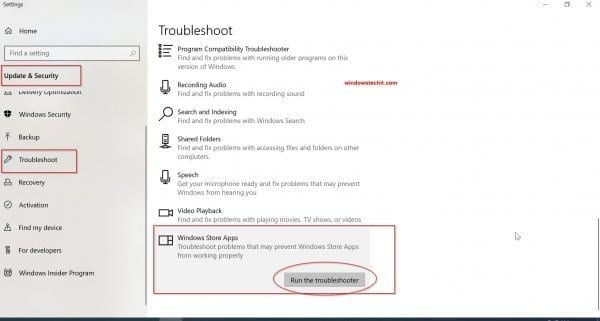
Method #3: Run the Windows Update Troubleshooter
Just as mentioned above, if the Windows Update is causing the Store apps to pause, suspend or hang, then you can run its troubleshooter.
On the same page, as above, you can click on “Windows Update” on the right-hand side. Then click “Run the troubleshooter“.
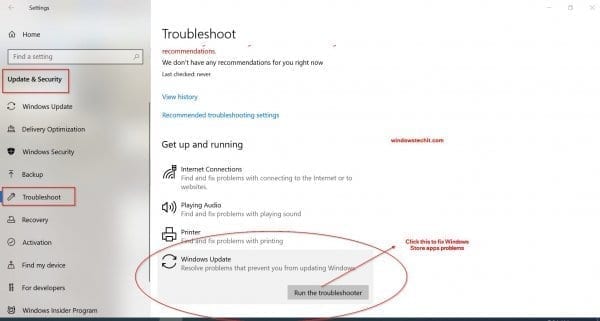
Otherwise you can use the Control Panel.
2: Click on it in the search results.
3: Once it opens, click on “View by Small icons” at the top.
4: Then click on “Troubleshooting“.
5: Under “System and Security“, click on “Fix problems with Windows Update“.
The process will run till it fixes all the Update related issues. You can download and update your Store apps as usual.
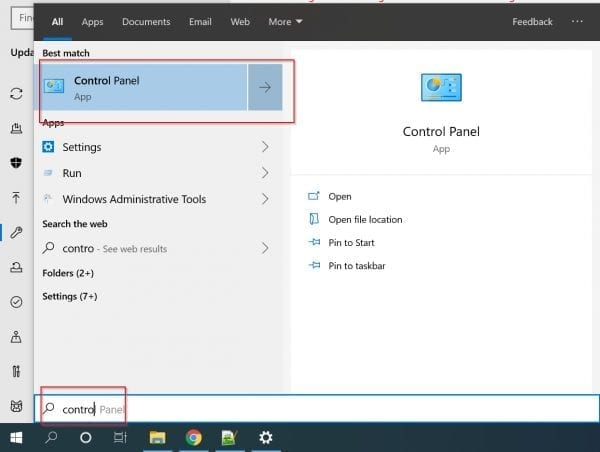
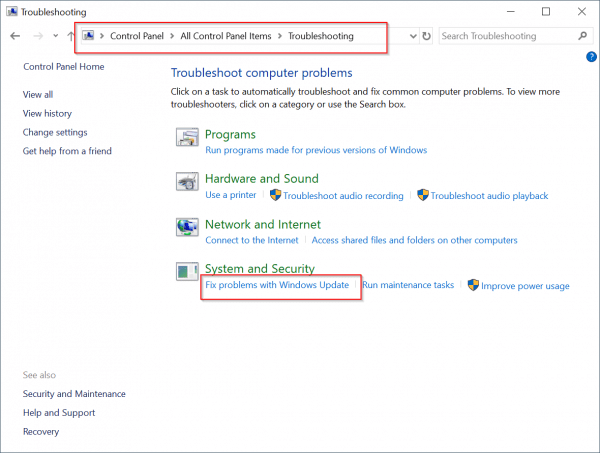
Method #4: Reset Windows Store app
This can be done in the same way as resetting all apps.
2: Click on “Apps” > Apps & features
3: On the right-hand side, scroll through untill you see “Microsoft Store“.
4: Click on it and then click on “Advanced options“.
5: On the next page, there is an option called “Reset“. Click it.
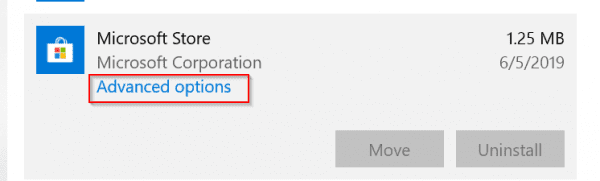
The same things can be done in a different fashion.
Press Start > type wsreset > select wsreset.
When Microsoft Store opens, all app downloads and updates should work properly.
This will set to the default settings of Microsoft Store which was previously called Windows Store.
Method #5: Reset Windows Update service.
#1: Open services app, by typing “services.msc” in the Run box.
#2: Go to the Windows Update service > right-click on it > click on Stop.
#3: In the File Explorer, go to “Windows” directory in OS drive.
#4: Rename the SoftwareDistribution folder to something like SoftwareDistribution.bkup.
#5: Restart the Windows Update service again.
Now check if your Microsoft Store is working properly or not.
Final Resort: Create a New User Account
This can be done only if you have administrator privileges. Otherwise, you need to ask your System Administrator.
Before that you can logout of your current account and login again, to see if this fixes the Windows Store app problem.
In some cases all the above methods to reinstall or reset all preinstall apps may fail. But if you want your Microsoft Store app to keep working as usual, then its best to create a new Windows user account.
To create a new account follow these steps.
#1: Open Accounts in Windows Settings.
#2: Click on “Family & other users”.
#3: Click on “Add someone else to this PC”.
You can follow the on-screen instruction to create a new user account with the required privileges.

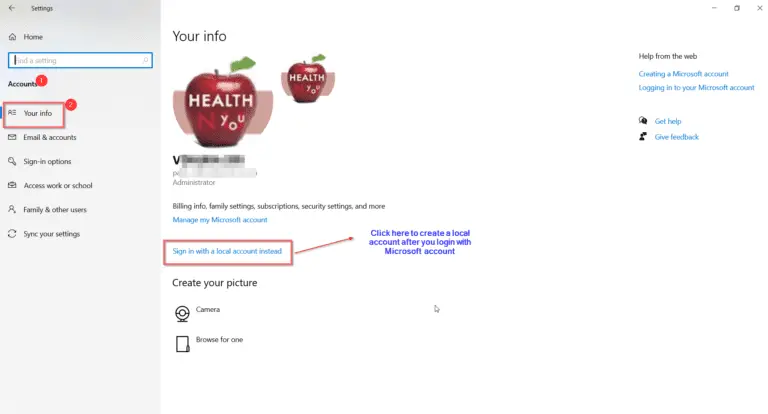
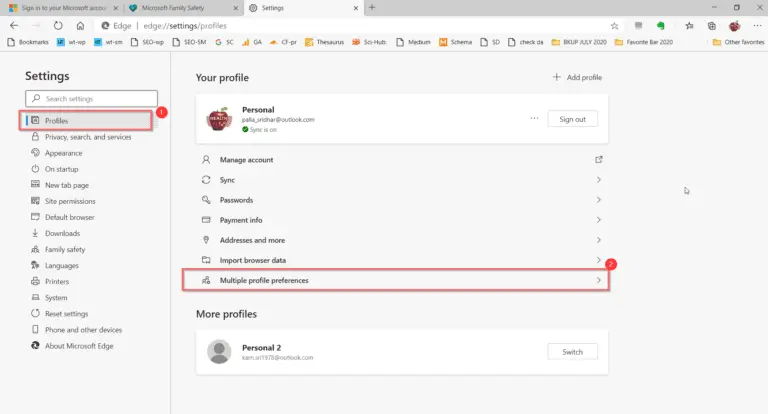

![[Worked] 0xc000000e Solved on Windows 10 – Boot Error is Fixed](https://www.windowstechit.com/wp-content/images357/2019/03/fix-Bootrec-fixboot-Access-is-denied-during-fix-Boot-configuration-768x433.png)

