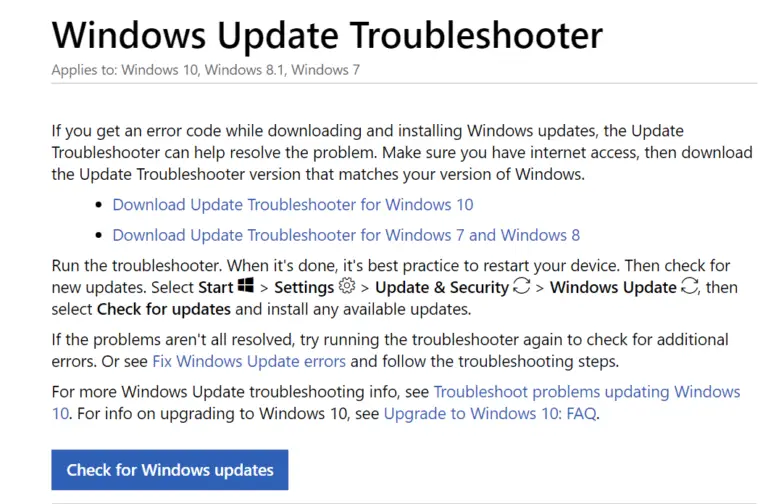Profiles are the default way to store your browsing history, bookmarks, website activity, bookmarks and search activity in Microsoft Edge. You can use your email account to create a profile.
But is one profile enough?
Office, home, school are some of the different places, where you use Microsoft Edge.
If you use the same profile at each of these locations, it can cause confusion. Boss at the office can snoop into your personal history at home.
Same way things done at the office can be viewed by your child sitting at home.
Also, you can use Microsoft Edge in Android and also on Windows 10.
You want to keep a separate profile for each device.
To overcome these problems, you can use automatic profile switching or multiple profiles for your Microsoft Edge.
In this tutorial we are going to see how to manage multiple profile preferences.
How to Select Default Profile in Microsoft Edge
To do this, you need to have two or more profiles created. This feature is available on Microsoft Edge 81 and higher versions.
Total Time: 1 minute
Go to this path – edge://settings/profiles in your Edge browser address bar.
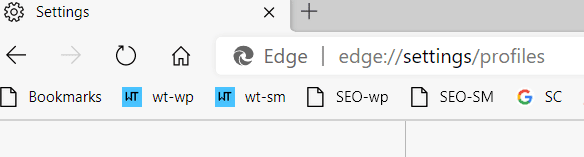
Otherwise, click the 3 dots on the top right hand side and Settings.
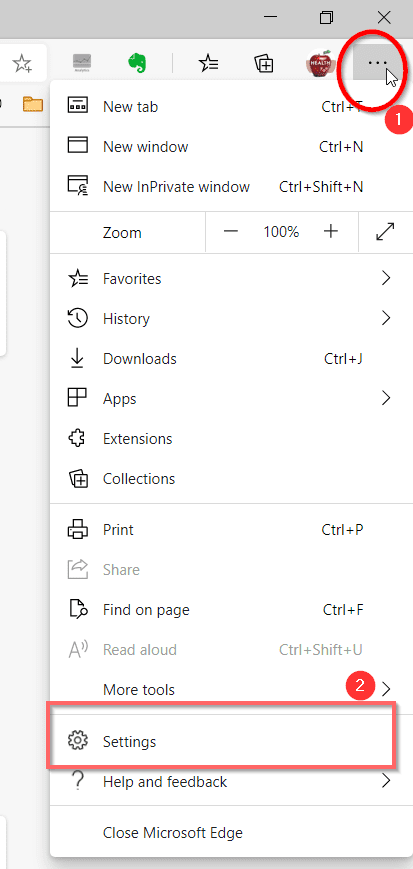
Profiles on the left hand side.
Click on “Multiple profile preferences”.
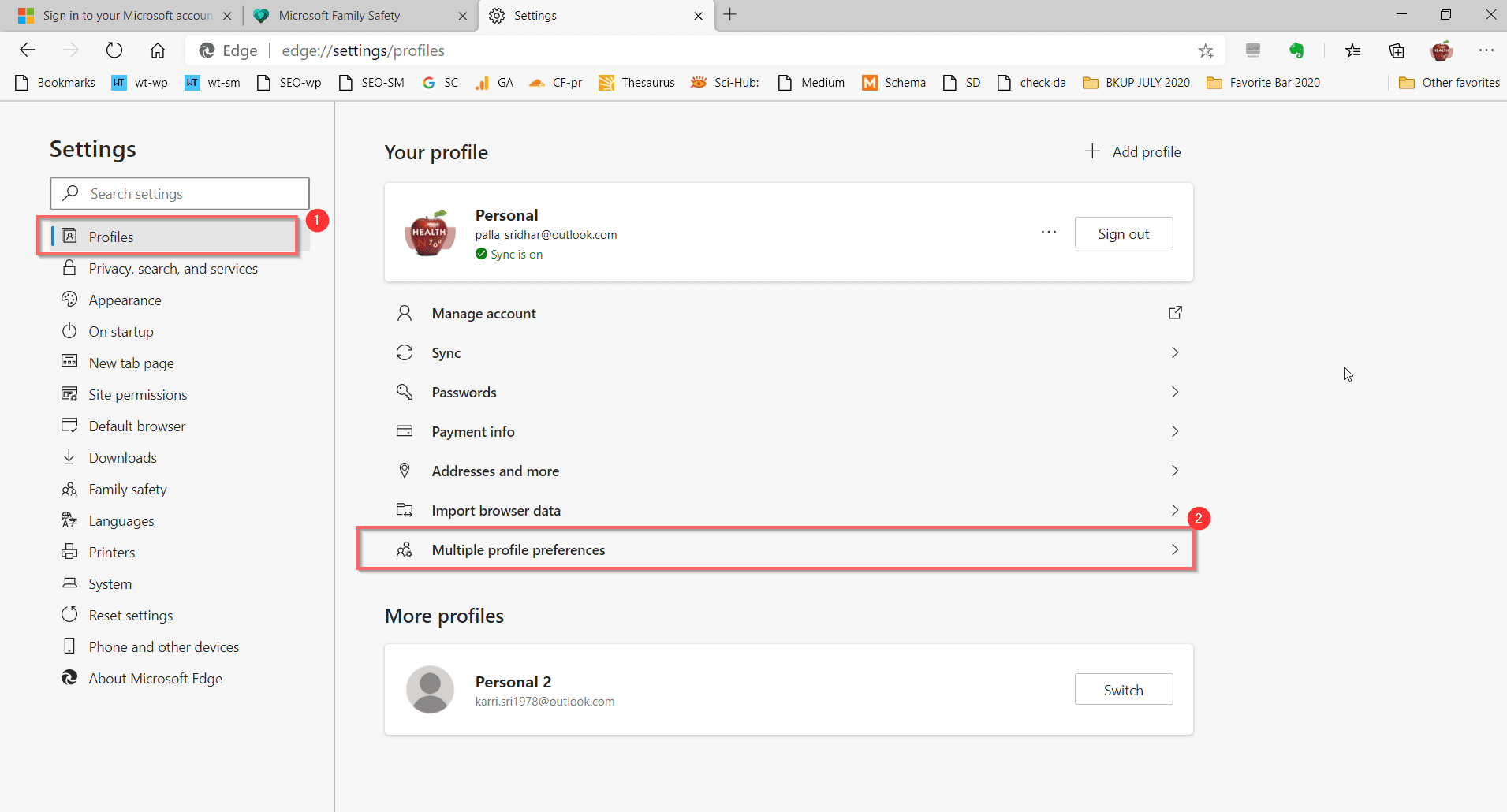
Right-hand side, you can see – Default profile for external links
Note: By default, Microsoft Edge uses the last used profile to open links in email or other applications. If you have other profiles in Microsoft Edge, you can choose which one to use.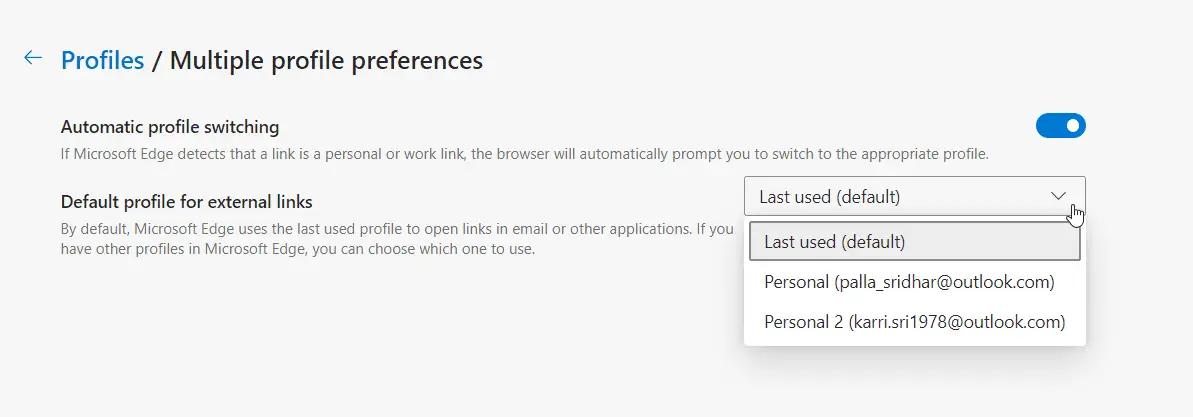
Select the required profile.
Restart Microsoft Edge browser.
From next time onwards, this profile will take over as the default profile. You can save your bookmarks and other history to this profile.
How to use Automatic Profile Switching
This feature is available in Microsoft Edge 83 and higher versions.
Follow steps 1-4 as above.
5. Right hand side, turn on the option – Automatic profile switching
Note: If Microsoft Edge detects that a link is a personal or work link, the browser will automatically prompt you to switch to the appropriate profile.
This is suitable if you want to prevent the headache of going through settings, to switch your profile.
Since this feature automatically suggests the profile, it is more convenient to change the required profile.
Source : https://blogs.windows.com/msedgedev/2020/04/30/automatic-profile-switching/
Generally, you use different devices at home and work.
When you visit your office, then you should be automatically suggested by the required profile.
For example, when you are at home you are using a personal profile and you logged into your office system, then the switch option should be available.
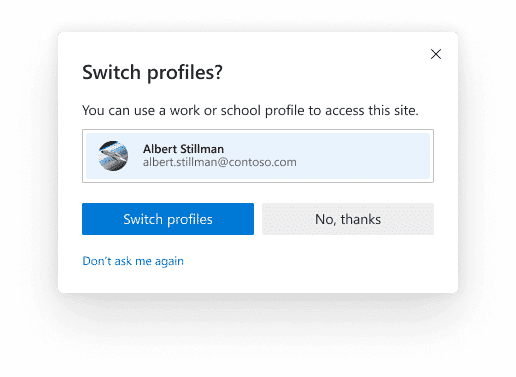
This makes sure that personal and work data are maintained separately. Otherwise, you can select the option “Don’t ask me again” and you can manually switch to the required profile.

![Windows 10 System Settings - 13 Features Explained with Details [1909] 8 Windows 10 System Settings – 13 Features Explained With Details [1909]](https://www.windowstechit.com/wp-content/uploads/2018/03/launch_control__panel_windows_10_settings-768x606.png)