To access parental controls in Windows 10, you can make use of Windows Security. This is generally located in the notification area. On the left hand side, you can see the various security features.
You can also search for this app, using the “Search box” of Windows 10. Type its name in the text box and the app will appear in the search results. Open the app. This is the parent of security mechanism in Windows 10. Many of the security tools like Microsoft Defender come under this umbrella.

Click on “Family options” to view the list of parental controls.

Parental Controls in Windows Security of Windows 10
- Help protect your kids online.
- Set good screen time habits.
- Keep track of your child’s digital life.
- Let your kids buy appropriate apps and games.
There is also a note at the bottom that says that all features are not available in all countries.
You cannot set any activity limits for your child here.
To limit screen time, apps and games activity, click on “View family settings”. To see the list of devices of your family, you can click on “View devices”.
This will take you to the web interface of your Microsoft account. You have to acknowledge your account with Windows Hello or PIN used for the device. Otherwise, any other authentication method can be used.
Microsoft Account – Web Interface
Click the “Family” tab at the top. This will show all the family members in your group. Otherwise, you can add someone to the family, by clicking the “Add a family member” at the bottom of the screen.
Once you add a child or family member in the Family group, then they appear in your Windows 10 also. You need to allow them to “sign in” to your desktop or laptop. Then they can start using your device as a “Administrator” or “Standard” user.
The following things can be controlled by the organizer of the family.
- Activity
- Screen time
- App and game limits
- Content restrictions
- Spending
- Find your kid on the map
- Xbox online settings
- Remove the family group member
For complete details, about each setting you can go through this post.
You can also check the family member’s device health and security, using the above options. If you have not given permission to the child as an administrator, you can update the device with the latest updates.

This is generally the case with Windows 10 and Xbox devices. Since Microsoft releases new updates from time to time, you can upgrade to the latest version. For example, Windows 10 has released an Oct 2020 update. This will be seen as a 20H2 update in your system.
Also check the child’s Windows 10 device for any trojans or malware or viruses. If they are having any of them, you can run Microsoft Defender antivirus to check the security of the device. This makes sure that the kid’s computer is not affected by the virus.
Check the child’s device for speed and slow issues. If the system is slowing down because of too many apps or programs, then you can uninstall some of them. As an organizer and administrator, you can also disable certain features like Cortana. Using Group Policy Editor also, you can prevent certain services from running.



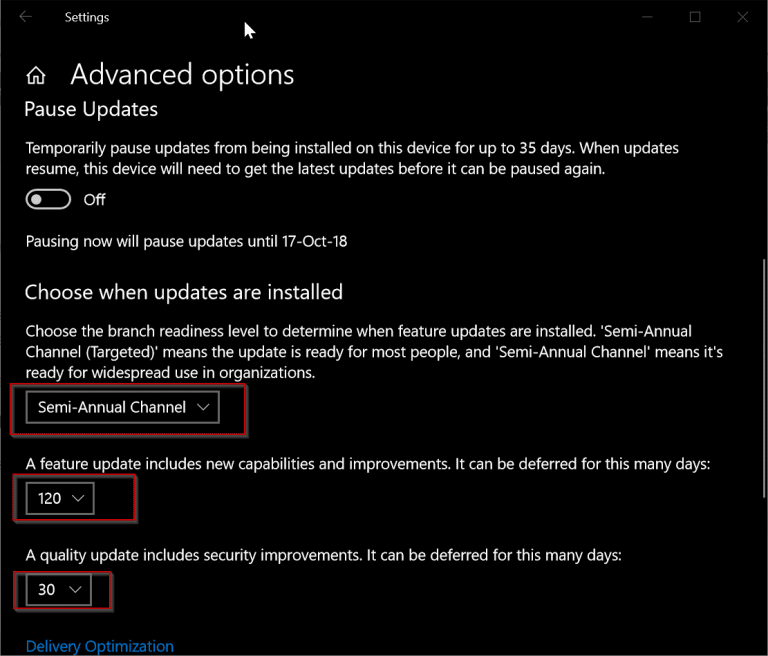

![[Worked] 0xc000000e Solved on Windows 10 - Boot Error is Fixed 32 [Worked] 0Xc000000E Solved On Windows 10 – Boot Error Is Fixed](https://www.windowstechit.com/wp-content/uploads/2019/03/fix-Bootrec-fixboot-Access-is-denied-during-fix-Boot-configuration-768x433.png)