In an earlier post, we have seen how to enable remote desktop in Windows 10 or 8.1 or 7. You can repair “mstsc” in Windows 10 using the below solutions.
If you can find the right reason why your RDP is not working, then the fix is easier.
There are multiple services related to remote connection in Windows 10 or 8.1 or 7. Since these are the core for networking with distant computers, you should check whether they are running or not.
Only few services are required to automatically start. You can leave the default options as it is.
Cause of RDP Not working in Windows
There are a few set of causes for Remote Desktop problems in Windows 10.
They are – limited network connection, port forwarding not done properly, router not properly setup, not enough memory and wrong firewall settings etc.
So if you can’t connect to your remote client using Remote Desktop Connection in Windows 10, make sure your PC is free from the following issues.
There are different ways like LAN, WAN, HomeGroup and Internet methods to remotely connect your computer.
Repair Remote Desktop Connection in Windows 10 or 8.1 or 7 – Some Common Solutions
Remote Desktop is useful for common users when they have any problems.
The technical support team of Microsoft or any other third-party can connect to your computer using this software. It allows us to control your computer from another system.
But sometimes, ever after following the steps mentioned in connecting to remote host or client in Windows, you can still face problems.
So below we are going to discuss about issues related to rdp not working and how to resolve them.
Issue #1 – Check your Network Connection
As we said earlier, your remote client should be within your network for Remote Desktop connection.
Though there are other solutions, if your PC is not in the network, but generally it’s preferable to keep it within your Office or Home network.
So before you start your RDC (Remote Desktop Connection), please check whether your PC is in the local network or WAN.
If your system is not within a LAN, it’s best to check your Internet connection.
If you find that you have some problems connecting to the internet, resolve those issues first before you start your RDC.
Issue #2 – Check your Firewall Settings
Windows Firewall can also be a cause for your Remote desktop problems in Windows 10.
If your Remote Desktop software is blocked by your firewall, you cannot connect to your remote PC.
To find out if your Windows firewall is blocking Remote Desktop, check the following.
- Open Control Panel and click on “Windows Firewall”.
- Window will open with some options on the left hand side.
- Click on “Allow an app or feature through Windows Firewall”.
- This will open “Allowed Apps” window.
- Click on “Change Settings” if the allowed apps are dimmed or inactive.
- This will make all the apps or programs which are allowed by Windows Firewall active.
- Now find the following two apps in the list – “Remote Assistance” and “Remote Desktop”.
- Generally, these two programs are checked with “Private” and “Public” access, once you enable the “Remote Assistance” and “Remote Desktop” features, as mentioned above.
- In case, if they are unchecked, just enable them with the above access settings.
This makes sure that Windows Firewall is not blocking your Remote Desktop settings.
As a precautionary measure you can also check the Remote Settings are enabled or disabled, using the “Advanced Settings” link.
Issue #3 – Check your Services
For smooth functioning of Remote Desktop, you have to make sure the corresponding services are also “running”. Generally, the following services are required.
Remote Access Services
- Auto Connection Manager.
- Connection Manager.
Remote Desktop Services
- Configuration.
- Services.
- Services UserMode Port Redirector.
Remote Procedure Services
- Call (RPC).
- Call (RPC) Locator.
So depending upon the way you connect to your remote client (like using LAN, WAN or Internet), some services of the above may not be running.
In case, if you have issues with the Remote Desktop connection, you can “Start” some of the services mentioned above which are not running.

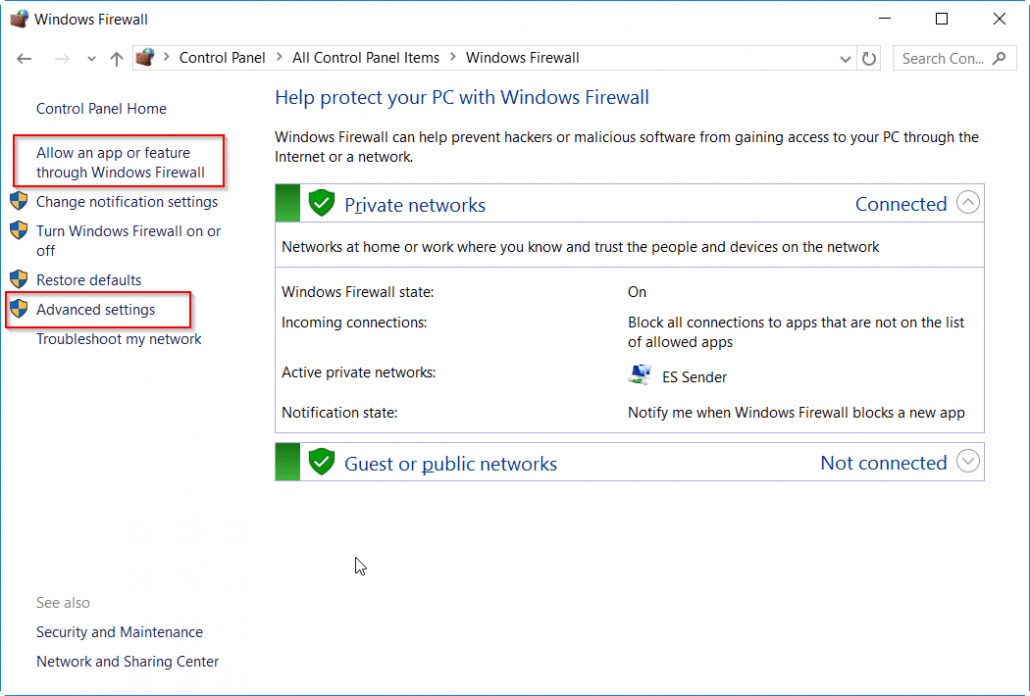
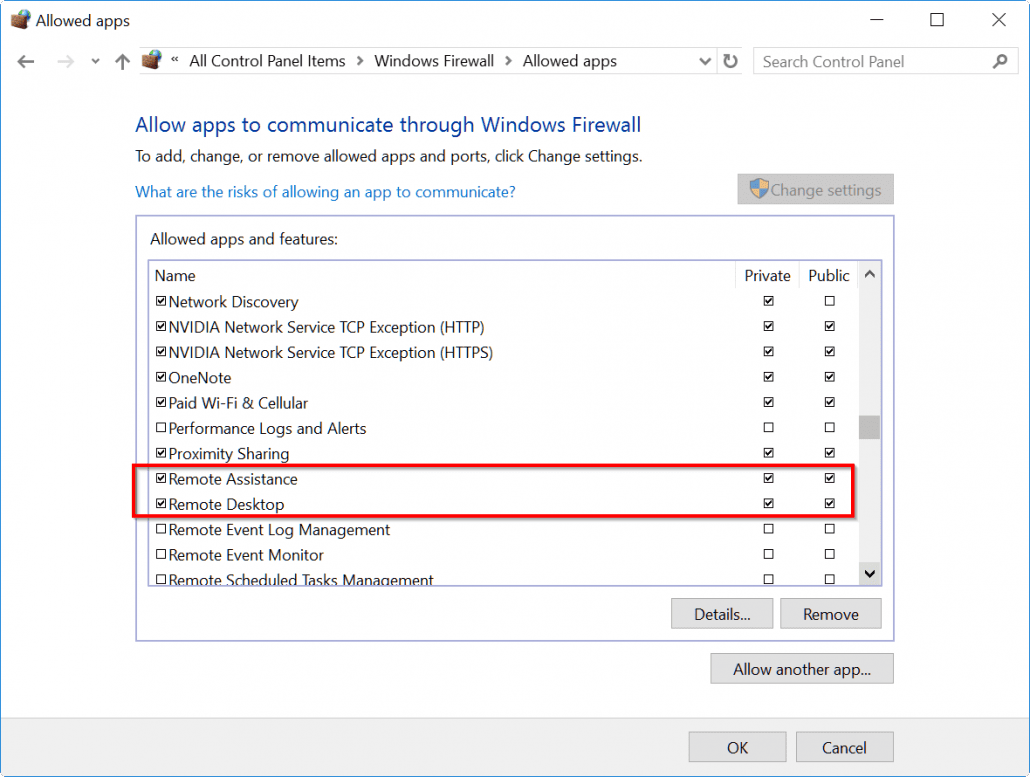
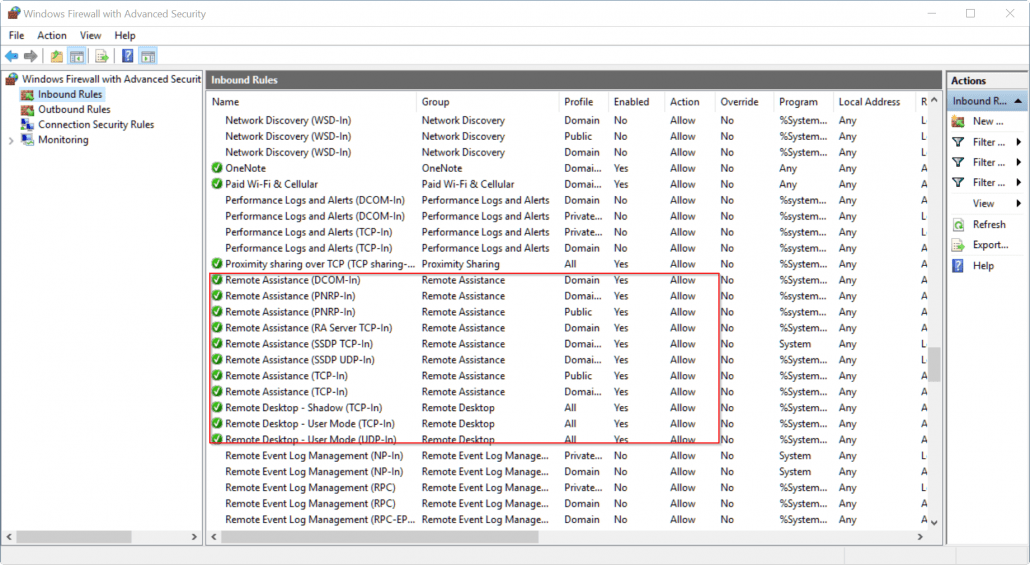







I found the solution. Remote desktop is set to use all my monitors. My second monitor is USB to VGA. When I start my home computer, the second monitor doesn’t wake up automatically. When that monitor is asleep, Remote Desktop errors out.